Kuidas videost tausta muuta ja eemaldada
Varia / / July 26, 2022
Selles digitaliseerimise maailmas saab sõnumit edastada mitmel viisil. Üks tõhusamaid suhtlemisviise on video abil. Videod kasutavad vastuvõtja mõlemat meelt, kuulmist ja nägemist. Täiusliku ja sobiva tausta olemasolu on video kaasahaaravaks ja kaasahaaravaks muutmiseks hädavajalik. Ükskõik kui veenev teie sõnum ka poleks, on see täielik raiskamine, kui teil pole vaataja tähelepanu köitmiseks ja hoidmiseks väärt tausta.
Te ei pea muretsema, kui teie videol pole kütkestavat tausta. Professionaalse videotöötlustarkvaraga YouTube'i jaoks, näiteks Wondershare Filmora, saate mõne lihtsa sammuga videolt tausta eemaldada. Selles artiklis käsitleme seda, kuidas saate Filmoras rohelise ekraani efektiga oma video tausta eemaldada. Seega jätkake kasuliku teabe saamiseks selle artikli lugemist kuni lõpuni.
Lehekülje sisu
-
Kuidas Filmoraga video tausta eemaldada
- 1. samm: importige video Filmorasse
- 2. samm: lisage video ajaskaalale
- 3. samm: rakendage Chroma Key
-
Filmora omadused
- AI portree
- Maskid
- Stock Meedia
- Heli redigeerimine: kõnest tekstiks
- Kiirrežiim
- Automontaaž
- Hind ja plaanid
- KKK-d
Kuidas Filmoraga video tausta eemaldada
Üks lihtsamaid ja kiiremaid viise videolt taustavaba eemaldamiseks on rohelise ekraani abil. Kui olete oma videod rohelisel taustal salvestanud, saate need eemaldada ja muuta vastavalt video kontekstile teie videole kõige sobivamaks. Kui salvestate video ilma rohelise taustata, vajate video redigeerimise tööriista, et eemaldada videost taust.
1. samm: importige video Filmorasse
Video tausta eemaldamise alustamiseks avage Filmora videoredaktor. Kui teie arvutisse pole Filmora installitud, saate selle tasuta alla laadida ja seejärel programmi käivitada. Importige meediumiteeki nii taustavideod/pildid kui ka rohelise ekraani klipid.
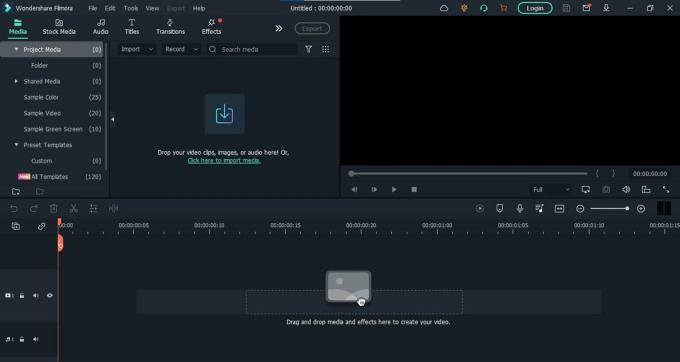
2. samm: lisage video ajaskaalale
Kui olete video edukalt Filmorasse importinud, lohistage video ajaskaalale ja rohelise ekraani kaadrid ülalolevale rajale, nagu allpool näidatud:
Reklaamid
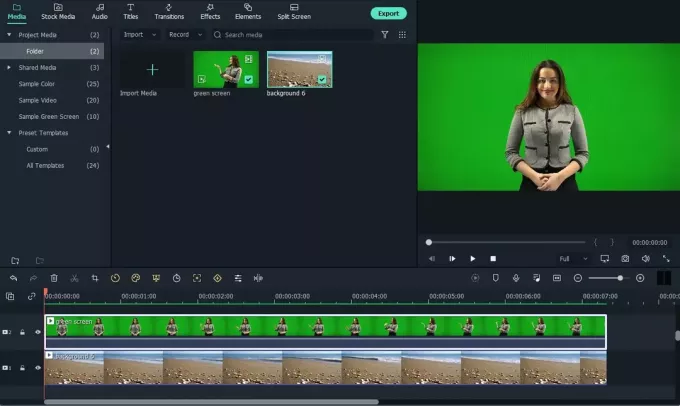
3. samm: rakendage Chroma Key
Klõpsake ajaskaala kohta Chroma Key asukohta. See avab seaded. Hoidke kõik vaikeväärtusena ja klõpsake nuppu "OK". Ja see eemaldab teie video tausta. Nüüd saate kasutada Stock Mediat, et lisada oma videole mis tahes tausta. Minge vahekaardile Stock Media, otsige oma eelistatud tausta ning lohistage see tegeliku klipi all olevale ajaskaalale. Teie video on eksportimiseks valmis. Valige oma videote eksportimiseks laia valiku vormingute hulgast vastavalt oma eelistustele ja nõuetele.
Filmora omadused
Lisaks videote tausta eemaldamisele või muutmisele sisaldab Filmora ka mitmeid muid hämmastavaid funktsioone. Kõik need funktsioonid teevad Filmora üheks parimaks parim Youtube'i videotöötlustarkvara. Loote suurepäraseid Youtube'i videoid, mis võivad Filmora abil meelitada teie videotele laia vaatajaskonda. Järgnevalt on toodud mõned Filmora põhifunktsioonid.
AI portree
See Filmora muljetavaldav funktsioon võimaldab teil video objekti taustast eraldada ning sellele erinevaid efekte ja filtreid rakendada. AI Portrait abil saate oma video tausta eemaldada ka ilma rohelist ekraani kasutamata.
Reklaamid

Maskid
Maskid suurendavad teie video ilu, lisades mitme klipi vahele hämmastavaid teisendusi ja üleminekuid. Selle funktsiooni juhtimiseks ja soovitud viisil muutmiseks saate kasutada võtmekaadrite maskeerimist. Enam pole vaja eelseadistatud maskeerimisefekte kasutada.
Stock Meedia
See on Filmora üks peamisi omadusi, mis eristab seda teistest Youtube'i redigeerimistarkvaradest. See võimaldab teil valida suure hulga meediumide hulgast otse sellistest allikatest nagu Pexels, Giphy, Pixabay ja Unsplash, et muuta teie töövoog sujuvaks ja takistustevabaks.
Reklaamid

Heli redigeerimine: kõnest tekstiks
Selle Filmora fantastilise funktsiooniga ei pea te enam oma videote jaoks pikki lõike kirjutama. Saate Filmorasse lihtsalt lisada mis tahes heli ja selle ilma raskusteta tekstiks teisendada. See võib säästa palju aega ja vaeva.
Kiirrežiim
Filmora kiirrežiimiga saate teha hämmastavaid videotöötlusi ilma, et teeksite midagi peale oma klippe Filmorasse importimise. Seda funktsiooni kasutades saate luua ilusaid videoid ilma midagi tegemata. Valige paljude eelseadete hulgast ja laske Filmoral teie jaoks video teha.
Automontaaž
Filmora funktsioon Auto Montage võimaldab selle kasutajatel automaatselt sobitada muusikat video ja erinevate efektidega vastavalt muusikale ja rütmidele.
Hind ja plaanid
Kui rääkida hinnast, siis Filmora on üks soodsamaid Youtube’i redigeerimistarkvarasid, mida Internetist leida võib. See pakub kahte erinevat plaani ja paketti, mille vahel valida: 49,99 USD aastaplaani eest; 79,99 USD alalise koodi eest.
Reklaam
Olenemata sellest, kas olete ettevõtja, üksikisik või üliõpilane, Filmoras on igaühe jaoks plaan. Kui olete üliõpilane, on Filmoral teile erisoodustus. Saate valida mis tahes erisoodustusega paketid. Valige kõik teie vajadustele kõige paremini vastavad paketid ja alustage vapustavate ja uskumatute videote tegemist.
KKK-d
Kas ma saan eemaldada video tausta ilma rohelise ekraanita?
Jah, saate hõlpsalt eemaldada oma video tausta ilma rohelise ekraanita, kasutades Filmora AI portree funktsiooni.
Kust ma leian oma videote taustad?
Filmora Stock Mediaga ei pea te oma videote tausta pärast muretsema. Stock Media otsingu abil leiate kõikvõimalikke taustu. See toob kõik asjakohased tulemused sellistest allikatest nagu Pexels, Pixabay, Unsplash ja Giphy.



