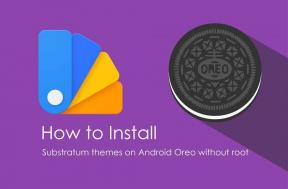Parandus: Mac Studio ei tuvasta hiirt ega klaviatuuri
Varia / / July 28, 2022
Cupertino hiiglane Apple on välja andnud täiesti uue Mac Studio Pro-tasemega kõike, mis töötab lauaarvuti Macina. See on Mac Mini ja Mac Pro hübriidvariant spetsifikatsioonide ja jõudluse poolest. Ehkki Mac Studio on suurepärane lauaarvuti Mac, mis ületab enamiku tipptasemel lauaarvuti seadistusi ilma, et see peaks higistama, tundub, et sellel on ka probleeme. Mac Studio ei tunne ära Hiir või Klaviatuur küsimus on üks neist.
Mitmed aruanded näitavad, et Mac Studio keeldub tuvastamast kolmandate osapoolte välisseadmeid, nagu klaviatuur ja hiir. Mõned kasutajad seisavad silmitsi Mac Studio välise klaviatuuri ja hiirega seotud seadmete sagedase lahtiühendamisega, mis ei tundu sellise tipptasemel lauaarvuti Maci jaoks hea. Isegi kui teil on Apple Magic Mouse või Magic Keyboard, võib teil tekkida ühenduvus- või tuvastamisprobleeme.

Lehekülje sisu
-
Parandus: Mac Studio ei tuvasta hiirt ega klaviatuuri
- 1. Lülitage Mac Studios Bluetooth sisse ja välja
- 2. Veenduge, et klaviatuuri ja hiire Bluetooth oleks SEES
- 3. Lubage hiireklahvid juurdepääsetavuse otseteede kaudu
- 4. Ühendage lahti kõik USB-seadmed
- 5. Proovige USB-vastuvõtjaid eemaldada ja uuesti ühendada
- 6. Proovige klaviatuuri ja hiire patareid välja vahetada
- 7. Siduge hiire/klaviatuuri Bluetooth uuesti
- 8. Kontrollige hiire eelistusi Macis
- 9. Proovige kasutada tugitarkvara kolmandate osapoolte välisseadmete jaoks
- 10. Kontrollige Maci tarkvara värskendust
- 11. Veenduge, et hiireklahvid ja aeglased klahvid oleksid välja lülitatud
- 12. Kustutage Bluetoothi .plist failid
- 13. Lähtestage Bluetooth-moodul
- 14. Proovige süsteemi optimeerida ja rämpsfailid eemaldada
- 15. Käivitage Mac turvarežiimis
- 16. Proovige kasutada teist USB-porti (ainult juhtmega)
- 17. Kontrollige USB süsteemi aruannet (ainult juhtmega)
- 18. Võtke ühendust Apple'i toega
Parandus: Mac Studio ei tuvasta hiirt ega klaviatuuri
Kuna konkreetne probleem on Mac Studio kasutajate seas laialt levinud, ei leia inimesed selle parandamiseks võimalusi. Seetõttu oleme seda tõrkeotsingu juhendit teiega jaganud. Õnneks võivad mõned allpool nimetatud võimalikud lahendused enamikul juhtudel kasulikud olla. Nüüd, ilma rohkem aega raiskamata, hüppame selle juurde.
1. Lülitage Mac Studios Bluetooth sisse ja välja
Kõigepealt kontrollige, kas Maci Bluetooth on juhtimiskeskuse kaudu sisse või välja lülitatud. Olenemata sellest, millist hiirt või klaviatuuri proovite ühendada, kui see on Bluetooth-seade, lubage Bluetooth-funktsioon enne mõne muu meetodi kasutamist. Mõnikord võib abiks olla süsteemi Bluetoothi välja- ja sisselülitamine.
- Klõpsake nuppu Bluetoothi ikoon olekuribal (menüüribal). Kui te seda ei näe, avage Juhtimiskeskus.
- Klõpsake Bluetoothi juhtelemendi laiendamiseks > siin, lülitage Bluetooth sisse.
- Oodake paar sekundit ja seejärel keerake seda VÄLJAS.
- Nüüd oodake mõni sekund ja keerake see tagasi PEAL uuesti.
- Proovige hiir või klaviatuur eraldi ühendada.
- Kui see ei loo automaatselt ühendust, klõpsake alloleval klaviatuuril/hiirel Seadmed selle ühendamiseks.
2. Veenduge, et klaviatuuri ja hiire Bluetooth oleks SEES
Noh, peaksite ka kontrollima, kas hiire või klaviatuuri Bluetooth on sisse lülitatud või mitte. Kui Bluetooth ei ole sisse lülitatud, siis pole võimalust hiirt ja klaviatuuri ühendada ega tuvastada. Otsige kindlasti üles hiire ja klaviatuuri nupp selle sisselülitamiseks. Sõltuvalt hiire kaubamärgist ja mudelist on konkreetne nupp saadaval erinevates asendites. Pärast selle sisselülitamist avage Macis Bluetoothi eelistused ja proovige ühendust luua.
Reklaamid
3. Lubage hiireklahvid juurdepääsetavuse otseteede kaudu
Samuti on soovitatav lubada juurdepääsetavuse otseteede paneelil hiireklahvide valik, järgides alltoodud samme. See on juurdepääsetavuse funktsioon, mis võimaldab teil navigeerimiseks kasutada klaviatuuri või hiirt.
- Vajutage nuppu CMD + Option + F5 avamiseks kiirklahve Juurdepääsetavuse otseteed menüü.
- Vajutage nuppu Tab klahvi pidevalt esile hiireklahvide valik.
- Nüüd vajutage nuppu Kosmos võti vali see, seejärel vajutage nuppu Esc klahvi muudatuste salvestamiseks.
- Kui hiireklahvide valik on lubatud, saate kasutada 7, 8, 9, U, O, J, Kja L võtmed (või 7, 8, 9, 4, 6, 1, 2ja 3 numbklahvid), et liigutada kursorit MacOS-i ekraanil. Võite kasutada ka I võti (või 5 klahvi Numbriklahvil), et teha hiireklõps.
4. Ühendage lahti kõik USB-seadmed
Mõnikord on suur tõenäosus, et teised Mac Studio ühendatud USB-seadmed on mingil moel vastuolus Bluetooth-ühendusega. Parem on lihtsalt lahti ühendada kõik USB-seadmed ja proovida uuesti ühendada Bluetooth-hiir või klaviatuur. Kui kasutate juhtmega hiirt või klaviatuuri, ühendage see probleemi kontrollimiseks uuesti.
- Ühendage lahti kõik USB-seadmed (välisseadmed), seejärel minge jaotisse Süsteemi eelistused.
- Kliki Bluetooth > Klõpsake nuppu X ikoon konkreetse seadme kõrval, et see lahti ühendada.
- Kui kõik Bluetooth-seadmed on lahti ühendatud, taaskäivitage Mac Studio.
- Nüüd oodake mõni minut ja ühendage seejärel oma Bluetooth-seadmed uuesti.
Pane tähele: Kuigi teie Maci süsteem suudab üheaegselt ühendada kuni seitse Bluetooth-seadet, on mõnikord kasutajad teatanud, et kaks kuni kolm aktiivset Bluetooth-seadet hakkavad tekitama ühenduvusprobleeme jne. Seega proovige probleemi kontrollimiseks lihtsalt hiire- ja klaviatuuriseadmed ühendada.
5. Proovige USB-vastuvõtjaid eemaldada ja uuesti ühendada
Ühenduse värskendamiseks peaksite proovima ka Mac Studio Bluetooth-hiire või klaviatuuri USB-vastuvõtja eemaldamist ja uuesti ühendamist. Mõnikord võib USB-vastuvõtja või -dongli uuesti ühendamine olla kasulik, kui see pole korralikult USB-porti ühendatud või kui draiver ei laadita täielikult. Kui kasutate USB-jaoturit või toitedokki, siis ühendage jaotur Mac Studios uuesti korralikult.
Reklaamid
Lisaks proovige ühendada otse oma Mac Studio Bluetooth-hiire ja klaviatuuri USB-vastuvõtjatega, kuna sellel on palju ühenduvusporte.
6. Proovige klaviatuuri ja hiire patareid välja vahetada
Kontrollige kindlasti Bluetoothi klaviatuuri ja hiire aku laetuse taset, kuna aku on tühi või täiesti tühi tühjenenud aku ei anna hiire/klaviatuuri sisselülitamiseks piisavalt toidet või ei saa mõnikord ühendust luua süsteem. Probleemi kontrollimiseks võite proovida ka klaviatuuril ja hiirel uued patareid välja vahetada. Kui kasutate laetavat akut või Magic Mouse 2 (midagi sellist), proovige sama laadimist 15–20 minutit.
7. Siduge hiire/klaviatuuri Bluetooth uuesti
Ühendage Bluetooth-hiir ja klaviatuur uuesti Mac Studioga, et kontrollida, kas probleem on lahendatud või mitte.
Reklaamid
- Ava Apple menüü > Mine lehele Süsteemi eelistused.
- Kliki Bluetooth > Vajutage nuppu Ctrl-klahv + vasakklõps oma Bluetoothi hiirel/klaviatuuril.
- Valige Eemalda > Klõpsake Eemalda kinnitamiseks uuesti.
- Lülita välja Bluetoothi hiirt/klaviatuuri, seejärel oodake paar sekundit.
- Järgmiseks Lülita sisse > Klõpsake nuppu Ühendage nuppu, et oma hiir uuesti Mac Studioga siduda.
8. Kontrollige hiire eelistusi Macis
Samuti võib olla võimalik, et Mac Studio hiireeelistused pole kuidagi õigesti konfigureeritud. Selle ristkontrollimiseks peaksite järgima alltoodud samme.
- Ava Apple menüü > Klõpsake Süsteemi eelistused.
- Kliki Hiir > Kasutage konfiguratsioonisuvandeid Hiire eelistused.
- Näiteks kui kasutate a Maagiline hiir, seejärel märkige ruut Sekundaarne klõps võimaldada paremklõpsates.
- Sa saad ka lohistage liugurit all Jälgimiskiirus et määrata, kui kiiresti hiirekursor ekraanil liigub.
- Proovige lülituda Veel žeste vahekaart, et lubada/keelata kõik konfliktid võivad liigutused.
9. Proovige kasutada tugitarkvara kolmandate osapoolte välisseadmete jaoks
Enamik Maci kasutajaid eelistab kasutada kolmanda osapoole hiirt või klaviatuuriseadet, kuna need pakuvad hea hinna ja kvaliteedi suhet ja toimivad hästi. Seega, kui kasutate ka Logitechi või mõne muu tootja hiirt või klaviatuuri välisseadet brändi, võite külastada tootja veebisaiti ja alla laadida oma konkreetse tugitarkvara mudel. Näiteks Logitech pakub seadmete hõlpsaks konfigureerimiseks või kohandamiseks rakendust Logitech Options.
- Logitech
- Dell
- HP
- Kensington
- Keychron
- Ja veel…
10. Kontrollige Maci tarkvara värskendust
Samuti peaksite kontrollima, kas teie macOS-i versioon on aegunud. Aegunud süsteemitarkvara võib lõpuks käivitada mitu jõudlust ja seadme ühenduvusprobleeme. Saadaolevate süsteemivärskenduste kontrollimiseks ja installimiseks toimige järgmiselt.
- Ava Apple menüü > Vali Süsteemi eelistused.
- Kliki Tarkvara värskendus > Valige kindlasti Uuendage kohe saadaolevate värskenduste installimiseks.
- Kui värskendus on saadaval, värskendatakse MacOS-i automaatselt uusimale versioonile.
- Kui see on tehtud, taaskäivitage süsteem muudatuste rakendamiseks.
- Nüüd võite proovida uuesti hiire või klaviatuuri ühenduvusprobleemi kontrollida.
11. Veenduge, et hiireklahvid ja aeglased klahvid oleksid välja lülitatud
Samuti on soovitatav keelata hiir ja aeglased klahvid, kui vaatate endiselt Mac Studio poole Ei tunnista Probleem hiire või klaviatuuriga. Kui hiireklahvide lubamine teie jaoks ei tööta, võite proovida selle uuesti välja lülitada ja ka aeglaste klahvide valiku välja lülitada.
- Minema Süsteemi eelistused > Klõpsake Juurdepääsetavus.
- Valige Hiir ja puuteplaat vasakpoolses menüüs ja seejärel veenduge tühjendage märge a Luba hiireklahvid kasti.
- Kliki Klaviatuur vasakpoolsel külgribal > Tühjendage märge a Luba aeglased klahvid kast all Riistvara.
12. Kustutage Bluetoothi .plist failid
Kui ülaltoodud meetodid ei olnud teile kasulikud, võite proovida kustutada salvestatud Bluetoothi atribuutide loendi failid (.plist) oma Mac Studios, et parandada rikutud või vahemällu salvestatud andmeprobleeme. Selleks tehke järgmist.
- Avatud Apple Finderi menüü > Klõpsake nuppu Mine valik ekraani ülaosas.
- Kliki Kaust > Nüüd tippige /Library/Preferences, ja klõpsake edasi Mine (paremnoole ikoon ➙).
- Siin peate välja selgitama com.apple. Bluetooth.plist faili.
- Tehke kindlasti Kustuta see fail ja minge tagasi Mine valik aastal Leidja menüü.
- Kliki Kaust uuesti > See kellaaeg ~/Teek/Eelistused/ByHost ja klõpsake edasi Mine (➙).
- Järgmisena otsige üles com.apple. Bluetooth.xxx.plist fail ja Kustuta seda.
- Lõpuks lülitage Mac Studio välja ja oodake vähemalt 5 minutit > Seejärel saate süsteemi käivitada ja Plist-failid genereeritakse automaatselt värsketena.
13. Lähtestage Bluetooth-moodul
Reklaam
Kui Bluetooth-ühendus katkeb üsna sageli, peaksite oma Mac Studio Bluetooth-mooduli lähtestama, järgides alltoodud samme. Seadme Bluetoothi mooduli lähtestamisega saate kõik võimalikud probleemid üsna lihtsalt siluda. Selleks tehke järgmist.
- vajutage ja hoidke a Tõstuklahv + valik kiirklahvid > klõpsake nuppu Bluetoothi ikoon menüüribal.
- Nüüd klõpsake nuppu Silumine > Vali „Eemaldage kõik seadmed.
- Kliki Silumine kinnitamiseks > Klõpsake nuppu 'Lähtestage Bluetooth-moodul.
- Muudatuste rakendamiseks ja Bluetooth-seadme uuesti sidumiseks taaskäivitage oma Mac Studio.
14. Proovige süsteemi optimeerida ja rämpsfailid eemaldada
On suur tõenäosus, et teie macOS saab mingil moel rikutud või vajab sügavat optimeerimist. Mõnikord võivad süsteemis salvestatud vahemälu andmefailid või rämpsfailid osutuda problemaatiliseks ka teiste programmide ja välisseadmete nõuetekohases töös. Alati on parem rikutud vahemälu või tõrked seadmest kustutada. Kuna macOS ei paku ühtegi sisseehitatud meetodit selle lihtsaks tegemiseks, võite proovida kasutada usaldusväärset kolmanda osapoole süsteemi optimeerimise tööriista.
Internetis on saadaval palju kolmandate osapoolte tööriistu, kuid CleanMyMac X või AVG TuneUp või Mac Keeper, Mac Booster, Movavi Mac Cleaner, Malwarebytes for Mac, Avira Optimizer for Mac jne. tarkvara tundub piisavalt usaldusväärne ja võimas, et skannida ja puhastada rämpsfaile, pahavara jne. Võite proovida mõnda neist, et teada saada, milline neist töötab hästi või milline neist teile kõige rohkem meeldib.
Märge: Pidage meeles, et paljud olulised funktsioonid võivad nõuda rakendusesiseseid oste.
15. Käivitage Mac turvarežiimis
Samuti võib olla võimalik, et teie Mac Studio ei käivitu korralikult rikutud või vigase macOS-i tarkvara tõttu. Noh, see on üsna kahetsusväärne, kuid te ei saa sellega midagi teha. Tänapäeval võib peale kolmandate osapoolte rakenduste installimise olla üks peamisi põhjusi failide võrgust allalaadimine või isegi sisu voogesitamine või väliste USB-draivide sisestamine ja palju muud. Rikutud vahemäluandmed, rikutud käivitusüksused jne võivad põhjustada probleeme.
Õnneks pakub macOS turvarežiimi, et süsteem vajaduse korral sellesse käivitada. Maci taaskäivitamine turvarežiimis võib parandada Bluetooth-ühenduvust seoses välisseadmetega seotud probleemidega. See laadib varuprogrammid ja vajalikud süsteemifailid või -elemendid (kerneli laiendused), et saaksite kontrollida, kas probleem häirib teid endiselt või mitte. Et seda teha:
- Lülitage oma Mac Studio välja, kui eeldate, et see juba töötab.
- Hoia toitenuppu et lülitada oma Mac mõneks sekundiks sisse.
-
Vajutage ja hoidke all tõstuklahvi kohe, kui kuulete käivitussignaali/helina.
- Kui olete FileVaulti krüpteerimiskaitse lubanud, vabastage tõstuklahv, kui näete ketta avamise hüpikakna. Sisestage lihtsalt oma parool ja vajutage jätkamiseks sisestusklahvi.
- Seega vabastage tõstuklahv, kui näete ekraanil või sisselogimisekraanil Apple'i logo.
- Järgmisena võite proovida probleemi tuvastamiseks ühendada Bluetooth-hiire või klaviatuuri. Kui probleem laheneb, tähendab see, et probleem on seadme kolmanda osapoole programmi või sätetega.
- Proovige kindlasti leida vastuolulised sätted ja need parandada või kustutada äsja installitud kolmanda osapoole programm.
16. Proovige kasutada teist USB-porti (ainult juhtmega)
Proovige juhtmega klaviatuur või juhtmega hiir Mac Studio praegusest USB-pordist lahti ühendada ja seejärel ühendada USB-kaabel teise porti. Mõnikord võivad pordiga õige ühendusega seotud probleemid põhjustada, et seade ei tuvasta või ei ilmu probleemi. Mõnel juhul võib selliseid probleeme tekkida ka välisseadme vigane või kahjustatud USB-kaabel. Põhjuseks võib olla puudulik ühenduvus või vigane USB-port.
17. Kontrollige USB süsteemi aruannet (ainult juhtmega)
Samuti saate kontrollida USB-süsteemi aruannet, et veenduda, kas ühendatud seadet seal kuvatakse või mitte. Selleks tehke järgmist.
- Mine lehele Apple menüü ekraani vasakus ülanurgas > klõpsake nuppu Teave selle Maci kohta.
- Klõpsake nuppu Süsteemi aruanne nuppu > Avaneb aken System Report.
- Siin klõpsake USB aastal Riistvara vasakpoolse paani jaotis.
- Nüüd näete parema paani aknas USB-seadet teabe kohta.
18. Võtke ühendust Apple'i toega
Kui ükski meetoditest ei töötanud teie jaoks, proovige võtke siin ühendust Apple'i toega tehnilise abi saamiseks. Täiendava abi saamiseks võite külastada ka lähimat volitatud Apple Store'i. Vajadusel minge konkreetse osa asjatundlikule remondile. Samuti võib olla võimalik, et Bluetooth-plaadil on probleeme.
See on kõik, poisid. Eeldame, et see juhend oli teile kasulik. Täiendavate päringute korral saate allpool kommenteerida.