Parandus: Logitech Pebble M350 ei loo ühendust Macbooki/macOS-iga
Varia / / July 31, 2022
Sellel pole midagi viga Logitech Pebble M350 hiir, kuid igapäevaseks kasutamiseks pole see ideaalne. Madala profiili ja väikese kuju tõttu saab selle hõlpsalt sülearvuti kotti libistada, kuid seda pole eriti mugav pikka aega kasutada. USB-vastuvõtjat või Bluetoothi kasutades on see juhtmeta hiir väga lihtne. Kuid te ei saa selle andurit oma eelistuste põhjal kohandada, seega on selle jõudlus parimal juhul kesine.
Sellest kõigest hoolimata ei loo Logitech Pebble M350 mõnikord Macbooki/macOS-iga ühendust. Jah, selle probleemi kohta on palju teateid. Noh, sellepärast me selle artikliga olemegi; Siin räägime teile, kuidas parandada, kui Logitech Pebble M350 ei loo ühendust Macbooki/macOS-iga. Seetõttu alustame juhendiga:
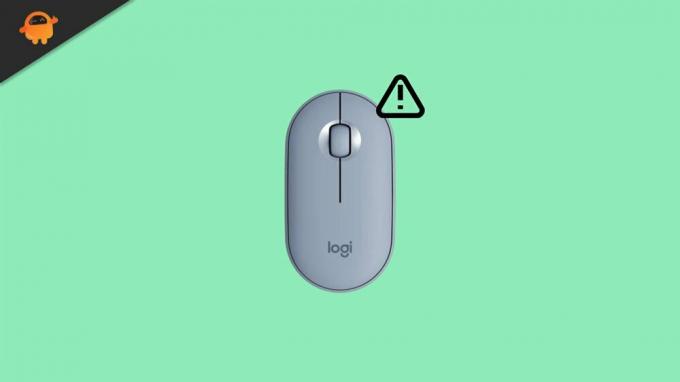
Lehekülje sisu
-
Kuidas parandada Logitech Pebble M350, mis ei loo ühendust Macbooki/macOS-iga
- 1. lahendus: ühendage hiir uuesti
- Parandus 2: taaskäivitage seade
- Parandus 3: värskendage macOS-i
- Parandus 5: kontrollige kahjustusi
- Parandus 6: lülitage hiir sisse
- Parandus 7: akude kahjustus
- Parandus 8: ühtegi teist seadet pole ühendatud
- Parandus 9: värskendage Logitechi ühendavat tarkvara
- Parandus 10: pöörduge Logitechi kasutajatoe poole
Kuidas parandada Logitech Pebble M350, mis ei loo ühendust Macbooki/macOS-iga
Saate parandada Logitech Pebble M350 probleemi, mis ei loo Macbooki/macOS-iga ühendust, kasutades meetodeid, mida oleme selles juhendis pikemalt käsitlenud. Nii et ärge muretsege ja lugege juhend lõpuni. Seetõttu alustame:
1. lahendus: ühendage hiir uuesti
Kui see ei loo Macbooki/macOS-iga ühendust, võib teie hiirel olla tehniline probleem. Soovitan sel juhul hiire uuesti ühendada.
Paljud kasutajad on teatanud, et pärast hiire ühendamist on ühenduse mitteühendamise probleem lahendatud. Kui te pole sellega tuttav, võivad järgmised sammud aidata:
Reklaamid
- Esmalt lülitage sisse oma Logitech Pebble M350.
- Seejärel klõpsake nuppu Ühenda sellel kanalil, millega soovite ühenduse luua.
- see on kõik. Proovige uuesti, et näha, kas hiir hakkab ühendust looma või mitte.
Parandus 2: taaskäivitage seade
Saate lihtsalt oma seadme välja lülitada ja seejärel uuesti sisse lülitada. Seade taaskäivitatakse pärast nende toimingute sooritamist. Noh, on võimalik, et antud juhul ei pruugi selle probleemi põhjuseks olla teie hiir, vaid pigem teie seadmes olev soovimatu vahemälufail.
Ainus viis selle probleemi lahendamiseks on need vahemälufailid kustutada. Selles pole midagi keerulist. Logitech Pebble M350 juhtmevaba hiire kasutamine nõuab enne taasühendamist vaid kogu arvutisüsteemi taaskäivitamist. Nüüd näib, et probleem on lahendatud.
Parandus 3: värskendage macOS-i
Võimalik, et pärast teie Macbook OS-i värskendamist töötab see paremini. Siiski on soovitatav olla ettevaatlik värskenduste installimisel aeglasele süsteemile või vanale riistvarale.
Salvestan selle teiseks päevaks teises artiklis. Seega muutub operatsioonisüsteemi värskendamine võimsamaks arvutiks. Kahjuks on nende värskendustega sageli seotud ühilduvus ja väikesed muudatused ning kui me neid ei märka, kogeme seda probleemi.
Reklaamid
Parandus 5: kontrollige kahjustusi
Logitech Pebble M350 hiire mahakukkumine võib kahjustada sisemisi mehhanisme ja põhjustada selle talitlushäireid.
Tagamaks, et teie hiirt ei kahjustata, peaksite selle korpust põhjalikult kontrollima väliste kahjustuste suhtes. Sellegipoolest, kui leiate mõne, võtke kohe ühendust lähima teeninduskeskusega.
Parandus 6: lülitage hiir sisse
Kui teil on endiselt probleeme selle ühendamisel Macbooki/macOS-iga, lülitage Logitech Pebble M350 hiir kindlasti sisse. Sellest hoolimata tuleb hiirelt patareid eemaldada ja hiir välja lülitada. Seejärel sisestage patareid ja oodake veidi. Nüüd leiate, et see töötab jälle korralikult.
Reklaamid
Parandus 7: akude kahjustus
Olenevalt sellest, kui sageli te oma välisseadmeid kasutate, kestavad nende akud tavaliselt kuus kuud, kuid mõnikord vaid kolm kuud. Seetõttu on võimalik, et teie hiire patareid tuleb välja vahetada.
Et näha, kas probleem on lahendatud või mitte, peate esmalt laadima oma Logitech Pebble M350 juhtmevaba hiirt. Pebble M350 akud võivad kahjustuda, kui neid ei laeta korralikult.
Kui see juhtub, peate need enne kontrollimist välja vahetama. Teatati, et kasutajad lahendasid automaatselt Macbooki/macOS-iga ühenduse mitteühendamise probleemi akude vahetamisega.
Parandus 8: ühtegi teist seadet pole ühendatud
Kui teie arvuti on ühendatud mõne teise Bluetooth-seadmega, ei pruugi see teie Logitech Pebble M350 juhtmeta hiirt tuvastada. Seetõttu tuleks Pebble M350 ühendada esmalt pärast teise seadme lahtiühendamist.
Parandus 9: värskendage Logitechi ühendavat tarkvara
Kui te pole kindel, kas teie seadet on Logitechi valikute tarkvaraga värskendatud, minge Logitechi ametlikule veebisaidile ja otsige seda.
Reklaam
Peaksite tagama, et teie seadmes kasutatava rakenduse versioon ühtiks ettevõtte veebisaidil saadaolevaga. Esiteks peate desinstallima tarkvara vana versiooni. Pärast seda jätkake tavapärase paigaldusprotseduuriga.
Parandus 10: pöörduge Logitechi kasutajatoe poole
Kui teil on ikka veel probleeme, et Macbook/macOS ei loo ühendust, peaksite otsima võrdõiguslikku abi Logitechi kogukonnast. Klienditoe osas saate meiega ühendust võtta, kui teie süsteem esmakordselt seadistatakse, kasutades tasuta telefonikõnesid või e-kirju.
Kui kasutate neid oma kaebuse esitamiseks, vastavad nad seitsme päeva jooksul pärast selle saamist. Seega, kui olete taotluse esitanud, peate lihtsalt kannatlikult vastust ootama.
Nii saate lahendada Logitech Pebble M350 probleemi, mis ei ühendu Macbooki/macOS-iga. Loodame, et see juhend on teile kasulik. Kui teil on kahtlusi või küsimusi, kommenteerige allpool ja andke meile teada.



