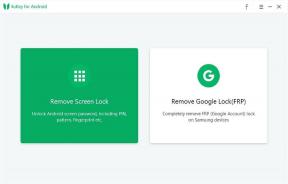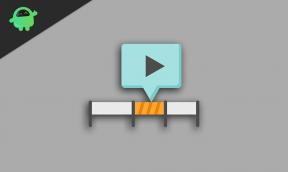Parandus: Cuphead ei käivitu või ei käivitu arvutis
Varia / / July 31, 2022
Cuphead on jooksu- ja tulistamisvideomäng, mille on välja töötanud ja avaldanud Studio MDHR. Mäng on saadaval operatsioonisüsteemidele Nintendo Switch, PlayStation 4, Xbox One, Microsoft Windows, macOS ja Macintosh. Kuna mäng on äsja käivitatud, on paljudel mängijatel probleeme selle käivitamise või sellesse õigesti sisenemisega.
Kui teil on sama probleem, järgige selle lahendamiseks kindlasti seda tõrkeotsingu juhendit. Enamiku stsenaariumide puhul on üsna tavaline, et peaaegu igas arvutimängus on oma õiglane osa probleeme või vigu või isegi mitut viga. Kui Cuphead pole siin erand, siis paljud arvutimängijad kogevad käivitamisel kokkujooksmist või mängu ei käivitu. Seega on alati parem uurida tegelikku põhjust ja see täielikult parandada.

Lehekülje sisu
- Miks Cuphead ei käivitu?
-
Parandus: Cuphead ei käivitu arvutis
- 1. Kontrollige süsteeminõudeid
- 2. Käivitage mäng administraatorina
- 3. Kontrollige mängufailide terviklikkust
- 4. Värskendage Microsoft Visual C++ Redistributable
- 5. Värskendage DirectX-i
- 6. Värskendage GPU draivereid
- 7. Keela ülekatterakendused
- 8. Installige kõik ootel olevad Windowsi värskendused
- 9. Keela viirusetõrje ja tulemüüriprogramm
- 10. Käivitage mäng aknarežiimis (Steam)
- 11. Tehke puhas alglaadimine
- 12. Sulgege taustaprotsessid
- 13. Lähtesta tassipea
- 14. Installige Cuphead uuesti
Miks Cuphead ei käivitu?
Cupheadi mäng ei läinud käivitamisega hästi, kuna mängijatele ilmub hunnik vigu ja ühenduvusvigu, olenemata sellest, millist mänguplatvormi nad kasutavad. Seega tasub mainida, et Cuphead on täis probleeme, mida me ei saa eitada, kuid mõnikord on probleeme teie lõpp või isegi arvutiga (otseselt või kaudselt) võib mitu mängu käivitada või kokku kukkuda probleeme. Niisiis, ilma pikema jututa, asume sellesse.
Teie Cupheadi mäng ei pruugi käivituda vananenud mängupaiga, vananenud graafikadraiveri versiooni või Windowsi järgu tõttu, puuduvad või rikutud mängufailid, probleemid Microsoft Visual C++ taaslevitatavaga, ebavajalik taustal töötamine ülesanded jne. Kuigi mõnel mängijal ei pruugi mängu käivitamine tekkida ühildumatu arvutiriistvara, tarbetute taustal töötavate ülesannete, ülekatterakenduste ja muu tõttu.
Parandus: Cuphead ei käivitu arvutis
Näib, et te ei saa oma Windowsi arvutis Cupheadi mängu käivitada või keeldub mäng kuidagi edasi laadimast ja mõne aja pärast jookseb see kokku. Selle stsenaariumi korral saate ükshaaval järgida kõiki pakutavaid lahendusi, et kontrollida, kas teie probleem on lahendatud või mitte.
Reklaamid
1. Kontrollige süsteeminõudeid
Kõigepealt peate kontrollima, kas teie arvuti konfiguratsioon vastab mängu süsteeminõuetele või mitte. Mõnikord võib ühildumatu arvuti riistvara mängu käivitamisel vallandada mitu probleemi.
Miinimumnõuded:
- Nõuab 64-bitist protsessorit ja operatsioonisüsteemi
- OS: Windows 7
- Protsessor: Intel Core2 Duo E8400, 3,0 GHz või AMD Athlon 64 X2 6000+, 3,0 GHz või kõrgem
- Mälu: 3 GB RAM
- Graafika: Geforce 9600 GT või AMD HD 3870 512 MB või kõrgem
- DirectX: Versioon 11
- Hoiustamine: 4 GB vaba ruumi
2. Käivitage mäng administraatorina
Kui te ei kasuta oma videomängu administraatoriõigusi kasutades, võib see põhjustada probleeme mängu käivitamisel või käivitamisel kokkujooksmisel või isegi mängu mittelaadimisega jne. Seega on parem lihtsalt käivitada mängu exe-fail oma Windowsi arvutis administraatorina, et kontrollida, kas see lahendab probleemi või mitte. Selleks tehke järgmist.
- Paremklõps peal Tassipea exe otseteefail oma arvutis.
- Nüüd vali Omadused > Klõpsake nuppu Ühilduvus sakk.

Reklaamid
- Klõpsake nuppu Käivitage see programm administraatorina märkeruut selle märkimiseks.
- Kliki Rakenda ja valige Okei muudatuste salvestamiseks.
3. Kontrollige mängufailide terviklikkust
Kui teie mängufailid saavad ootamatutel põhjustel rikutud või puuduvad, võib mängufailide kontrollimine ja parandamine mängukäivitusprogrammi abil teid palju aidata. Selleks tehke järgmist.
- Käivitage Steam > Klõpsake Raamatukogu.
- Paremklõps peal Tassipea installitud mängude loendist.
- Nüüd klõpsake nuppu Omadused > Mine lehele Kohalikud failid.
- Kliki Kontrollige mängufailide terviklikkust.
- Peate ootama protsessi, kuni see on lõpule viidud.
- Kui olete lõpetanud, taaskäivitage arvuti.
4. Värskendage Microsoft Visual C++ Redistributable
- Minge oma arvutis järgmisele teele:
C:\Program Files (x86)\Steam\steamapps\common\Steamworks Shared\_CommonRedist\vcredist
- Peaksite nägema järgmisi kaustu:
- 2012\vc_redist.x64.exe
- 2013\vc_redist.x64.exe
- 2019\vc_redist.x64.exe
- Lihtsalt veenduge, et käivitaksite kõik need olemasolevad käivitatavad failid. (Kui teil on erinevad kaustad, siis käivitage nendes kaustades fail vc_redist.x64.exe)
- Lõpuks taaskäivitage probleemi lahendamiseks arvuti.
5. Värskendage DirectX-i
- Mine lehele C:\Program Files (x86)\Steam\steamapps\common\Steamworks Shared\_CommonRedist\DirectX kausta tee.
- Järgmisena käivitage DXSETUP.exe faili DirectX-i uuesti installimiseks/värskendamiseks.
- Kui see on tehtud, taaskäivitage arvuti muudatuste rakendamiseks.
6. Värskendage GPU draivereid
Näib, et mitu mõjutatud mängijat on teatanud aegunud graafikadraiverist. Kui kasutate mõnda aega ka aegunud graafikadraiverit, kontrollige kindlasti värskendusi, järgides alltoodud samme.
Reklaamid
- Vajutage Windows + X võtmed avamiseks Kiirlingi menüü.
- Nüüd klõpsake nuppu Seadmehaldus nimekirjast > Topeltklõps peal Ekraani adapterid.
- Paremklõps aktiivsel spetsiaalsel graafikakaardil.

- Järgmisena valige Uuenda draiverit > Valige Otsige automaatselt draivereid.
- Kui värskendus on saadaval, laadib süsteem selle automaatselt alla ja installib.
- Kui see on tehtud, taaskäivitage arvuti muudatuste rakendamiseks.
See meetod peaks lahendama probleemi Cuphead ei käivitu arvutis. Kui ei, võite minna järgmise meetodi juurde.
7. Keela ülekatterakendused
Mõnede mõjutatud mängijate sõnul on ülekatterakenduste (nt Xbox, Discord või mõne muu) keelamine Windowsi arvutis aidanud neil hõlpsalt lahendada mängu mittekäivitamise probleemi. Kuna mängusisene ülekatterakendus töötab alati taustal, kui käivitate mängukliendi, võib protsesside või süsteemiressurssidega tekkida probleeme.
8. Installige kõik ootel olevad Windowsi värskendused
Võimalik, et kõik Windowsi vead või süsteemifailid on mänguga kuidagi vastuolus, et seda korralikult käivitada. Mõnikord võib ühildumatuse probleem ilmneda ka siis, kui te pole mõnda aega tarkvara värskendanud. Seega installige kõik ootel olevad Windowsi värskendused ja hoidke seda uusimas OS-i versioonis. Et seda teha:
- Vajutage Windows + I võtmed avamiseks Windowsi sätted menüü.
- Järgmisena klõpsake nuppu Värskendus ja turvalisus > Vali Kontrolli kas uuendused on saadaval all Windowsi uuendus osa.

- Kui funktsiooni värskendus on saadaval, valige Laadige alla ja installige.
- Oodake mõnda aega, kuni värskendus on lõpule viidud.
- Lõpuks taaskäivitage arvuti, et muudatused koheselt rakendada.
9. Keela viirusetõrje ja tulemüüriprogramm
- Klõpsake nuppu Menüü Start > Tüüp Kontrollpaneel ja klõpsake sellel.
- Nüüd tippige tulemüür otsingukastis > klõpsake nuppu Windowsi tulemüür.
- Klõpsake vasakpoolsel paanil nuppu Lülitage Windowsi tulemüür sisse või välja.
- Valige Lülitage Windowsi tulemüür välja jaoks Privaat-, domeeni- ja avaliku võrgu sätted.
- Lõpuks taaskäivitage arvuti muudatuste rakendamiseks ja proovige probleemi kontrollida.
Reklaam
Nüüd peate keelama ka viirusetõrje (Windows Defender), järgides alltoodud samme:
- Suunduge poole Windowsi sätted > Privaatsus ja turvalisus.
- Nüüd minge Windowsi turve > Viiruste ja ohtude kaitse.
- Kliki Seadete haldamine > Siis Lülita välja a Reaalaja kaitse valik.
- Kui see on tehtud, taaskäivitage muudatuste rakendamiseks arvuti.
Kui kasutate mõnda kolmanda osapoole viirusetõrjeprogrammi, lülitage see kindlasti käsitsi välja.
10. Käivitage mäng aknarežiimis (Steam)
Proovige mängu käivitada aknarežiimis, et kontrollida, kas see aitab. Mõnikord võib keskmise riistvara spetsifikatsiooniga arvuti mängu käitamise ajal täisekraanirežiimis põhjustada mitmeid probleeme.
- Ava Steam klient ja minge Raamatukogu.
- Paremklõps peal Tassipea > Vali Omadused.
- Aastal Kindral jaotises klõpsake nuppu Määrake käivitamisvalikud.
- Järgmisena kopeerige ja kleepige järgmine käsurea argument:
-aknaga -piiramata
- Salvestage kindlasti muudatused ja proovige mängu uuesti käivitada, et kontrollida, kas Cuphead käivitub õigesti või mitte.
11. Tehke puhas alglaadimine
- Vajutage Windows + R võtmed avamiseks Jookse Dialoogikast.
- Nüüd tippige msconfig ja tabas Sisenema avada Süsteemi konfiguratsioon aken.
- Mine lehele Teenused vahekaart > Luba Peida kõik Microsofti teenused märkeruut.

- Kliki Keela kõik.
- Kliki Rakenda ja siis Okei muudatuste salvestamiseks.
- Nüüd klõpsake nuppu Käivitamine vahekaart > klõpsake nuppu Avage tegumihaldur.
- all Käivitamine Tegumihalduri liidese vahekaardil klõpsake konkreetsetel käivituskäivitamiseks lubatud ülesannetel > Klõpsake nuppu Keela.
- Valige suure mõjuga käivitusprogrammid ja keelake need ükshaaval.
- Kui kõik on tehtud, taaskäivitage arvuti muudatuste rakendamiseks.
- Lõpuks kontrollige, kas Cupheadi arvutis ei käivitu probleem on lahendatud.
12. Sulgege taustaprotsessid
- Vajutage nuppu Ctrl + Shift + Esc võtmed avamiseks Tegumihaldur.
- Klõpsake nuppu Protsessid vahekaart > valige ülesanne, mille soovite sulgeda.

- Kui olete valitud, klõpsake nuppu Lõpeta ülesanne. Veenduge, et teeksite toimingud iga ülesande jaoks eraldi.
- Kui see on tehtud, taaskäivitage arvuti, et efekte kohe muuta.
13. Lähtesta tassipea
- Vajutage nuppu Windows (Start) + X võtmed avamiseks Kiirlingi menüü.
- Valige Rakendused ja funktsioonid > Klõpsake Tassipea installitud programmide loendist.
- Nüüd klõpsake nuppu Täpsemad valikud > Vali Lähtesta.
- Kui see on tehtud, taaskäivitage arvuti ja proovige mäng käivitada.
14. Installige Cuphead uuesti
Kui ükski meetoditest teie jaoks ei aidanud, proovige Cupheadi mäng uuesti installida, et kontrollida, kas see aitab lahendada mängu mittekäivitamise probleemi. Selleks tehke järgmist.
- Käivitage Steami klient arvutis.
- Nüüd minge Raamatukogu > Paremklõps peal Tassipea mängu.
- Suunduge poole Halda > Vali Desinstallige.
- Kui küsitakse, klõpsake Desinstallige uuesti ja järgige desinstalliprotsessi lõpuleviimiseks ekraanil kuvatavaid juhiseid.
- Kui see on tehtud, taaskäivitage arvuti muudatuste viivitamatuks rakendamiseks.
- Avage Steami klient uuesti ja installige mäng olemasoleva Steami konto abil.
- olete lõpetanud. Nautige! See võib lahendada Cupheadi arvutis ei käivitumise probleemi.
See on kõik, poisid. Loodame, et see juhend oli teile kasulik. Täiendavate päringute korral saate allpool kommenteerida.