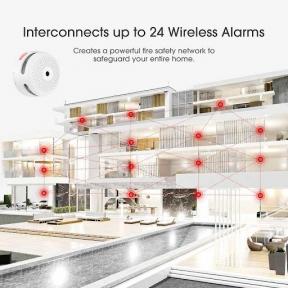Parandus: Mac Studio ei loo Interneti-ühendust
Varia / / August 03, 2022
Sellel ajastul ei saa te mõelda, et teil oleks võimas seade nagu Mac Studio ilma Internetita. Enamik meist kasutab seda tööks, samas on see suurepärane ka meelelahutuseks, mängimiseks ja mitmesuguste asjade jaoks. Kuid mitte kõik Mac Studio kasutajad ei saa seadet täielikult kasutada, kuna nad ei saa oma Mac Studios Internetti kasutada. Selles üksikasjalikus juhendis tutvustan teile parimaid lahendusi Internetiga seotud probleemide lahendamiseks teie Mac Studios, nagu näiteks WiFi-ühenduse puudumine, Mac Studio ei loo Interneti-ühendust, teie Mac Studio keeldub Wi-Fi-ga ühenduse loomisest või seade on ühendatud Wi-Fi-ga, kuid pole internetti juurdepääs.

On mitmeid põhjuseid, mis võivad takistada teie Mac Studiol Interneti-juurdepääsu. Kõigepealt peate veenduma, et teie ruuteril on probleeme. Lihtsaim viis selle kontrollimiseks on ühendada teises seadmes sama WiFi-võrguga. Kui te ei saa seadmetes Internetti kasutada, võib olla ajutine Interneti-katkestus või probleem kaabliga. Inimesed on leidnud, et lähtestamise valik on ruuteriga seotud probleemide korral väga tõhus.
Kui saate internetti kasutada teistes seadmetes, kuid Mac Studio keeldub Interneti-ühendust loomast, proovige neid allolevaid lahendusi ja vaadake, milline neist on teie jaoks edukas.
Lehekülje sisu
-
Mac Studio ei loo Interneti-ühendust, kuidas seda parandada?
- Lahendus 1: tarkvaravärskendus
- Lahendus 2: taaskäivitage ruuter
- Lahendus 3: taaskäivitage oma Mac
- Lahendus 4: kasutage Apple'i juhtmevaba diagnostikat
- Lahendus 5: keelake VPN ja turbetarkvara
- Lahendus 6: muutke DNS-i sätteid
- Lahendus 7: lähtestage NVRAM ja PRAM
Mac Studio ei loo Interneti-ühendust, kuidas seda parandada?
Oleme alustanud kõige tõhusamate lahendustega; Seetõttu soovitaksite proovida lahendusi nende kirjutamise järjekorras. Seda öeldes liigume edasi esimese lahenduse juurde.
Lahendus 1: tarkvaravärskendus
On olnud mitmeid juhtumeid, kus uue macOS-i versiooni installimine tekitas probleeme WiFi-ga. Apple'i arendajad lahendasid probleemi uue tarkvaravärskenduse väljalaskmisega. Seetõttu soovitaksin Mac Studios värskendada MacOS-i versiooni.
Reklaamid
Ma tean, et mõtleksite, kuidas saaksin oma Mac Studiot värskendada, kui see WiFi-ga ühendust ei loo. Tõenäoliselt unustate muud viisid Internetile juurdepääsuks. Proovige oma Mac Studio värskendamiseks kasutada mobiilset leviala või Etherneti.
Lahendus 2: taaskäivitage ruuter
Ruuteriga stabiilse ühenduse loomiseks on soovitatav ruuter uuesti sisse lülitada. Samuti aitab see lahendada teie seadme Internetiga seotud probleeme. Ruuteri taaskäivitamiseks ühendage see vooluvõrgust lahti, oodake minut ja ühendage see vooluvõrku. Ühendage oma Mac Studio Wi-Fi-võrguga ja vaadake, kas see teeb asja ära.
Lahendus 3: taaskäivitage oma Mac
Seadme taaskäivitamine on igivana meetod teie seadme üldiste probleemide lahendamiseks. See võib teie Mac Studio Interneti-probleeme lahendada. Pärast seadme taaskäivitamist värskendatakse kõiki töötavaid protsesse ja taustaandmed eemaldatakse.
Lahendus 4: kasutage Apple'i juhtmevaba diagnostikat
MacOS-i kasutavatel Apple'i seadmetel on sisseehitatud Wi-Fi tõrkeotsingu tööriist nimega Wireless Diagnostics. Selle tööriista abil saate kindlaks teha, kas teised vidinad süüdistavad teie signaali kadumist.
Reklaamid
Traadita ühenduse diagnostika avamiseks minge Spotlighti otsingufunktsiooni, tippige Wireless Diagnostics ja avage tööriist. Teise võimalusena kasutage selle tööriista Mac Studios avamiseks järgmisi samme.
- Hoidke kinni Option/Alt klahv ja klõpsake nuppu Wi-Fi ikoon ekraani paremas ülanurgas.
- Valige Avage Wireless Diagnostics menüüst.
- Puudutage nuppu Jälgige minu WiFi-ühendust ja klõpsake Jätka.
Näete üksikasjalikke võrguvalikuid ja teie Mac Studio läbib Wi-Fi-probleemide leidmiseks ja parandamiseks mitmeid toiminguid.
Juhtmevaba diagnostika tööriist näitab ka signaali kvaliteeti, mürataset ja edastuskiirust. See aitab teil veelgi paremini mõista probleemi algpõhjust. Graafikute vaatamiseks avage Wireless Diagnostics, puudutage valikut Monitor minu Wi-Fi-ühendus ja valige Aken > Jõudlus.
Reklaamid
Lahendus 5: keelake VPN ja turbetarkvara
VPN võib Interneti-ühenduse katkestada, kui see pole õigesti konfigureeritud. See võib põhjustada ka aeglase või ebastabiilse Interneti-ühenduse. Seetõttu soovitaksin teil VPN-i tarkvara keelata (parem on desinstallida). Kui olete lõpetanud, taaskäivitage arvuti ja looge ühendus Wi-Fi-võrguga.
Turvatarkvara võib põhjustada probleeme ka WiFi-võrguga. Kui olete oma arvutisse installinud, on parem need ajutiselt keelata. Pärast turbetarkvara ja VPN-i keelamist kontrollige, kas probleem on lahendatud.
Lahendus 6: muutke DNS-i sätteid
Nüüdseks oleme proovinud tavalisi veaotsingu samme. DNS-i sätete muutmine võib teie jaoks asja ära teha, kui need pole teile korda läinud. Isegi kui teie ruuter töötab korralikult, kuid Interneti-teenuse pakkuja DNS-iga on probleeme, ei saa te Internetti kasutada. Peame sellisel juhul kustutama Wi-Fi eelistusfailid ja muutma DNS-i sätteid. Enne selle tegemist veenduge, et teil oleks oma WiFi-eelistuste failidest varukoopia.
Wi-Fi eelistuste failide varundamine:
- Avage Finder ja navigeerige jaotisse Mine > Mine kausta.
- Tüüp /Library/Preferences/SystemConfiguration/
- Otsige üles järgmised failid ja salvestage need oma arvutis mõnda teise kohta.
com.apple.airport.preferences.plist com.apple.network.identification.plist com.apple.wifi.message-tracer.plist NetworkInterfaces.plist preferences.plist
Reklaam
DNS-i sätete muutmine:
- Minema Süsteemi eelistused > Võrk.
- Vali Wi-Fi.
- Klõpsake nuppu + ikoon uue asukoha loomiseks. Nimetage see mis tahes soovitud viisil ja klõpsake Valmis.
- Ühendage oma Wi-Fi võrk.
- Kliki Täpsemalt ja valige Pikendage DHCP rendilepingut.
- Mine lehele DNS sakk.
- Lisage Google'i DNS DNS-serverite loendisse. Need on 8.8.8.8 ja 8.8.4.4.
- Klõpsake nuppu OK ja Rakenda.
Lahendus 7: lähtestage NVRAM ja PRAM
NVRAM ja PRAM on teie Mac Studio füüsilised komponendid. NVRAM on akronüüm sõnadest Non Volatile Random Access Memory ja PRAM tähistab parameetrite muutmälu. Need RAM-i tüübid on püsimatud. See tähendab, et salvestatud andmed jäävad sinna alles ka pärast seadme väljalülitamist.
PRAM-i ja NVRAM-i lähtestamine võib WiFi-ga seotud probleeme tõhusalt lahendada.
Sammud PRAM/NVRAM-i lähtestamiseks:
- Lülitage oma Mac Studio välja.
- Vajutage toitenuppe ja hoidke all neid klahve: (⌘) + valik + P + R.
- Jätkake klahvide all hoidmist, kuni Apple'i logo ilmub ja kaob kaks korda.
M1 Maci puhul pole vaja SMC-d lähtestada, kuna kiip tegeleb kõigi SMC funktsioonidega. Apple'i arvutitel, kus töötab M1 Mac, pole isegi süsteemihalduskontrollerit.
Loodan, et see juhend oli teile kasulik. Kui ükski lahendus teie jaoks ei töötanud, võib see viidata sellele, et riistvaraga on midagi valesti. Parem on ühendust võtta Apple'i tugi sellisel juhul. Ja kui teil on õnnestunud lahendus parandada. Palun andke meile allolevates kommentaarides teada, milline lahendus on ära teinud.