Bluetooth ei sidu või ei tööta macOS Montereys, kuidas seda parandada?
Varia / / August 04, 2022
The Monterey värskendus on pigem järkjärguline värskendus kui radikaalne lahkumine juba lihvitud macOS-ist. Selle tulemusena pakub see palju mugavusfunktsioone, turvafunktsioone ja koostööfunktsioone. Mõned funktsioonid pole mõnda aega saadaval, näiteks universaalne juhtimine, mis võimaldab liigutada hiirt ja andmeid iPadi ja Maci vahel.
Kuid on veel üks probleem, millele kasutajad hakkasid macOS Monterey kohta tähelepanu juhtima. Hiljuti ei ole Bluetooth mõne kasutaja jaoks macOS Montereyga seotud ega tööta. See on väga tüütu viga, kuna kasutajad seisavad selle probleemi tõttu silmitsi paljude probleemidega. Bluetooth ei ole seotud või MacOS Monterey tööviga on lahendatud, seega pole põhjust muretseda. kontrollige neid.

Lehekülje sisu
-
Kuidas parandada Bluetoothi sidumist või töötamist macOS Montereys
- Parandus 1: eemaldage ja ühendage uuesti kõik Bluetooth-seadmed
- Parandus 2: värskendage macOS-i
- Parandus 3: lähtestage Bluetoothi moodul
- Parandus 4: eemaldage Bluetoothi Plist-fail
- Parandus 5: lähtestage süsteemihalduskontroller
- Parandus 6: taaskäivitage seade
- Parandus 7: minge Apple'i teeninduskeskusesse
Kuidas parandada Bluetoothi sidumist või töötamist macOS Montereys
Oota! Ärge muretsege, seda saab parandada, kui Bluetooth ei ühendu või ei tööta macOS Montereys; saate seda parandada. Kuid selleks peate tegema allpool nimetatud parandused. Niisiis, vaatame neid parandusi.
Parandus 1: eemaldage ja ühendage uuesti kõik Bluetooth-seadmed
Kui pärast Maci värskendamist ilmnevad Bluetooth-ühendusega probleemid, tuleb kõik Bluetooth-seadmed eemaldada ja uuesti ühendada. Kui teil on ühenduvusprobleeme, lahendab need tõenäoliselt uue ühenduse loomine.
- Puudutage nuppu Süsteemi eelistused vasakus ülanurgas olevast Apple'i menüüst.
- Klõpsake aknas Süsteemieelistused nuppu Bluetooth Bluetoothi seadetele juurdepääsuks.
- Valige Bluetooth-seade, hõljutades kursorit selle kohal ja klõpsates ristiikoonil.
- Bluetooth-seadme eemaldamiseks klõpsake kinnitusviibal nuppu Eemalda.

- Ühendage kõik oma Bluetooth-seadmed, korrates protsessi.
See aitab teil kindlasti lahendada Bluetoothi mittesidumise probleemi, kuna paljud macOS Monterey kasutajad on teatanud, et see aitas neil probleemi lahendada.
Reklaamid
Parandus 2: värskendage macOS-i
Enne tõrkeotsingu jätkamist peab teil olema MacOS Monterey uusim versioon. MacOS-i vigade parandamiseks väljastab Apple regulaarselt värskendusi. Seega, kui te pole oma seadet värskendanud, võib teil esineda Bluetooth-ühenduse probleeme.
- Valige Apple'i menüüst Süsteemi eelistused vasakus ülanurgas.
- Klõpsake nuppu Tarkvara värskendus seadistus aknas System Preferences.
-
Uued värskendused laaditakse automaatselt alla. See teavitab teid, kui leiab värskendusi ja kuvab Uuendage kohe nuppu. Klõpsake sellel.

Peate lihtsalt ootama, kuni Maci süsteemi OS-i värskendatakse. Kui olete lõpetanud, proovige ühendada oma Bluetooth-seade, et kontrollida, kas Bluetooth ei ühendu või ei tööta macOS-i Monterey probleem on lahendatud.
Parandus 3: lähtestage Bluetoothi moodul
Bluetooth-mooduli lähtestamisnupp pole MacOS Montereys enam nähtav. Kuni macOS Big Surini said kasutajad Bluetooth-mooduli lähtestada, valides sätte „Lähtesta Bluetoothi moodul”, klõpsates Bluetoothi ikoonil. Kahjuks pole seda MacOS Montereys enam olemas. Selleks vajate terminali.
- Terminali saate käivitada Spotlighti abil.
- Finderis klõpsake nuppu Mine ja valige Utiliidid. Lisaks saate kasutada kiirklahvi CMD+Shift+U.
- Selle avamiseks topeltklõpsake nuppu Terminal.
-
Allpool lisatud terminali käsk tuleks kopeerida ja terminali kleepida.
sudo pkill bluetooth
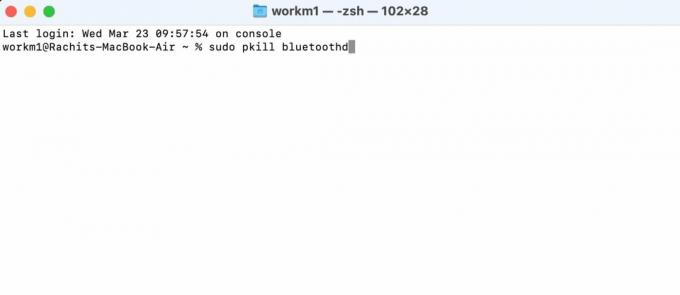
Reklaamid
- Käsu käivitamiseks peate sisestama oma töölaua parooli. Kui olete parooli sisestanud, vajutage sisestusklahvi.
- Nüüd taaskäivitage seade.
see on kõik. Nüüd kontrollige lihtsalt, kas macOS Monterey probleem Bluetoothiga ei ühendu või ei tööta, laheneb või mitte.
Parandus 4: eemaldage Bluetoothi Plist-fail
Bluetoothi plist-faili saab ka MacOS Montereys kustutada, et lahendada Bluetoothi mittesidumise või tööga seotud probleemid. Pärast seda saate Bluetoothiga ühenduse luua ja saate lahendada kõik ühenduvusprobleemid.
-
Avage dokilt Leidja, klõpsake nuppu Mine valikut ülaosas, seejärel klõpsake nuppu Minge kausta valik. Kasutades kiirklahvi Cmd+Shift+G, saate sama toimingu kiiresti teha.

- Tippige aadressiribale /Library/Preferences ja vajutage sisestusklahvi.
- Saate kustutada faili nimega com.apple. Bluetooth.plist vajutades klaviatuuril kiirklahvi käsk+kustutamine. Samuti saate faili kustutada, lohistades selle prügikasti.

- Kasutage uuesti avamiseks kiirklahvi Cmd+Shift+G Minge kausta menüü. Seejärel otsige ~/Teek/Eelistused/ByHost ja vajuta sisestusklahvi.
- Peate leidma käivitatava failiga com.apple. Bluetooth ja kustutage või teisaldage see prügikasti.
- Valige vasakus ülanurgas Apple'i menüü > Taaskäivita > Taaskäivitage Mac.
Parandus 5: lähtestage süsteemihalduskontroller
SMC juhib Macis mitmesuguseid riistvarafunktsioone, sealhulgas oleku LED-e, jahutusventilaatoreid, süsteemi jõudlust jne. Apple T2 kiipidega ehitatud Inteli Mac-arvutites võib olla vaja SMC lähtestada, enamasti need, mis on välja antud pärast 2017. aastat. See võib lahendada probleeme, nagu Bluetooth-ühenduse probleemid või mittetöötav klaviatuuri taustvalgustus.
Reklaamid
Tuleb märkida, et Apple Silicon-toega Macidel pole SMC-sid. M1 Macid tuleb välja lülitada, oodata 30 sekundit ja seejärel taaskäivitada.
- Maci väljalülitamiseks klõpsake vasakus ülanurgas Apple'i menüül ja valige Shut Down.
- Seejärel vajutage parempoolset tõstuklahvi seitse sekundit all, hoides samal ajal vasakpoolset valikuklahvi, vasakpoolset juhtklahvi ja vasakut tõstuklahvi.
- Hoidke neid klahve seitse sekundit all, vajutades ja hoides all toitenuppu.
- Taaskäivitage Mac pärast 30-sekundilist ootamist ja vabastage kõik klahvid.
Parandus 6: taaskäivitage seade
Bluetoothi mittesidumise või töötamise probleemi saab lahendada ka Maci Monterey taaskäivitamisel. Seetõttu peate oma Maci taaskäivitama ja kontrollima, kas see hakkab teie Bluetooth-seadmega siduma või mitte.
Parandus 7: minge Apple'i teeninduskeskusesse
Nüüd on viimane võimalus selle probleemi lahendamiseks pöörduda lähima Apple'i teeninduskeskuse poole. Seetõttu peaksite viima oma Maci lähimasse teeninduskeskusesse. Pärast seda lahendavad Apple'i insenerid selle probleemi kindlasti teie eest.
Nii et see on kõik, kuidas parandada Bluetoothi mittesiduvat või töötavat probleemi MacOS Montereys. Loodame, et see juhend on teile kasulik. Lisateabe saamiseks kommenteerige allpool ja andke meile teada.



