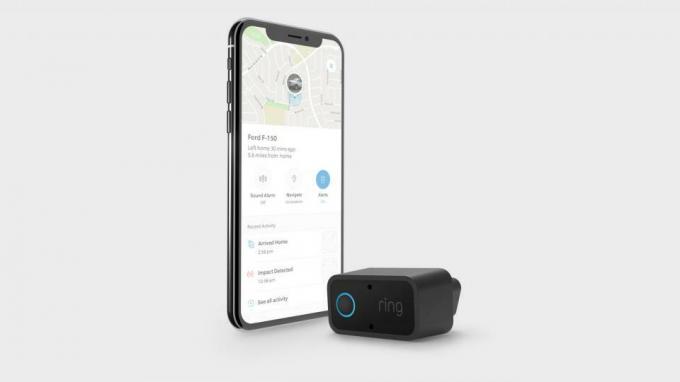Välise kõvaketta sisend-/väljundseadme tõrke parandamine operatsioonisüsteemis Windows 11/10
Varia / / August 04, 2022
Hiljuti Windows 11 ja 10 kasutajad seisavad silmitsi välise kõvaketta sisend-/väljundseadme veaga. Põhimõtteliselt takistab see tõrge teil juurdepääsu kõvakettal, USB-mälupulgal, SD-kaartidel või muudel salvestusseadmetel olevatele failidele. I/O-seadme viga on üsna halvim ja tüütum, kuna see takistab väliste draivide kasutamist. Kuid praegu kerkib kasutajate mõtetesse küsimus, kas parandus on saadaval? Õnneks jah. Kogusime selle vea kohta üksikasjalikku teavet ja parandusi, mille esitasime allpool selles tõrkeotsingu juhendis. Niisiis, siin on kõik, mida peate teadma välise kõvaketta sisend-/väljundseadmete vigade parandamiseks operatsioonisüsteemides Windows 11 ja 10.
Loe ka
Kuidas parandada, kui 4K-videoid Windows 11-s ei esitata
Parandus: Windows 11 tegumiriba ei peitu täisekraanil
Parandus: Win + Shift + S ei tööta operatsioonisüsteemis Windows 11/10

Lehekülje sisu
-
Parandus: Windows 11 ja 10 välise kõvaketta sisend-/väljundseadme viga
- 1. parandus: levinud parandused
- Parandus 2: kontrollige kõigi kaablite ühendusi
- Parandus 3: installige draiverid uuesti
- Parandus 4: muutke draivi edastusrežiimi
- Parandus 5: kontrollige ja parandage seadet käsureal
Parandus: Windows 11 ja 10 välise kõvaketta sisend-/väljundseadme viga
I/O-seadme viga on põhimõtteliselt lühend sõnadest Input/Output device error. Nagu nimigi ütleb, juhtub see tavaliselt välistel kõvaketastel, SD-kaartidel, USB-mälupulkadel, CD-del või DVD-del, kui proovite lihtsalt Windows 11 ja 10 seadmes toiminguid kirjutada ja lugeda. Üldjuhul saavad kasutajad, kes üritavad failidele juurde pääseda, I/O-seadme tõrketeate, mis ütleb: "Päringut ei saanud sooritada I/O-seadme vea tõttu."
Lisaks peaksime paranduste leidmiseks teadma põhjuseid, mis põhjustavad välise kõvaketta sisend-/väljundseadmete tõrkeid. Järgmised on peamised põhjused, mis põhjustavad I/O-seadme tõrke.
- Aegunud draiverid
- Kõvaketta kokkusobimatus operatsioonisüsteemidega Windows 11 ja 10
- Vigane CD/DVD kirjutamine ja USB-port
- Lahtine SATA juhe või USB
- Füüsiliselt kahjustatud kõvaketas
Nii et Windows 11 ja 10 välise kõvaketta sisend-/väljundseadme tõrke lahendamiseks võite järgida järgmisi parandusi:
1. parandus: levinud parandused
Enne muude paranduste proovimist peaksite jätkama I/O-seadme vea parandamist järgmiste sammudega.
Reklaamid
- Taaskäivitage arvuti
- Proovige välisele draiverile uuesti juurde pääseda.
- Kas probleem on endiselt olemas? Proovige pääseda draiverile teise arvutiga ja kontrollige, kas teie kõvaketas töötab korralikult või mitte.
Kui pärast ülaltoodud toimingute proovimist ilmneb endiselt I/O-seadme tõrge, järgige teisi allpool toodud parandusi.
Parandus 2: kontrollige kõigi kaablite ühendusi
Tavaliselt tekivad välise kõvaketta sisend-/väljundseadmete vead juhtmete ja kaablite tõttu, kuna need ühendavad välise kõvaketta arvutiga. Seetõttu peaksite kindlasti kontrollima kaabliühendusi arvutiga. Peate kontrollima, et kõik kaablid ei oleks lahti ühendatud nii jaoturi kui ka arvuti pordiga. Samuti vahetage kaabel välja, et kontrollida, kas viga on tingitud kaablist või mitte. Kui ikka midagi ei lahene, proovige ühendada väline kõvaketas oma arvutisüsteemi teise porti.
Parandus 3: installige draiverid uuesti
Nagu juba öeldud, on aegunud draiverid kõige levinum põhjus, mis põhjustab Windows 11 ja 10 välise kõvaketta sisend-/väljundseadme tõrke. Seetõttu peate probleemi lahendamiseks värskendama draivereid. Võite proovida ka draiverid uuesti installida. See võib aga teile ebamugav olla, kuid parem on seda proovida. Pärast draiverite uuesti installimist või värskendamist taaskäivitage arvuti ja värskendage seda korralikult.
Parandus 4: muutke draivi edastusrežiimi
Peate meeles pidama, et operatsioonisüsteem ei saa andmeid draivist seadmesse edastada, kui edastusrežiim on vale. Edastusrežiimi muutmiseks võite järgida järgmisi samme.
Reklaamid
- Kõigepealt vajutage Windows + X ja valige loendist seadmehaldur.
- Nüüd peate laienema IDE ATA/ATAPI kontrollerid.
- Märkate, et avatud on alamhulk, mis loetleb erinevad IDE ATA/ATAPI kanalid.
- Nüüd paremklõpsake kanalit, kuhu draiv on ühendatud, ja klõpsake nuppu Omadused.

- See kanal on teie sekundaarne IDE kanal.
- Nüüd minge lehele täpsemad seaded vahekaarti ja valige PIO edastusrežiimi kastis. Seda ka seadme jaoks, mis esindab sobivat draivi.
- See seade on 0, seejärel klõpsake Okei ja kõigest lahkuda.
Nüüd peate lihtsalt draivi testima ja vaatama, kas veateade on eemaldatud või mitte.
Parandus 5: kontrollige ja parandage seadet käsureal
Kas ikkagi ilmub I/O veateade? Seejärel proovige seda viimast, kuid mitte vähem tähtsat parandust. Seadme kontrollimiseks ja parandamiseks käsurealt saate järgida järgmisi samme.
Reklaamid
- Esimene samm on vajutada Windows + X
- Nüüd vali Käsurida nimekirjast
- Peate klõpsama Jah et võimaldada OS-il käivitada käsuviip administraatorina.
- Kui käsuviiba aken avaneb, tippige chkdsk G:/f /r /x. Vigade vältimiseks peate selle kopeerima ja kleepima.
Reklaam
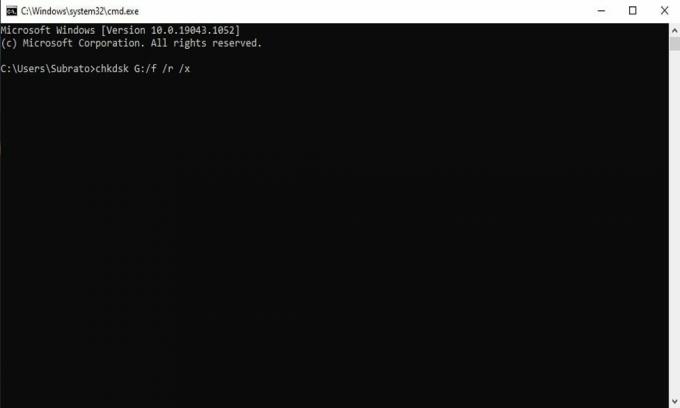
Märge: Siin G, on draivitäht. Peaksite selle asendama oma draivitähega.
Need olid mõned võimalikud parandused, mis on saadaval välise kõvaketta sisend-/väljundseadme vea parandamiseks operatsioonisüsteemides Windows 11 ja 10. Loodame, et te ei saa enam I/O seadme veateateid. See on selle juhendi jaoks kõik, poisid. Kui teil on nüüd küsimusi, küsige meilt kommentaaride jaotises. Samuti kliki siia põnevamate juhendite lugemiseks.