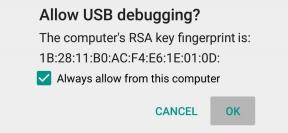Kuidas parandada COD Modern Warfare Dev Error 6178
Varia / / August 11, 2022
2019. aastad Call of Duty Modern Warfare peetakse endiselt üheks oma klassi parimaks ja realistlikumaks esimese isiku tulistamisvideomänguks COD-frantsiisi raames. Hiljem andsid Activision ja Infinity Ward välja COD: Warzone'i selle lahutamatu osana, mis pakub esimest korda veebipõhist battle royale mängu. Kuid me ei saa eitada, et suur hulk COD: Modern Warfare'i mängijaid kogeb mängu käivitamisel arvutis juhuslikult Dev Error 6178.
Tundub, et konkreetne viga põhjustab lihtsalt krahhe ja takistab mängijatel mängu sisenemast. See toimub konkreetselt Windowsi platvormil, olenemata sellest, millist OS-i versiooni te kasutate ja mis tahes arvuti konfiguratsioonist. Kui me räägime konkreetsest veateatest, siis see ütleb "Saatuslik viga: arendaja viga 6178" käivitamise ajal ekraanil ja pole mainitud lisateavet selle kohta, mis sellist probleemi üsna sageli põhjustab.

Lehekülje sisu
- COD-i eeldatavad põhjused: MW Dev Error 6178
-
Kuidas parandada COD Modern Warfare Dev Error 6178
- 1. Käivitage mängufail administraatorina
- 2. Värskendage graafika draivereid
- 3. Värskendage Call of Duty: Modern Warfare
- 4. Lülitage V-Sync (vertikaalne sünkroonimine) välja COD: MW jaoks
- 5. Keelake G-Sync NVIDIA juhtpaneelilt
- 6. Reguleerige mängusisest graafikat ja tekstuuri
- 7. Värskendage Windowsi
- 8. Lülituge spetsiaalsele GPU-le
- 9. Keela Windowsi tulemüür
- 10. Lülitage viirusetõrje välja
- 11. Tehke puhas alglaadimine
- 12. Proovige ülekatterakendused keelata
- 13. Keela Nvidia Highlights
- 14. Mängige Modern Warfare'i aknarežiimis
- 15. Proovige Battle.net failid kustutada.
- 16. Kontrollige ja parandage mängufaile
- 17. Suurendage virtuaalmälu
- 18. Installige uuesti Call of Duty Modern Warfare
- 19. Võtke ühendust Activisioni toega
COD-i eeldatavad põhjused: MW Dev Error 6178
Kuigi mõned aruanded väidavad ka, et see viga ilmub kaardi laadimisel programmis Modern Warfare või Warzone. See muutub mõjutatud mängijate jaoks üsna masentavaks ja võib juhtuda mitmel võimalikul põhjusel, mida oleme allpool maininud. Konkreetne arendaja viga 6178 võib ilmneda siis, kui arvutis on aegunud graafikadraiver. Kuigi mängu aegunud versioon, rikutud või puuduvad mängufailid, valed mänguseaded jne võivad seda põhjustada.
Teine võimalus on mõnikord aegunud Windowsi versioon, viirusetõrjetarkvara blokeerimise probleem, administraatori juurdepääsu puudumine Mängufaili käivitamine, virtuaalmälu vähendamine ja palju muud võivad olla veel üks saatusliku vea põhjus: arendaja viga 6178.
Kuidas parandada COD Modern Warfare Dev Error 6178
Õnneks oleme siin jaganud teile paar võimalikku lahendust, mis peaksid kasuks tulema. Kui teil on sama probleem üsna sageli, järgige kindlasti tõrkeotsingu meetodeid, kuni probleem on teie jaoks lahendatud. Nüüd, ilma rohkem aega raiskamata, hüppame selle juurde.
Reklaamid
1. Käivitage mängufail administraatorina
Kõigepealt peaksite kasutajakontole juurdepääsu andmiseks administraatorina arvutis käivitama mängu exe rakenduse faili. See võimaldab süsteemil programmifaili korralikult käivitada ilma igasuguste katkestusteta. Selleks saate järgida allolevaid samme.
- Paremklõps peal COD: Modern Warfare exe otseteefail oma arvutis.
- Nüüd vali Omadused > Klõpsake nuppu Ühilduvus sakk.

- Klõpsake kindlasti Käivitage see programm administraatorina märkeruut selle märkimiseks.
- Kliki Rakenda ja valige Okei muudatuste salvestamiseks.
- Nüüd saate selle käivitamiseks lihtsalt topeltklõpsata mängu exe-failil.
Märge: Kui kasutate mängu Call of Duty: MW käitamiseks Battle.net klienti, peaksite tegema ka samu toiminguid, et võimaldada oma Battle.net käivitusprogrammile administraatori juurdepääs.
2. Värskendage graafika draivereid
Kontrollige kindlasti graafikadraiveri värskendust ja installige see alati, kui see on saadaval, kuna an vananenud graafikadraiver võib programmi käivitamisel põhjustada mitmeid probleeme, näiteks graafikamahukas mängud. GPU draiveri värskendamiseks tehke järgmist.
Reklaamid
- Paremklõps peal Menüü Start avada Kiire juurdepääsu menüü.
- Kliki Seadmehaldus loendist liidese avamiseks.
- Nüüd peate seda tegema topeltklõps peal Ekraani adapterid selle laiendamiseks.

- Siis paremklõps spetsiaalsel graafikakaardi nimel, mida kasutate kontekstimenüü kuvamiseks.
- Järgmisena klõpsake nuppu Uuenda draiverit > Vali Otsige automaatselt draivereid.
- Süsteem kontrollib automaatselt saadaolevat värskendust.
- Kui värskendus on saadaval, laaditakse see automaatselt alla ja installitakse uusim versioon.
- Kui see on tehtud, taaskäivitage muudatuste rakendamiseks arvuti.
Kui arvutis pole värskendust saadaval, minge kindlasti ametlikule graafikakaardi veebisaidile ja otsige käsitsi uusimat värskendust. Kui uus versioon on saadaval, laadige fail oma arvutisse alla ja installige see. Olenemata sellest, millist graafikakaarti kasutate, minge tootja järgi allolevale lingile.
- Nvidia GPU
- AMD GPU
- Inteli GPU
3. Värskendage Call of Duty: Modern Warfare
Samuti on tungivalt soovitatav kontrollida mängu värskendust ja installida sama (kui see on saadaval) arvutisse, et tagada, et vananenud mänguversiooniga pole ühilduvusprobleeme. uus mängupaiga värskendus pakub enamasti veaparandusi, täiustusi jne, mis võivad teile kasuks tulla. Et seda teha:
Reklaamid
- Ava Battle.net (Blizzard) käivitusprogramm > klõpsake nuppu "Blizzardi logo" ekraani vasakust ülanurgast.
- Nüüd minge "Seaded" > Klõpsake "Mängu installimine/värskendamine".
- Kerige lõpuni ekraani allossa ja klõpsake nuppu "Rakendage uusimad värskendused ja laadige alla tulevaste paikade andmed hiljuti mängitud mängude jaoks." valik selle märkimiseks. [Põhimõtteliselt lubage see]
- Järgmisena klõpsake nuppu "Valmis" muudatuste salvestamiseks ja Battle.net käivitaja taaskäivitamiseks.
- See peaks automaatselt proovima värskendada kõiki teie installitud mänge, sealhulgas Modern Warfare'i (kui see on saadaval).
4. Lülitage V-Sync (vertikaalne sünkroonimine) välja COD: MW jaoks
Noh, V-sünkroonimist tuntakse ka kui vertikaalset sünkroonimisfunktsiooni, mis on tõesti kasulik mängusisese graafika kaadrisageduse reguleerimiseks monitori värskendussagedusega. See vähendab lõpuks ekraani rebenemise probleeme ja tekstuur või kiiresti liikuv visuaal näeb hea välja. Selle funktsiooni sisselülitamine võib aga piirata FPS-i arvu, et vältida ekraani visuaalide rebenemist. Selle stsenaariumi korral on tõenäosus, et teie mäng hakkab ootamatult kokku jooksma.
Keelake V-Sync COD Modern Warfare'i sätetest:
- Avatud COD kaasaegne sõjapidamine Battle.net kaudu > Mine "Valik" ekraani allservas.
- Klõpsake nuppu "Graafika" vahekaart > Keela a "Sünkrooni iga kaader (V-Sync)" valik.
- Salvestage kindlasti muudatused.
V-Synci väljalülitamine NVIDIA juhtpaneelilt:
Kui eelistate graafikasätteid näpistada või kohandada Nvidia juhtpaneeli tööriista kaudu (Nvidia graafika kasutajad), saate ka sealt V-Synci keelata.
- Käivitage NVIDIA juhtpaneel > Klõpsake 3D-sätted.
- Kliki 3D-sätete haldamine > Vali "Programmi seaded".
- Klõpsake nuppu 'Lisama' nupp > Lisage kindlasti "COD Modern Warfare".
- Nüüd kerige alla, kuni leiate "Vertikaalne sünkroonimine" ja seadke see sisse 'Väljas'.
5. Keelake G-Sync NVIDIA juhtpaneelilt
Nvidia G-Sync on üsna sarnane V-Synci (vertikaalse sünkroonimise) tehnoloogiaga, kus see takistab ka ekraani rebenemise probleemi, et see sobiks mängu FPS-i ja ekraani värskendussagedusega. Sel juhul võib enamik arvutimängijaid kogeda FPS-i arvu vähenemist, välja arvatud ootamatutest konfliktidest tingitud kokkujooksmisprobleemid. Nüüd on parem see konkreetse COD-mängu jaoks välja lülitada, kui puutute sageli kokku ka arendaja veaga 6178. Selleks tehke järgmist.
- Paremklõps töölauaekraanil > Vali "NVIDIA juhtpaneel".
- Minema Ekraan ja klõpsake edasi Seadistage G-Sync.
- Nüüd klõpsake nuppu "Luba G-Sync" märkeruut tühjendage/keela see (lülitage see välja).
- Kui olete valmis, salvestage kindlasti muudatused ja taaskäivitage arvuti.
6. Reguleerige mängusisest graafikat ja tekstuuri
Reklaam
Soovitame teil reguleerida mängusiseseid graafika ja tekstuuri sätteid, järgides alltoodud samme, kuna ühildumatud graafikakonfiguratsioonid võivad põhjustada palju kokkujooksmisi. Teise võimalusena laaditakse teie mäng aeglaselt ja intensiivsete mänguseansside ajal võib kaadri langemine või viivitus tekkida. Selleks tehke järgmist.
- Avatud COD kaasaegne sõjapidamine > Mine lehele "Valikud".
- Klõpsake nuppu "Graafika" vahekaart > klõpsake nuppu "Üksikasjad ja tekstuur".
- Määra "Tektuuri eraldusvõime" juurde "Tavaline".
7. Värskendage Windowsi
Kui kasutate mõnda aega vananenud Windowsi OS-i versiooni või vananenud versiooni, järgige saadaolevate värskenduste kontrollimiseks ja nende õigeks installimiseks allolevaid juhiseid. Aegunud süsteemiversioon või -versioon põhjustab lõpuks mitu probleemi nii süsteemi jõudluses kui ka programmi töös.
- Vajutage nuppu Windows + I võtmed avamiseks Windowsi sätted menüü.
- Kliki Windowsi uuendus vasakpoolsel paanil > klõpsake nuppu Kontrolli kas uuendused on saadaval.

- Kui värskendus on saadaval, klõpsake nuppu Laadige alla ja installige.
- Oodake, kuni värskendusprotsess on lõpule viidud.
- Kui see on tehtud, taaskäivitage arvuti muudatuste rakendamiseks.
Kontrollige kindlasti valikuliste värskenduste jaotist, järgides alltoodud samme, et veenduda, et teie arvuti jaoks pole ootel draiveri värskendust või turvapaiga värskendust.
- Vajutage nuppu Windows + I võtmed avamiseks Windowsi sätted menüü.
- Kliki Windowsi uuendus vasakpoolsel paanil > klõpsake nuppu Täpsemad valikud.
- Nüüd kerige veidi alla ja leidke Lisavalikud osa.
- Kliki Valikulised värskendused > Kui värskendus on saadaval, valige kindlasti värskendus.
- Kliki Laadige alla ja installige > Kui see on tehtud, taaskäivitage süsteem muudatuste rakendamiseks.
8. Lülituge spetsiaalsele GPU-le
Samuti peaksite tagama, et kasutate integreeritud HD-graafika asemel oma Windowsi arvutis spetsiaalset GPU-d. Integreeritud graafikakaart ei suuda korralikult käivitada raskeid mänge ega programme. Selle vahetamiseks toimige järgmiselt.
Nvidia GPU jaoks:
- Paremklõps kontekstimenüü avamiseks töölauaekraanil.
- Nüüd klõpsake nuppu Nvidia juhtpaneel selle avamiseks.
- Suunduge poole 3D-sätted > Vali 3D-sätete haldamine.
- Ava Programmi sätted vahekaart > Vali COD: Modern Warfare rippmenüüst.
- Järgmisena valige selle programmi jaoks eelistatud graafikaprotsessorteisest rippmenüüst.
- Lõpuks peaks teie Nvidia GPU kuvama kui Suure jõudlusega Nvidia protsessor.
- Salvestage muudatused ja taaskäivitage arvuti.
AMD GPU jaoks:
- Paremklõps kontekstimenüü avamiseks töölauaekraanil.
- Nüüd avatud Radeoni seaded > Navigeeri Lisaseaded.
- Minema Eelistused > Vali Võimsus > Vali Vahetatava graafikarakenduse sätted.
- Valige COD: Modern Warfare installitud rakenduste loendist. [Kui mängu loendis pole, saate valida Lisa rakendus ja lisage mängu exe-fail]
- Lõpuks valige Suur jõudlus alates Graafika seaded, valik > Taaskäivitage arvuti.
9. Keela Windowsi tulemüür
Samuti peaksite blokeerimisprobleemide vältimiseks arvutis välja lülitama Windowsi tulemüüri. Windowsi tulemüür võib blokeerida käimasolevad ühendused ja takistada mängufailide õiget töötamist. Selleks tehke järgmist.
- Klõpsake nuppu Menüü Start > Tüüp Tulemüür.
- Valige Windows Defenderi tulemüür otsingutulemustest.
- Nüüd klõpsake nuppu Lülitage Windows Defenderi tulemüür sisse või välja vasakult paanilt.
- Valige Windows Defenderi tulemüüri väljalülitamine (pole soovitatav) võimalus mõlema jaoks Privaatse ja avaliku võrgu seaded.
- Kui olete valitud, klõpsake nuppu Okei muudatuste salvestamiseks.
- Lõpuks taaskäivitage arvuti.
10. Lülitage viirusetõrje välja
Soovitatav on ka arvuti viirusetõrjetarkvara välja lülitada, kuna agressiivne turvaprogramm võib blokeerida mõne faili süsteemis töötamise ja seetõttu võib tekkida krahh. Selleks tehke järgmist.
- Vajutage nuppu Windows + I avamiseks kiirklahve Windowsi sätted menüü.
- Kliki Värskendus ja turvalisus > Klõpsake Windowsi turvalisus vasakult paanilt.
- Nüüd klõpsake nuppu Avage Windowsi turvalisus nuppu.
- Minema Viiruste ja ohtude kaitse > Klõpsake Seadete haldamine.
- Järgmiseks peate seda tegema Lülita välja a Reaalaja kaitse lüliti.
- Kui küsitakse, klõpsake nuppu Jah edasi jätkata.
Kui kasutate oma arvutis mõnda muud kolmanda osapoole viirusetõrjeprogrammi, lülitage see kindlasti välja.
11. Tehke puhas alglaadimine
Mõnede aruannete kohaselt võivad mõned kolmandate osapoolte programmid alati taustal töötada kohe pärast süsteemi käivitamist, ilma teile sellest palju teavitamata. Seega on suur tõenäosus, et need programmid kasutavad teie süsteemiressursse kogu aeg. Süsteemi maksimaalse jõudluse saavutamiseks on parem teha puhas alglaadimine, et kõrvaldada arvutis mittevajalikud taustal töötamise ülesanded. Selleks tehke järgmist.
- Vajutage nuppu Windows + R avamiseks kiirklahve Jookse Dialoogikast.
- Nüüd tippige msconfig ja tabas Sisenema avama Süsteemi konfiguratsioon.
- Mine lehele Teenused vahekaart > Luba Peida kõik Microsofti teenused märkeruut.

- Kliki Keela kõik > Klõpsake Rakenda ja siis Okei muudatuste salvestamiseks.
- Nüüd minge lehele Käivitamine vahekaart > klõpsake nuppu Avage tegumihaldur.
- Klõpsake nuppu Käivitamine vahekaart Task Manager.
- Klõpsake kindlasti konkreetsel ülesandel, millel on suurem käivitusmõju.
- Kui olete valitud, klõpsake nuppu Keela et see välja lülitada. [Tehke samu samme iga programmi puhul, millel on suurem käivitusmõju]
- Lõpuks taaskäivitage muudatuste rakendamiseks arvuti.
12. Proovige ülekatterakendused keelata
Mõnel juhul on ka võimalik, et taustal töötavad ülekatterakendused kulutavad süsteemi ressursse, et tekitada jõudlusega seotud probleeme. Kuigi ülekatterakendused on mängijate või striimijate jaoks üsna kasulikud, võite proovida need välja lülitada, et kontrollida, kas probleem ikka veel häirib teid või mitte.
Discordi ülekatte keelamine:
- Käivitage Ebakõla rakendus > klõpsake nuppu hammasratta ikoon põhjas.
- Valige Ülekate all Rakenduse seaded > Lülitage sisse a Luba mängusisene ülekate.
- Klõpsake nuppu Mängud vahekaart > Vali COD: Modern Warfare.
- Lõpuks Lülita välja a Luba mängusisene ülekate lüliti.
- Muudatuste rakendamiseks taaskäivitage kindlasti arvuti.
Xboxi mänguriba keelamine:
- Vajutage nuppu Windows + I võtmed avamiseks Windowsi sätted.
- Kliki Mängimine > Mine lehele Mänguriba > Lülita välja Salvestage mänguklippe, ekraanipilte ja tehke ülekanne mänguriba abil valik.
Keela Nvidia GeForce Experience Overlay:
- Käivitage Nvidia GeForce'i kogemus rakendus > Suunduge Seaded.
- Klõpsake nuppu Kindral vahekaart > Keela a Mängusisene ülekate valik.
- Lõpuks taaskäivitage arvuti muudatuste rakendamiseks ja käivitage mäng uuesti.
On ka teisi ülekatterakendusi, mis võivad teile probleeme tekitada, näiteks MSI Afterburner, Rivatuner, RGB tarkvara jne. Samuti peaksite need välja lülitama.
13. Keela Nvidia Highlights
Proovige keelata funktsioon NVIDIA Highlights, mis salvestab automaatselt teie mängu võtmehetked. Kuigi see võib olla päris kasulik funktsioon, kulutab see rohkem süsteemiressursse ja võimsust, mis võib olla vastuolus süsteemi jõudlusprobleemidega. Parem on Nvidia Highlights välja lülitada, et teie lõpus ei tekiks konflikte. Selleks tehke järgmist.
- Käivitage Call of Duty Modern Warfare kaudu Battle.net klient.
- Nüüd vali "Valikud" ekraani allservas.
- Seejärel minge lehele "Graafika" vahekaart > Uuri välja "NVIDIA Highlights".
- Veenduge, et "Keela" seda ja rakendage muudatusi.
- Efektide viivitamatuks muutmiseks saate ka arvuti taaskäivitada.
14. Mängige Modern Warfare'i aknarežiimis
Enamik mängijaid kasutab Windowsi arvutis mängude mängimiseks täisekraani ääristeta režiimi, mis on kaasahaarava kogemuse saamiseks üsna ilmne. Kuid mõnikord võib täisekraankuva režiim vallandada mängu käivitamise ja jõudlusega mitmeid probleeme. Seetõttu peaksite proovima mängu mängida ka aknarežiimis, et vähendada mingil määral kokkujooksmise või kaadri kukkumise tõenäosust. Selleks tehke järgmist.
- Käivitage COD: MW mäng > klõpsake nuppu "Valikud" ekraani allservas.
- Nüüd lülitage sisse "Graafika" vahekaart > Otsi "Kuvarežiim" valik.
- Seejärel valige kindlasti "Akendega" nimekirjast.
- Kui olete lõpetanud, salvestage muudatused ja taaskäivitage mäng.
15. Proovige Battle.net failid kustutada
Mõnikord võivad aegunud või rikutud või isegi puuduvad Battle.net failid/kaustad põhjustada mängu käivitamisel probleeme COD: Modern Warfare pealkirjaga. Soovitatav on proovida Battle.net failid installitud kataloogist kustutada, järgides alltoodud samme:
- Vajutage nuppu Ctrl+Shift+Esc klahve, et avada tegumihaldur > klõpsake nuppu Protsessid sakk.
- Klõpsake mainitud ülesande valimiseks ja valige ükshaaval Lõpeta ülesanne. [Agent, Blizzard Battle.net töölauarakendus]
- Kui olete valmis, vajutage nuppu Windows + R võtmed avamiseks Jookse dialoogiaken.
- Tüüp %ProgramData\ põllul ja vajutage Sisenema > Nüüd minge lehele Battle.net (Blizzard Entertainment) kausta.
- Veenduge, et Kustuta kausta ja käivitage Battle.net klient uuesti > Seejärel käivitage probleemi kontrollimiseks mäng COD: MW.
16. Kontrollige ja parandage mängufaile
Mõnikord võivad puuduvad või rikutud mängufailid käivitada arvutis mängu käivitamisel mitmeid probleeme, mida saab hõlpsasti parandada mängufailide parandamisega mängukäiviti abil. Selleks saate järgida allolevaid samme.
- Ava Battle.net klient arvutis.
- Klõpsake nuppu Call of Duty Modern Warfare mäng vasakult paneelilt. [Valige vastav mäng]
- Kliki VALIKUD (hammasrattaikoon) > klõpsake nuppu Skannimine ja parandamine.
- Vali Alustage skannimist ja oodake, kuni protsess lõpeb.
- Kui olete lõpetanud, sulgege Battle.net käivitaja ja taaskäivitage arvuti.
17. Suurendage virtuaalmälu
On suur tõenäosus, et teie füüsiline RAM-i maht hakkab süsteemis töötama nii palju taustaülesannete kui ka esiplaani ülesannete tõttu. Soovitatav on suurendada virtuaalmälu, seadistades arvutis saalefaili suuruse. Paremate tulemuste saamiseks peaks saalefaili suurus olema suurem kui tegelik RAM-i maht. Saate järgida allolevaid samme, et suurendada Virtuaalne mälu suurus teie arvutis.
Pane tähele: Selle protsessi lõpuleviimiseks peate olema sisse logitud administraatorina või administraatorite rühma liikmena. Kui teie arvuti on võrku ühendatud, võivad selliseid probleeme põhjustada ka võrgupoliitika sätted.
- Klõpsake nuppu Alusta menüü > klõpsake nuppu Kontrollpaneel.
- Kliki Jõudlus ja hooldus > Mine lehele Süsteem.
- Alates Täiustatud vahekaarti, klõpsake nuppu Seaded all Esitus.

- peal Täiustatud vahekaarti, klõpsake nuppu Muuda all Virtuaalne mälu.
- Under Sõida [Volume Label], klõpsake draivi, mis sisaldab saalefaili, mida soovite muuta.
- Under Valitud draivi lehitsemisfaili suurus, kliki Süsteemi hallatav suurus > Klõpsake Määra.
- Kliki Kohandatud suurus all Valitud draivi lehitsemisfaili suurus.

- Nüüd tippige väljale uus saalefaili suurus megabaitides Esialgne suurus (MB) või Maksimaalne suurus (MB) kasti. [See peaks olema 1,5x-2x suurem kui füüsiline RAM]
- Kliki Määra ja salvesta muudatused > Taaskäivitage arvuti muudatuste rakendamiseks.
18. Installige uuesti Call of Duty Modern Warfare
Mõnikord võib mängu desinstallimine ja uuesti installimine lahendada mitu arvutiprobleemi. Kuigi nii suure mängu desinstallimine ja salvestatud mänguandmete või edenemise kaotamine ei ole hea mõte, ei saa te midagi peale selle teha. Vähemalt saate mängu käivitada, et taas mängu juurde pääseda. Et seda teha:
- Ava Battle.net klient > valige COD: Modern Warfare mängu ikoon.
- Nüüd valige rippmenüü nooleikoon esitusnupu kõrval > klõpsake nuppu Desinstalli.
- Oodake, kuni mäng on täielikult desinstallitud.
- Kui see on tehtud, taaskäivitage arvuti muudatuste rakendamiseks.
- Seejärel avage Battle.net klient uuesti ja installige uuesti mäng COD: MW uuesti. [Seekord installige see teisele draivile]
- Sõltuvalt salvestusruumist või Interneti kiirusest võib mängu täielik installimine võtta aega.
- Lõpuks käivitage mäng Call of Duty Modern Warfare, et kontrollida, kas Dev Error 6178 häirib teid endiselt või mitte.
19. Võtke ühendust Activisioni toega
Kui ükski meetoditest ei lahendanud probleemi, siis tehke seda kindlasti võtke ühendust Activisioni tugilehega täiendava abi saamiseks. Konkreetse probleemi eskaleerimine tugipileti loomisega peaks teid palju aitama. Arvestades, et mänguarendajad saavad selle uurimise protsessi sügavalt sukelduda, et nad saaksid teile õige paranduse pakkuda. Mõnikord annavad arendajad mängu jaoks välja plaastrivärskendused, mis võivad lahendada enamiku levinumaid probleeme.
See on kõik, poisid. Eeldame, et see juhend oli teile kasulik. Täiendavate päringute korral saate allpool kommenteerida.

![Laadige alla MiUI 11.0.10.0 Hiina stabiilne ROM Mi 10 jaoks [v11.0.10.0.QJBCNXM]](/f/398381ec8b058fb92f6fed2ea42887c1.jpg?width=288&height=384)