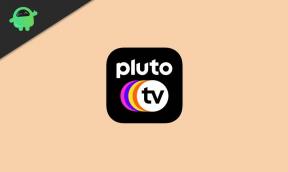Parandus: Acer Nitro 5 heli ei tööta, heli pragiseb või madal
Varia / / August 11, 2022
The Nitro 5 on mahukas 2,4 kg kaaluv mänguri sülearvuti, nagu on tüüpiline enamikule mängusülearvutitele. Märkmikul on mõned täpid, kus on näha punaseid aktsente. Oma nurgelise mustriga tundub, et kaas laenab inspiratsiooni varjatud lennukikujundustest.
See on peenem kui Alienware või ROG (Republic of Gamers) mudelid, mis on tuntud oma julge esteetika poolest. RGB-tuled on saadaval ainult klaviatuuril, nii et kui olete fänn, olge valmis pettuma. Veel üks suurimat pettumust valmistav, mida oleme märganud, on see, et Acer Nitro 5 heli ei tööta, heli on praksuv või madal.
Kuid õnneks oleme selle probleemi lahendanud, kasutades mõnda lihtsat nippi. Kui aga teie Acer Nitro 5 heli ei tööta või heli praksub, järgige neid samme.

Lehekülje sisu
-
Kuidas parandada Acer Nitro 5 heli, mis ei tööta, heli krabiseb või madal
- 1. lahendus: taaskäivitage sülearvuti
- Parandus 2: kontrollige ja asendage toiteallikas
- Parandus 3: ülekuumenemise juhtimine
- Parandus 4: värskendage oma OS-i
- Parandus 5: värskendage oma helidraiverit
- Parandus 6: kontrollige väliseid kahjustusi
- Parandus 7: kasutage Windowsi tõrkeotsijat
- Parandus 8: võtke ühendust tugimeeskonnaga
Kuidas parandada Acer Nitro 5 heli, mis ei tööta, heli krabiseb või madal
Acer Nitro 5 heli mittetöötava, heli praksuva või madala probleemi lahendamiseks on kõige parem kontrollida, kas teie Nitro 5-s on helikaardi draiveri värskendus saadaval või mitte. Kui see aga teie jaoks ei tööta, vaadake kindlasti teisi selles artiklis mainitud parandusi:
1. lahendus: taaskäivitage sülearvuti
Lõppkokkuvõttes on vastus selles, et sülearvuti Acer Nitro 5 Gaming taaskäivitamine ei kustuta teie süsteemi praegust olekut. Sellegipoolest lahendab see kõik probleemid ja võimaldab pärast tekkinud probleemide lahendamist uuesti alustada.
Reklaamid
Enne mis tahes muu meetodi kasutamist, oleme siin maininud, on parem alustada puhtast olekust. See probleem võib tekkida, kuna teie Aceri sülearvutisse on salvestatud mõned ajutised vahemälufailid, mis võivad olla kahjustatud.
Seetõttu lahendab arvuti taaskäivitamine ajutiste vahemälufailide põhjustatud heli mittetöötamise, praksuva heli või vähese helitugevuse probleemi. Järelikult, kui olete seda parandust juba proovinud ja sama probleem esineb ikka veel, soovitame teil proovida järgmisi meetodeid.
Parandus 2: kontrollige ja asendage toiteallikas
On võimalus, et sülearvuti laadimiseks kasutatav toiteallikas ei pruugi korralikult töötada, mistõttu teie Acer Nitro 5 ei saa täielikult riistvaraga ühendust luua. See viib veelgi seda tüüpi probleemideni.
Seetõttu on soovitatav kontrollida, kas teie sülearvuti laeb õigesti. Lisaks on tõenäoline, et teie sülearvuti toitekaabel võib olla kahjustatud või katkenud, mistõttu ei saa see aku laadimiseks piisavat voolu anda. Seega peaksite uurima ka oma sülearvuti laadimiskaablit.
Reklaamid
Parandus 3: ülekuumenemise juhtimine
Arvutid on altid kuumakahjustustele. Ülekuumenemise vältimiseks on arvutid varustatud soojuse hajutamise ja ventilatsioonisüsteemidega. Arvutit võib kahjustada nii liigne kuumus kui ka ebastabiilne või äkiline väljalülitamine liigse kuumuse tõttu.
Seetõttu soovitame vältida emaplaadi ülekuumenemist, selle kahjustamist või eluea lühendamist. Sellega seoses on oluline kontrollida, kas meie Acer Nitro 5 ei kuumeneks üle, kuna ülekuumenemine võib kahjustada ka meie arvuti riistvara, nagu heliseadmed, wifi jne.
Kui seade kuumeneb üle, võib temperatuuri normaliseerumiseks kuluda kuni tund või rohkem, pärast mida saate kontrollida, kas heli ei tööta, heli praksub või on probleem madala helitugevusega lahendatud.
Reklaamid
Parandus 4: värskendage oma OS-i
Oota! Kas kontrollisite hiljuti oma Acer Nitro 5 operatsioonisüsteemi värskendusi? Kui teil tekib see probleem oma seadmega, on võimalik, et Windows on vanem versioon. Tagamaks, et teie Acer Nitro 5 seadmel on uusim operatsioonisüsteemi versioon, soovitame kontrollida seadme OS-i versiooni. Seda saab teha järgmiselt.
- Alustuseks tippige Windowsi uuendus Windowsi otsinguribale.
- Seejärel klõpsake nuppu Kontrolli kas uuendused on saadaval nuppu äsja avatud aknas.

- Nüüd peate ootama ja vaatama, kas teie seadmel on saadaval värskendusi. Kui olete need installinud, kontrollige uuesti, kas probleem on lahendatud.
Parandus 5: värskendage oma helidraiverit
Windowsi seadme helidraiveri tõrgeteta töö tagamiseks või heliprobleemide lahendamiseks hoidke helidraiverit kindlasti värskendatud. Peaksite kohe oma helidraiverit värskendama; vastasel juhul võib teil tekkida probleeme. Oleme kirjeldanud alltoodud samme, mida peaksite helidraiveri värskendamiseks järgima.
- Paremklõpsake nuppu Start ja valige Seadmehaldus.
- Valige Heli sisendid ja väljundidja seejärel laiendage seda.
- Pärast seda paremklõpsake oma heliseadme nimel ja klõpsake nuppu Uuenda draiverit.
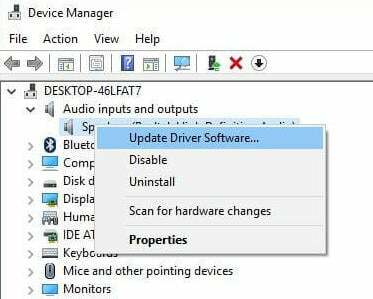
- olete lõpetanud. Kui otsing on lõpetatud, värskendatakse teie helidraiverit. Kui olete lõpetanud, kontrollige kindlasti, kas Acer Nitro 5 mängusülearvuti heliprobleem on lahendatud.
Parandus 6: kontrollige väliseid kahjustusi
On tõenäoline, et teie seadmel võib olla väliseid kahjustusi, mille tõttu see ei tööta korralikult. Seega peate oma sülearvutit põhjalikult kontrollima ja veenduma, et seal pole mõlke ega kahjustusi. Kui jah, siis hõljutage kursorit teeninduskeskuse poole, et see parandada. Kui olete selle parandanud, avastate ka, et Acer Nitro 5 heli ei tööta, heli praksumine või madal heliprobleem lahendatakse automaatselt.
Parandus 7: kasutage Windowsi tõrkeotsijat
Saate kasutada Windows 10/11 sisseehitatud riistvara tõrkeotsingut, et lahendada Acer Nitro 5 heli mittetöötamine, heli praksumine või madal heliprobleem. Seega, kui te ei tea, kuidas seda teha,
- Avatud Windowsi sätted.
- Pärast seda minge aadressile Süsteem.
- Seejärel puudutage nuppu Veaotsing.
-
Nüüd vajuta nuppu Muu tõrkeotsing valik.
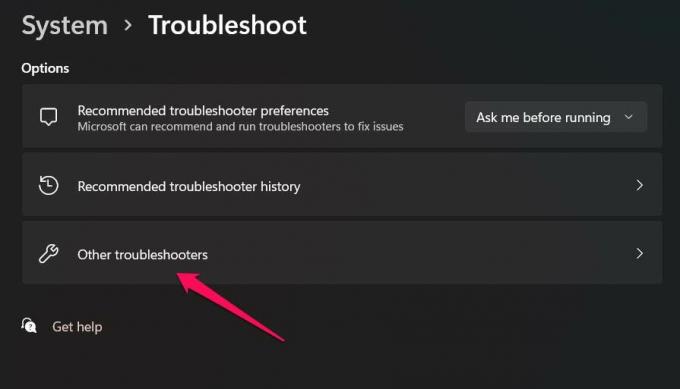
-
Nüüd otsige üles Heli esitamine valik ja vajuta nuppu Jookse nuppu selle kõrval.

Parandus 8: võtke ühendust tugimeeskonnaga
Võite abi küsida ka ametlikult tugimeeskonnalt, võttes nendega lihtsalt ühendust Aceri ametlikul veebisaidil. Pärast seda, olenevalt olukorrast, annavad nad teile tõrkeotsingu juhendi või helistavad pöörduge lähimasse teeninduskeskusesse, et parandada, et Acer Nitro 5 heli ei tööta, heli praksub või heli on madal probleem.
Reklaam
Loe ka: Parandus: Logitech H390 heli puudub või heli katkeb
Niisiis, nii saate parandada Acer Nitro 5 heli, mis ei tööta, heli praguneb või vaikne heli. Loodame, et see juhend on teile kasulik. Vahepeal, kui soovite jagada mõnda väärtuslikku parandust, võime seda juhendit lisada, kommenteerida allpool ja anda meile teada.