Kuidas parandada allalaadimise ootel takerdunud Google Play poodi
Varia / / August 23, 2022
Google'i oma Android OS on tavaliselt arendajatele ja lõppkasutajatele hõlpsasti kasutatav ja kohandatav, mistõttu on see mobiilne operatsioonisüsteem olnud maailmas kõige populaarsem. Tänu Linuxi tuumale ja avatud lähtekoodiga platvormile on Android OS-il Play poes kõige rohkem saadaolevaid rakendusi ja mänge. Mõned kasutajad seisavad aga silmitsi Google Play pood Allalaadimise ekraaniprobleem jäi rakenduste installimise või värskendamise ajal kinni.
Kui nüüd seisate sama probleemiga silmitsi mõnda aega oma Android-seadmes, siis ärge muretsege, sest sellest saab kasutajate seas üks levinumaid probleeme. Android-seadmesse rakenduste või mängude installimisel või värskendamisel on Google Play pood kindlasti kõige usaldusväärsem koht. Kuid näib, et kahetsusväärsetel kasutajatel esineb vigu võiPlay pood ootab allalaadimist' viga ootamatult. Mõnikord võib ka värskendusprotsess sulguda.
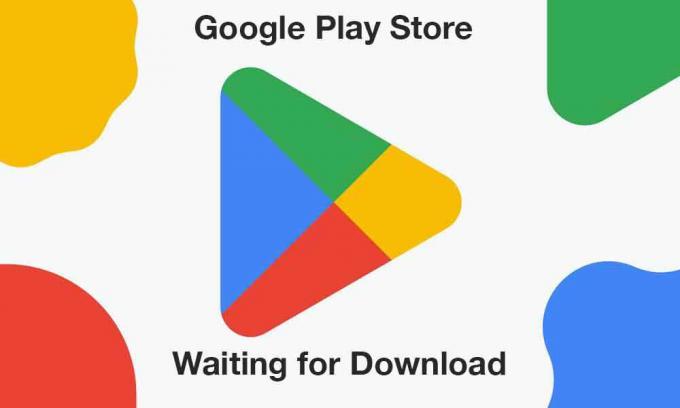
Lehekülje sisu
-
Kuidas parandada allalaadimise ootel takerdunud Google Play poodi
- 1. Taaskäivitage seade
- 2. Kontrollige Interneti-ühendust
- 3. Vabastage vähe salvestusruumi
- 4. Määra õige kuupäev ja kellaaeg
- 5. Värskendage Google Play poodi
- 6. Tühjendage Google Play poe vahemälu ja salvestusandmed
- 7. Luba Google Play poe salvestusruumi luba
- 8. Kontrollige Play poes rakenduse allalaadimise eelistust
- 9. Proovige installitud rakenduste automaatvärskendused keelata
- 10. Lülitage Play poe vanemlik järelevalve välja
- 11. Värskendage Android System WebView
- 12. Lähtestage rakenduse eelistused
- 13. Desinstallige Google Play poe värskendused
- 14. Proovige VPN keelata
- 15. Kontrollige süsteemitarkvara värskendusi
- 16. Lülituge teisele Google'i kontole
Kuidas parandada allalaadimise ootel takerdunud Google Play poodi
Kuna enamik inimesi eelistab oma Android-seadmetes rakenduste ja mängude installimiseks või värskendamiseks kasutada Google Play poe rakendust enne hüpates APK-faili installimiseks teistele kolmandate osapoolte platvormidele, muutub mõjutatud kasutajate jaoks sellega tegelemine tõeliselt masentavaks. olukord. Kui kasutate Android OS-i paar aastat, võisite seda viga vähemalt korra esineda. Õnneks saate selle parandamiseks täielikult järgida seda tõrkeotsingu juhendit.
1. Taaskäivitage seade
Kõigepealt peaksite proovima telefonitoru käsitsi taaskäivitada, et veenduda, et süsteemi tõrkega pole konflikti. Parem on sundida seade taaskäivitama toitenüüst (kui see on saadaval). Lihtsalt vajutage ja hoidke all toitenuppu > puudutage Taaskäivita ja oodake, kuni seade automaatselt uuesti käivitub.
2. Kontrollige Interneti-ühendust
Kontrollige kindlasti Interneti-ühendust, kas see töötab korralikult või mitte, kuna a aeglane või ebastabiilne Interneti-võrk võib Google Play allalaadimis-/värskendusprotsessiga põhjustada mitmeid probleeme Kauplus. Olenemata sellest, kas kasutate mobiilset andmesidet või WiFi-ühendust, peaksite kontrollima samu või saadaolevaid andmeid. Interneti kiiruse testi võite proovida teha ka Ookla SpeedTesti või Fast.com teenuste kaudu.
Reklaamid
Lisaks peaksite oma seadmes kontrollima ka rakenduse allalaadimise eelistust, järgides alltoodud samme.
- Puudutage nuppu Seaded menüü oma telefonis.
- Minema Kindral > Puudutage nuppu Rakenduse allalaadimise eelistus.
- Siin peate valima Iga võrgu kaudu valik.
- Lõpuks puudutage nuppu Valmis muudatuste salvestamiseks.
3. Vabastage vähe salvestusruumi
Samuti on soovitatav kontrollida, kas teie seadme salvestusruumi vaba ruum saab otsa või mitte. Mõnikord võib telefoni väike salvestusruum lõpuks käivitada mitu probleemi rakenduse installimisel või värskendustel, kui faili suurus on vabast ruumist suurem. Selleks saate järgida allolevaid samme.
- Puudutage nuppu Seaded > Vali Säilitamine.
- Kontrollige, kas Saadaval hoiuruum.
- Kui vaba salvestusruumi on vähe, kustutage kindlasti ajutised failid, dubleeritud failid, mittevajalikud meediumi- või PDF-failid jne, et salvestusruumi üsna hõlpsalt vabastada. Mugavamaks muutmiseks saate oma seadmest desinstallida ka mõned kolmanda osapoole mittevajalikud rakendused.
4. Määra õige kuupäev ja kellaaeg
On suur tõenäosus, et teie seadme süsteem töötab mingil põhjusel vales kuupäeva- ja kellaajavormingus või a erinev ajavöönd, mis võib mõjutada rakenduse installimist või värskendamise protsessi Google Play kaudu Kauplus. Parem on kontrollida, kas see on sama ja seadistada seadmes õige kuupäev ja kellaaeg, seejärel taaskäivitada telefonitoru muudatuste rakendamiseks. Et seda teha:
- Minema Seaded > Puudutage nuppu Süsteem.
- Puudutage nuppu Kuupäev Kellaaeg. [See võib olenevalt teie seadme kaubamärgist või mudelist erineda]
- Seadistage see kindlasti Käsiraamat ja seejärel reguleerige õiget kuupäeva ja kellaaega.
- Samuti peaksite veenduma, et määrate oma piirkonnale sobiva ajavööndi.
- Kui olete valmis, salvestage muudatused ja valige lihtsalt Automaatne kuupäeva ja kellaaja jaoks.
- Taaskäivitage telefon ja proovige rakendust uuesti installida/värskendada.
5. Värskendage Google Play poodi
Samuti on võimalik, et teie Google Play poe rakendus vananeb või on rikutud. Nüüd peaksite selle stsenaariumi korral kontrollima Play poe värskendust ja installima sama, kui see on saadaval. Selleks tehke järgmist.
Reklaamid
- Ava Google Play pood rakendus teie seadmes.
- Puudutage paremas ülanurgas ikooni Profiili ikoon.
- Nüüd puudutage Seaded > Puudutage nuppu Umbes.
- Valige Play poe versioon ja kontrollige, kas see ütleb teile seda "Play pood on ajakohane".
- Kui jah, siis puudutage Sain aru.
- Kui värskendus on saadaval, alustab see mõne minuti pärast automaatselt värskenduse allalaadimist ja installimist.
- Kui see on tehtud, taaskäivitage seade muudatuste rakendamiseks.
6. Tühjendage Google Play poe vahemälu ja salvestusandmed
Mõnikord võivad Google Play poe rakenduse aegunud või rikutud vahemälu andmed rakenduse käivitamisel või teiste rakenduste installimisel põhjustada probleeme. Peaksite tühjendama Play poe vahemälu ja salvestusandmed, et vältida tõrkeid.
- Minge seadme juurde Seaded menüü > puudutage Rakendused ja märguanded.
- Klõpsake Vaadake Kõik rakendused > Mine lehele Google Play pood all Rakenduse teave osa.
- Valige Google Play pood rakenduse teabelehe avamiseks > puudutage Salvestusruum ja vahemälu.
- Nüüd puudutage Tühjenda vahemälu > Seejärel puudutage Salvestusruum ja vahemälu uuesti.
- Puudutage nuppu Tühjenda salvestusruum > Käivitage Google Play poe rakendus ja logige kontole sisse.
7. Luba Google Play poe salvestusruumi luba
Peaksite lubama ka Google Play poe salvestusloa, et rakenduse töötamisega probleeme ei tekiks. Ilma salvestusloata ei pruugi teie Play poe rakendus installiprotsessi korralikult lõpule viia. Selleks tehke järgmist.
- Ava Seaded menüü > Vali Rakendused (Rakendused ja märguanded).
- Nüüd puudutage nuppu Google Play pood nimekirjast Kõik rakendused [Süsteemirakendused].
- Valige load ja kontrollige, kas Salvestusluba on lubatud või mitte.
- Kui salvestusluba pole lubatud, tehke seda kindlasti Lubama seda.
- Muudatuste koheseks rakendamiseks taaskäivitage seade.
8. Kontrollige Play poes rakenduse allalaadimise eelistust
Kui rakenduse allalaadimise eelistus on valitud teie praegu kasutatava võrgu jaoks, võib Google Play poes tekkida probleeme seadmesse muude rakenduste installimisel või värskendamisel. Et seda teha:
Reklaamid
- Ava Google Play pood rakendus > puudutage nuppu Profiili ikoon tipus.
- Puudutage nuppu Seaded > Puudutage nuppu Rakenduse allalaadimise eelistus.
- Valige Iga võrgu kaudu > Puudutage nuppu Valmis muudatuste salvestamiseks.
9. Proovige installitud rakenduste automaatvärskendused keelata
Mõnikord võib Google Play poe rakenduste automaatse värskendamise valik süsteemi jõuliselt kinni jääda, kui seade on sisse lülitatud. Soovitatav on keelata automaatse värskendamise valik kõigi Google Play poe rakenduse installitud rakenduste jaoks, et saaksite iga rakendust käsitsi värskendada.
- Ava Google Play pood rakendus > puudutage ikooni Profiili ikoon paremas ülanurgas.
- Nüüd puudutage Minu rakendused ja mängud > all Värskendused jaotises näete, milliseid rakendusi juba värskendatakse.
- Siin puudutage lihtsalt nuppu Peatus kõrval olevat nuppu Värskendused on ootel võimalus peatada kõik käimasolevad värskendused.
- Puudutage nuppu Profiili ikoon uuesti > Vali Seaded nimekirjast.
- Lõpuks puudutage nuppu Rakenduste automaatne värskendamine > Vali Ärge värskendage rakendusi automaatselt.
- Puudutage nuppu Valmis ja sul on hea minna.
10. Lülitage Play poe vanemlik järelevalve välja
Kui te ei kasuta oma seadmes Google Play poe jaoks vanemliku järelevalve funktsiooni, lülitage see kindlasti käsitsi välja. See spetsiifiline funktsioon on kasulik lastele, et nad ei saaks installida vanusepiiranguga rakendusi või mänge. Et seda teha:
- Ava Google Play pood rakendus > puudutage ikooni Profiili ikoon paremas ülanurgas.
- Puudutage nuppu Seaded > Otsige üles Vanemlik kontroll valikut ja puudutage seda avamiseks.
- Lülita välja a Vanemliku järelevalve lüliti.
11. Värskendage Android System WebView
Android System WebView on Google'i eelinstallitud süsteemikomponent, mis võimaldab Androidi rakendustel veebisisu kuvada. Peaksite lihtsalt kontrollima, kas Android System WebView programmi jaoks on saadaval värskendus või mitte külastades seda linki. Logige kindlasti veebiversioonis sisse konkreetsele Google'i kontole, et saaksite teada saadaolevatest värskendustest.
12. Lähtestage rakenduse eelistused
Androidi nutitelefonidel või tahvelarvutitel on Play poe jaoks mitu sisseehitatud seadet, mis võivad mõjutada taustandmeid, andmekasutuse piiranguid jne. Soovitatav on lähtestada telefoni Google Play poe rakenduse eelistused, järgides alltoodud samme.
- Ava Seaded seadme menüü > Ava Rakendused (Rakendused ja märguanded).
- Puudutage nuppu Kõik rakendused (Süsteemirakendused) > Puudutage nuppu kolme punktiga ikoon paremas ülanurgas.
- Siin vali Lähtestage rakenduse eelistused > Kinnitage kindlasti muudatused, kui seda küsitakse.
13. Desinstallige Google Play poe värskendused
Google eelinstallib Play poe ja Play teenused Android OS-i tavaliselt karbist välja, mis tagab kõigi Androidi rakenduste korraliku töötamise. Kui aga süsteem uuendab taustal automaatselt Play poe versiooni ja Play pood käitub kuidagi imelikult, tuleks Play poe värskendused desinstallida. Selleks järgige allolevaid samme.
- Minema Seaded seadmes > puudutage Rakendused (Rakendused ja märguanded).
- Puudutage nuppu Kõik rakendused (Süsteemirakendused) > Vali Google Play pood nimekirjast.
- Nüüd puudutage nuppu kolme punktiga ikoon ülaosas > Vali Desinstallige värskendused.
- Tehke kindlasti samu toiminguid Google Play teenused ka.
- Kui see on tehtud, taaskäivitage seade muudatuste rakendamiseks.
14. Proovige VPN keelata
Reklaam
Kui teil on endiselt selline probleem, proovige oma seadmes VPN (virtuaalne privaatvõrk) kindlasti välja lülitada. VPN-id pakuvad geograafiliselt piiratud rakenduste või sisu jaoks paremat ühenduvust, kuid võivad ilmneda halva Interneti-kiiruse või stabiilsusega seotud probleemid. Peaksite VPN-teenuse keelama ja probleemi uuesti kontrollima.
15. Kontrollige süsteemitarkvara värskendusi
Samuti on tungivalt soovitatav kontrollida uusimat süsteemivärskendust ja installida see seadmesse, kuna süsteem on aegunud versioon või järg võib lõpuks käivitada mitmeid probleeme jõudlusega või rakenduste installimisega Google Play kaudu Kauplus. Värskenduste kontrollimiseks tehke järgmist.
- Ava Seaded seadme menüü > puudutage Tarkvara värskendus.
- Puudutage nuppu Kontrolli kas uuendused on saadaval > Kui värskendus on saadaval, saate selle installida.
- Oodake, kuni värskendusprotsess on lõpule viidud ja süsteem taaskäivitub automaatselt.
16. Lülituge teisele Google'i kontole
Viimaseks, kuid mitte vähemtähtsaks, peaksite oma seadmest eemaldama aktiivse Google'i konto profiili ja lisama selle uuesti või võite lihtsalt vahetada teisele Google'i kontole, et kontrollida, kas Google Play poe tõrge allalaadimise ootel on endiselt häiritud või mitte. Kuna saate oma seadmesse korraga lisada mitu Google'i kontot, mis töötab laialdaselt kõigi Google'i spetsiifiliste rakenduste jaoks, võib see teid sellest välja aidata.
Google'i konto vahetamine:
- Ava Google Play pood rakendus > puudutage ikooni Profiili ikoon paremas ülanurgas.
- Nüüd puudutage nähtavat Google'i kontot > lihtsalt valige mõni muu Google'i konto, kui olete juba sisse logitud.
- Vastasel juhul puudutage lihtsalt nuppu Lisage veel üks konto > Sisestage sisselogimismandaadid Logi sisse uuesti. [Kui küsitakse, sisestage lukustuskuva parool/muster/sõrmejälg]
- Olete nüüd edukalt lülitunud teisele Google'i kontole ja kontrollige probleemi uuesti.
Märge: Kui teil pole teist Google'i kontot, puudutage sisselogimislehel käsku Loo konto ja järgige uue Google'i konto loomiseks ekraanil kuvatavaid juhiseid.
Google'i konto eemaldamine:
- Ava Seaded telefonitoru menüü > Mine Kontod (Kasutaja ja kontod).
- Nüüd puudutage nuppu konkreetne Google'i konto mida soovite eemaldada.
- Kui te ei näe loendis konkreetset Google'i kontot, puudutage nuppu Kontod > Puudutage nuppu Kasutaja nimi.
- Niisiis, suunduge Google'i konto teave > Puudutage nuppu Eemalda konto.
- Ilmub kinnituse hüpikaken ja valige Eemalda konto ülesande kinnitamiseks uuesti.
- Kui konkreetne Google'i konto on teie seadmest eemaldatud, taaskäivitage seade muudatuste rakendamiseks.
Pane tähele: Kui olete oma seadmesse sisse loginud ainult ühe Google'i konto, peate turvalise juurdepääsu võimaldamiseks sisestama lukustuskuva mustri/parooli/sõrmejälje.
See on kõik, poisid. Eeldame, et see juhend oli teile kasulik. Täiendavate päringute korral saate allpool kommenteerida.



