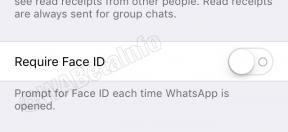Parandus: Saints Row jookseb arvuti käivitamisel pidevalt kokku
Varia / / August 23, 2022
Deep Silver Volition ja THQ on hiljuti turule toonud uue märuli-seiklusliku avatud maailma tulistamismängu ühe mängijaga ning koostöövideomängu nimega "pühakute rida"Sellel läheb turul väga hästi. See sari järgib põhimõtteliselt "Kolmanda tänava pühakuid", mis on väljamõeldud tänavajõugu lugu ja mängu tegevus toimub Santo Ilesos, verises väljamõeldud kurjategijate linnas. Samal ajal seisavad mõned mängijad silmitsi Saints Row krahhi probleemiga arvuti käivitamisel alates selle avaldamisest.
Kuigi pealkiri pakub visuaalselt vapustavat mängukogemust sujuvama graafika renderdamisega ja võimaldab mängijatel seadistada kuni 2160p UHD/4K. eraldusvõime parimaks mängimiseks, tundub, et paljud mängijad kogevad arvutist olenemata visuaalseid tõrkeid, kokutamist ja tohutuid kaadrisageduse langusi või konsool. Arvutiversiooni mängijatel on aga väga raske toime tulla käivitus jookseb kokku või mängu ei käivitu probleem enamus ajast.

Lehekülje sisu
- Miks Saints Row kokku jookseb?
-
Parandus: Saints Row jookseb arvuti käivitamisel pidevalt kokku
- 1. Kontrollige süsteeminõudeid
- 2. Keela täisekraani optimeerimine
- 3. Käivitage mängufail administraatorina
- 4. Värskendage graafika draivereid
- 5. Värskendage Windowsi
- 6. Kontrollige valikulisi värskendusi
- 7. Lülituge spetsiaalsele GPU-le
- 8. Taustaprotsesside lõpetamine
- 9. Kontrollige ja parandage mängufaile
- 10. Kustutage süsteemist ajutised failid
- 11. Reguleerige Nvidia juhtpaneeli sätteid
- 12. Keela Windowsi tulemüür
- 13. Lülitage viirusetõrje välja
- 14. Seadistage toitesuvandites kõrge jõudlus
- 15. Installige uuesti Microsoft Visual C++ Runtime
- 16. Tehke puhas alglaadimine
- 17. Proovige ülekatterakendused keelata
- 18. Keela CPU või GPU kiirendamine
- 19. Värskendage Saints Row
Miks Saints Row kokku jookseb?
Näib, et mitmel arvutimängijal on isegi madalama eraldusvõimega seadete puhul ootamatult käivitamisprobleeme või graafilisi tõrkeid. On suur tõenäosus, et teie mäng vananeb või mängufailid on rikutud. Arvuti konfiguratsiooni ja mängu süsteeminõuetega kokkusobimatuse probleem on samuti üks peamisi põhjuseid. Mõnel juhul võivad aegunud mänguklient, aegunud GPU draiverid jne põhjustada kokkujooksmisi.
Lisaks DirectX-i versiooni probleem, mittevajalikud taustal töötamise ülesanded, viirusetõrje või tulemüüri blokeerimisega seotud probleemid, käivitusrakendused probleemid, Microsoft Visual C++ Redistributables, ülekiirendatud CPU/GPU, ülekattega rakenduste probleemid, ajutised süsteemitõrked ja palju muud võivad teid häirida palju. Õnneks on allpool mainitud paar võimalikku lahendust, mis võivad aidata teil probleemi täielikult lahendada. Niisiis, ilma pikema jututa, asume sellesse.
Parandus: Saints Row jookseb arvuti käivitamisel pidevalt kokku
Soovitame tungivalt mitte ühtegi meetodit vahele jätta enne, kui probleem on lahendatud, sest mõnikord võib isegi lihtne lahendus olla kasulik.
Reklaamid
1. Kontrollige süsteeminõudeid
Kõigepealt kontrollige, kas teie arvuti konfiguratsioon ühildub piisavalt mängu süsteeminõuetega või mitte. Mõnikord võivad odava arvuti spetsifikatsioonid või vananenud versioon üsna kergesti kokku kukkuda ja kokuda. Äsja välja lastud mängud nõuavad alati suuremaid süsteemiressursse ja võimsaid riistvaraspetsifikatsioone, et saada ülim mängukogemus. Seega peaksite kontrollima, kas teie arvuti vajab uuendamist või mida.
Miinimumnõuded:
- OS: Windows 10 64bit
- Protsessor: Intel Core i3-3240 / Ryzen 3 1200
- Mälu: 8 GB RAM
- Graafika: GeForce GTX 970 / AMD Radeon RX 480
- DirectX: Versioon 11
- Hoiustamine: 50 GB vaba ruumi
- VRAM: 4GB
Soovitatavad nõuded:
- OS: Windows 10 64bit
- Protsessor: Intel Core i5 12600 / AMD Ryzen 7 5800X
- Mälu: 16 GB RAM
- Graafika: GeForce RTX 3080TI / AMD Radeon RX 6800XT
- DirectX: Versioon 12
- Hoiustamine: 50 GB vaba ruumi
- VRAM: 12 GB
2. Keela täisekraani optimeerimine
Näib, et täisekraani optimeerimise valiku keelamine toimis mõne kasutaja puhul. Selleks tehke järgmist.
- Ava Eepiliste mängude käivitaja > Klõpsake Raamatukogu.
- Paremklõps peal pühakute rida > Klõpsake Halda.
- Valige Sirvige kohalikke faile > Mine lehele pühakute rida paigaldatud asukoht.
- Nüüd paremklõps peal SaintsRow.exe > Vali Omadused.
- Klõpsake nuppu Ühilduvus vahekaart > linnuke Keela täisekraani optimeerimine selle lubamiseks.
- Kui olete valmis, klõpsake nuppu Rakenda ja siis Okei muudatuste salvestamiseks.
3. Käivitage mängufail administraatorina
Samuti on soovitatav alati käivitada mängu käivitatav fail Windowsi arvutis administraatori juurdepääsuna, et kasutajakonto kontroll (UAC) saaks kogu juurdepääsu õigesti lubada. Mõnikord võib süsteem arvata, et proovite mängu käivitada ilma seda lubamata. See on iga mängu jaoks ühekordne protsess. Selleks järgige kindlasti alltoodud samme.
- Paremklõps peal pühakute rida exe rakenduse faili arvutisse.
- Nüüd vali Omadused > Klõpsake nuppu Ühilduvus sakk.

- Klõpsake kindlasti Käivitage see programm administraatorina märkeruut selle märkimiseks.
- Kliki Rakenda ja valige Okei muudatuste salvestamiseks.
- Nüüd saate selle käivitamiseks lihtsalt topeltklõpsata mängu exe-failil.
Kui see on tehtud, saate samu toiminguid teha ka oma konkreetse mängukäivitusprogrammiga (nt Epic Games Launcher), mida mängu käitamiseks kasutati. Seega annate sama UAC juurdepääsu ka mängukäivitile.
4. Värskendage graafika draivereid
Peaksite proovima kontrollida oma Windowsi arvutis graafikadraiveri värskendust ja installima uusima versiooni, et veenduda, et teie jaoks pole värskendusi ootel. Aegunud või puuduv graafikadraiver võib korralikult töötavate graafikamahukate programmide puhul käivitada probleeme. Et seda teha:
- Paremklõps peal Menüü Start avada Kiire juurdepääsu menüü.
- Kliki Seadmehaldus loendist liidese avamiseks.
- Nüüd peate seda tegema topeltklõps peal Ekraani adapterid selle laiendamiseks.

- Siis paremklõps spetsiaalsel graafikakaardi nimel, mida kasutate kontekstimenüü kuvamiseks.
- Järgmisena klõpsake nuppu Uuenda draiverit > Vali Otsige automaatselt draivereid.
- Süsteem kontrollib automaatselt saadaolevat värskendust.
- Kui värskendus on saadaval, laaditakse see automaatselt alla ja installitakse uusim versioon.
- Kui see on tehtud, taaskäivitage muudatuste rakendamiseks arvuti.
Kui te ei leia ühtegi värskendust, minge kindlasti ametlikule graafikakaardi veebisaidile ja otsige käsitsi uusimat värskendust. Kui uus versioon on saadaval, laadige fail oma arvutisse alla ja installige see. Olenemata sellest, millist graafikakaarti kasutate, minge tootja järgi allolevale lingile.
- Nvidia GPU
- AMD GPU
- Inteli GPU
5. Värskendage Windowsi
Kui kasutate Windowsi OS-i vananenud versiooni või järku, järgige kindlasti alltoodud samme.
- Vajutage nuppu Windows + I võtmed avamiseks Windowsi sätted menüü.
- Kliki Windowsi uuendus vasakpoolselt paanilt > Kontrolli kas uuendused on saadaval.

- Kui värskendus on saadaval, peaksite valima Laadige alla ja installige.
- Oodake, kuni värskendusprotsess on lõpule viidud.
- Kui see on tehtud, taaskäivitage arvuti muudatuste rakendamiseks.
6. Kontrollige valikulisi värskendusi
Samuti peaksite kontrollima valikulisi värskendusi, järgides alltoodud samme, kuna mõned seadme draiveri värskendused ja turvapaiga värskendused võivad ilmuda eraldi jaotises.
- Vajutage nuppu Windows + I võtmed avamiseks Windowsi sätted menüü.
- Kliki Windowsi uuendus vasakpoolsel paanil > klõpsake nuppu Täpsemad valikud.
- Nüüd kerige veidi alla ja leidke Lisavalikud osa.
- Kliki Valikulised värskendused > Kui värskendus on saadaval, valige värskendus kindlasti.
- Kliki Laadige alla ja installige > Avage süsteem uuesti, kui värskendus on installitud.
7. Lülituge spetsiaalsele GPU-le
Reklaam
Samuti peaksite tagama, et kasutate integreeritud HD-graafika asemel oma Windowsi arvutis spetsiaalset GPU-d. Selleks tehke järgmist.
Nvidia GPU jaoks:
- Paremklõps kontekstimenüü avamiseks töölauaekraanil.
- Nüüd klõpsake nuppu Nvidia juhtpaneel selle avamiseks.
- Suunduge poole 3D-sätted > Vali 3D-sätete haldamine.
- Ava Programmi sätted vahekaarti ja valige pühakute rida rippmenüüst.
- Järgmisena valige selle programmi jaoks eelistatud graafikaprotsessorteisest rippmenüüst.
- Lõpuks peaks teie Nvidia GPU kuvama kui Suure jõudlusega Nvidia protsessor.
- Salvestage muudatused ja taaskäivitage arvuti.
AMD GPU jaoks:
- Paremklõps kontekstimenüü avamiseks töölauaekraanil.
- Nüüd avatud Radeoni seaded > Navigeeri Lisaseaded.
- Minema Eelistused > Vali Võimsus > Vali Vahetatava graafikarakenduse sätted.
- Valige pühakute rida installitud rakenduste loendist. [Kui mängu loendis pole, saate valida Lisa rakendus ja lisage mängu exe-fail]
- Lõpuks valige Suur jõudlus alates Graafika seaded valik > Taaskäivitage arvuti.
8. Taustaprotsesside lõpetamine
Tõenäosus on suur, et teie süsteem muutub mingil moel viivituks või koormatakse üle paljude tarbetute taustal töötavate toimingute tõttu. Need ülesanded tarbivad põhimõtteliselt süsteemiressursse, nagu protsessor, mälu või Interneti ribalaius, mis võib mängu käivitamise kogemust tõsiselt mõjutada. Kui need (kolmanda osapoole) ülesanded pole teie jaoks vajalikud, proovige need allolevaid samme järgides täielikult sulgeda.
- Vajutage Ctrl + Shift + Esc avamiseks klaviatuuri kiirklahve Tegumihaldur.

- Klõpsake nuppu Protsessid vahekaart > Valige kindlasti ükshaaval ülesanne, mille soovite sulgeda.
- Seejärel klõpsake nuppu Lõpeta ülesanne selle sulgemiseks.
- Nagu mainitud, tehke samad sammud iga ülesande puhul, mille soovite sulgeda.
- Kui olete lõpetanud, sulgege tegumihalduri aken ja taaskäivitage arvuti.
9. Kontrollige ja parandage mängufaile
Mõnikord võivad arvutis puuduvad või rikutud mängufailid mängurakenduse õigel käivitumisel esineda probleeme või hakata jooksma. See ei tähenda, et pärast kokkujooksmist saate alati veateate või hoiatusteate. Väike, kuid kasulik mängufail võib üsna kergesti rikkuda või kaduda. Õnneks on enamikul mängukäivitajatel kasulik funktsioon mängufailide automaatseks kontrollimiseks ja parandamiseks võrgus. Selleks tehke järgmist.
- Ava Eepiliste mängude käivitaja > Klõpsake Raamatukogu.
- Klõpsake nuppu kolme punktiga ikoon kõrval pühakute rida.
- Kliki Kinnitage > Oodake, kuni protsess on lõpule viidud, ja taaskäivitage käivitaja.
- See peaks lahendama Saints Row krahhi probleemi arvutis.
10. Kustutage süsteemist ajutised failid
Samuti on soovitatav kõik salvestatud ajutised failid süsteemist käsitsi kustutada, järgides alltoodud samme. Võib-olla on rikutud ajutine fail või dump vastuolus tegeliku mänguga, et korralikult käitada.
- Vajutage nuppu Windows+R võtmed avamiseks Jookse Dialoogikast.
- Nüüd tippige %temp% ja tabas Sisenema et avada AppData all kaust Kohalik ajutine. [C:\Kasutajad\Kasutajanimi\AppData\Local\Temp]
- Siin näete hunnikut ajutisi andmefaile > vajutage lihtsalt nuppu Ctrl+A klahve kõigi failide valimiseks.
- Seejärel vajutage nuppu Tõstuklahv+Kustuta klahve, et need ajutised failid jäädavalt eemaldada.
- Mõnda ajutist faili ei pruugita kustutada. Seega jätke need failid vahele ja kustutage ülejäänud.
- Kui see on tehtud, peaksite muudatuste rakendamiseks arvuti taaskäivitama.
11. Reguleerige Nvidia juhtpaneeli sätteid
Vastavalt soovitatud Nvidia juhtpaneeli sätetele oleme pakkunud mõningaid kohandusi, mida peaksite proovima ka juhul, kui Saints Row mäng jookseb palju kokku. See meetod on rakendatav ainult Nvidia graafikakaardi kasutajatele.
- Paremklõps peal töölaua ekraan (tühi) kontekstimenüü avamiseks.
- Nüüd vali Nvidia juhtpaneel selle avamiseks > Vali 3D-seadete haldamine.
- Kliki Programmi sätted > Vali pühakute rida nimekirjast. [Kui see pole saadaval, klõpsake nuppu Sirvi ja lisage see loendisse]
- Muutke või kohandage kindlasti mõnda allpool nimetatud seadetest.
- Pildi teravustamine – väljas
- Madala latentsusaja režiim – väljas
- Toitehaldus – eelistage maksimaalset jõudlust
- Tekstuuri filtreerimine – kvaliteet – jõudlus
- Keermestatud optimeerimine – sees
- Kui see on tehtud, salvestage muudatused ja taaskäivitage arvuti, et efekte kohe muuta.
12. Keela Windowsi tulemüür
Kui kasutate oma arvutis Windowsi tulemüüri vaikekaitset, peaksite selle ajutiselt välja lülitama ja probleemi uuesti kontrollima. Selleks tehke järgmist.
- Klõpsake nuppu Menüü Start > Tüüp Tulemüür.
- Valige Windows Defenderi tulemüür otsingutulemustest.
- Nüüd klõpsake nuppu Lülitage Windows Defenderi tulemüür sisse või välja vasakult paanilt.
- Valige Windows Defenderi tulemüüri väljalülitamine (pole soovitatav) võimalus mõlema jaoks Privaatse ja avaliku võrgu seaded.
- Kui olete valitud, klõpsake nuppu Okei muudatuste salvestamiseks.
- Lõpuks taaskäivitage arvuti.
13. Lülitage viirusetõrje välja
Võite proovida ka Windows Defenderi suvandi arvutis välja lülitada, et veenduda, et viirusetõrjetarkvara ei blokeeri mängufailide nõuetekohast töötamist.
- Vajutage nuppu Windows + I avamiseks kiirklahve Windowsi sätted menüü.
- Kliki Värskendus ja turvalisus > Klõpsake Windowsi turvalisus vasakult paanilt.
- Nüüd klõpsake nuppu Avage Windowsi turvalisus nuppu.
- Minema Viiruste ja ohtude kaitse > Klõpsake Seadete haldamine.
- Järgmiseks peate lihtsalt Lülita välja a Reaalaja kaitse lüliti.
- Kui küsitakse, klõpsake nuppu Jah edasi jätkata.
Kui kasutate arvutis mõnda muud viirusetõrjeprogrammi, lülitage see kindlasti välja.
14. Seadistage toitesuvandites kõrge jõudlus
Enamasti on Windowsi süsteem seatud vaikimisi tasakaalustatud energiarežiimile, mis pakub samaaegselt nii jõudlust kui ka energiatarbimist. Kuid mõnikord võib see režiim põhjustada arvutis jõudlusprobleeme, kui tegemist on graafikanäljaste programmidega. Parem on seada toiterežiimiks High Performance, mis võib ülesandeid parandada. See režiim tarbib aga tavapärasest rohkem energiat või akut. Selleks tehke järgmist.
- Klõpsake nuppu Menüü Start > Tüüp kontrollpaneel ja otsige seda.
- Avatud Kontrollpaneel otsingutulemustest.
- Nüüd minge Riistvara ja heli > Vali Toitevalikud.
- Kliki Suur jõudlus selle valimiseks.
- Kui see on tehtud, taaskäivitage arvuti muudatuste rakendamiseks.
- See võib teie arvutis Saints Row krahhi probleemi lahendada.
15. Installige uuesti Microsoft Visual C++ Runtime
Kui teie Windowsi arvutis ei tööta Microsft Visual C++ Runtime uusim versioon või mingil moel nõutav versioon, võib teil tekkida mitmeid probleeme. Et seda teha:
- Vajutage nuppu Windows klahvi avamiseks klaviatuurilt Menüü Start.
- Nüüd tippige rakendused ja funktsioonid otsida.
- Avatud Rakendused ja funktsioonid otsingutulemustest.
- Klõpsake nuppu Microsoft Visual C++ programmi(d) loendist eraldi.
- Valige iga programm ja klõpsake nuppu Desinstallige.
- Järgige desinstallimise lõpuleviimiseks ekraanil kuvatavaid juhiseid.
- Järgmisena külastage Microsofti ametlik veebisait ja laadige alla uusim Microsoft Visual C++ Runtime.
- Kui see on tehtud, installige see oma arvutisse > Taaskäivitage süsteem efektide muutmiseks.
16. Tehke puhas alglaadimine
Mõnede aruannete kohaselt töötab Windowsi süsteemi käivitamisest alates taustal alati mitu programmi. Seega võivad need teenused teie teadmata tarbida süsteemiressursse ja Interneti-andmeid. Parem on teha puhas alglaadimine ja mittevajalikud käivitusrakendused välja lülitada, järgides alltoodud samme.
- Vajutage Windows + R avamiseks kiirklahve Jookse Dialoogikast.
- Nüüd tippige msconfig ja tabas Sisenema avama Süsteemi konfiguratsioon.
- Mine lehele Teenused vahekaart > Luba Peida kõik Microsofti teenused märkeruut.

- Kliki Keela kõik > Klõpsake Rakenda ja siis Okei muudatuste salvestamiseks.
- Nüüd minge lehele Käivitamine vahekaart > klõpsake nuppu Avage tegumihaldur.
- Klõpsake nuppu Käivitamine vahekaart Task Manager.
- Klõpsake kindlasti konkreetsel ülesandel, millel on suurem käivitusmõju.
- Kui olete valitud, klõpsake nuppu Keela et see välja lülitada. [Tehke samu samme iga programmi puhul, millel on suurem käivitusmõju]
- Lõpuks taaskäivitage muudatuste rakendamiseks arvuti.
17. Proovige ülekatterakendused keelata
Mõnikord võib paaril rakendusel olla täiendav ülekatterakendus, mis aitab striimijaid või mängijaid suuresti. Kuid need ülekatterakendused võivad lõpuks tõrgeteta töötamiseks mängufailidega vastuolus olla ja võivad põhjustada probleeme, nagu FPS-i langus, musta ekraani probleemid, viivitused, tõrked jne. Enne mängu uuesti käivitamist peaksite proovima ülekatterakendused käsitsi keelata, et kontrollida, kas kokkujooksmisprobleem on lahendatud või mitte. Selleks tehke järgmist.
Discordi ülekatte keelamine:
- Käivitage Ebakõla rakendus > klõpsake nuppu hammasratta ikoon põhjas.
- Valige Ülekate all Rakenduse seaded > Lülitage sisse a Luba mängusisene ülekate.
- Klõpsake nuppu Mängud vahekaart > Vali pühakute rida.
- Lõpuks Lülita välja a Luba mängusisene ülekate lüliti.
- Muudatuste rakendamiseks taaskäivitage kindlasti arvuti.
Xboxi mänguriba keelamine:
- Vajutage nuppu Windows + I võtmed avamiseks Windowsi sätted.
- Kliki Mängimine > Mine lehele Mänguriba > Lülita välja Salvestage mänguklippe, ekraanipilte ja tehke ülekanne mänguriba abil valik.
Keela Nvidia GeForce Experience Overlay:
- Käivitage Nvidia GeForce'i kogemus rakendus > Suunduge Seaded.
- Klõpsake nuppu Kindral vahekaart > Keela a Mängusisene ülekate valik.
- Lõpuks taaskäivitage arvuti muudatuste rakendamiseks ja käivitage mäng uuesti.
On ka teisi ülekatterakendusi, mis võivad teile probleeme tekitada, näiteks MSI Afterburner, Rivatuner, RGB tarkvara jne. Samuti peaksite need välja lülitama.
18. Keela CPU või GPU kiirendamine
Samuti tasub mainida, et kui teie mäng jookseb kokku või kogeleb palju, ärge lubage arvutis CPU/GPU kiirendamist. Mõistame, et CPU/GPU ülekiirendamine võib mängu täiustamisel tohutult mõjutada, kuid mõnikord võib see põhjustada probleeme ka kitsaskoha või ühilduvusega. Optimaalse jõudluse tagamiseks määrake sagedus lihtsalt vaikeväärtusele.
19. Värskendage Saints Row
Isegi mängu aegunud versioon võib mänguseadmes vallandada mitmeid võimalikke probleeme, mis põhjustavad kokkujooksmisprobleeme, viivitusi, kokutamist ja palju muud. Soovitatav on mängu värskendust perioodiliselt kontrollida ja installida uusim värskendus, kui see on saadaval. Sama tegemiseks võite järgida allolevaid samme.
- Ava Eepiliste mängude käivitaja > Suunduge Raamatukogu.
- Nüüd klõpsake nuppu kolme punktiga ikoon kõrval pühakute rida.
- Veenduge, et Automaatne värskendus variant on sisse lülitatud.
- See peaks automaatselt installima Saints Row mängu saadaoleva värskenduse ja vähendab ka käivitamisel kokkujooksmist.
See on kõik, poisid. Eeldame, et see juhend oli teile kasulik. Täiendavate päringute korral saate allpool kommenteerida.


![Xiaomi Mi Note 10 Lite juurimine Magiski abil [TWRP-d pole vaja]](/f/8ef072c3ae0e96d1eb784127b4859730.jpg?width=288&height=384)