Kuidas iPad UltFone'iga taasterežiimist välja saada? (PARANDATUD!!)
Varia / / August 25, 2022
Taasterežiimi võib vaja minna igasuguste tarkvaraprobleemide lahendamiseks, alates lühikesest aku kasutusajast kuni täiesti mittereageeriva tahvelarvutini. Taasterežiimi saate kasutada ka siis, kui te ei saa oma iPadi värskendada või taastada. Kuid mõnikord võite taasterežiimi ekraanil kinni jääda, kui teete midagi valesti.
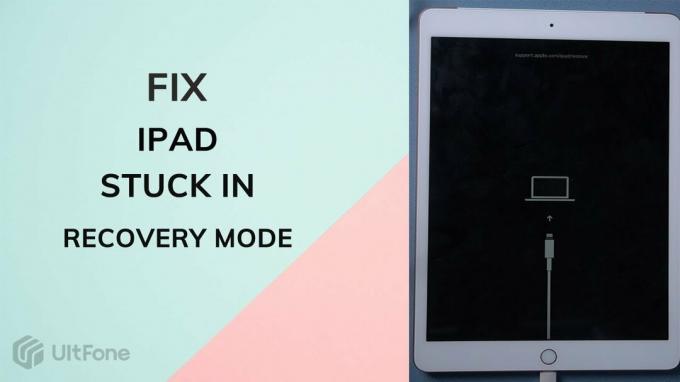
Noh, me leiame, et paljud kasutajad arutavad foorumites, et nende iPadi taasterežiim ei tööta või iPad on takerdunud taasterežiimi. Seetõttu otsustasime selle juhendi välja tuua. Selles juhendis aitame teid kuidas iPad taasterežiimist välja tuua kasutades UltFone'i, nii et kui soovite sellest lahti saada iPadi taasterežiim ei tööta lugege seda juhendit lõpuni.

Lehekülje sisu
-
iPadi taasterežiim| Kuidas iPad UltFone'i abil taasterežiimist välja saada (PARANDATUD!!)
- 1. meetod: iPad takerdus taasterežiimi? Kasutage selle taastamiseks iTunes'i.
- 2. meetod: kuidas iPadi taasterežiimist ilma iTunesita väljuda?
- Kuidas parandada iPad Mini, mis ei lülitu sisse
- Järeldus
iPadi taasterežiim| Kuidas iPad UltFone'i abil taasterežiimist välja saada (PARANDATUD!!)
Kas sa kuulsid sellest UltFone iOS-i süsteemi parandamise tööriist? Kui ei, siis lubage mul öelda, et kui teie iPad takerdub taasterežiimi ekraanile, aitab see tarkvara teil seda probleemi lahendada. Niisiis, kontrollime, kuidas iPadi taasterežiimist välja tulla.
1. meetod: iPad takerdus taasterežiimi? Kasutage selle taastamiseks iTunes'i.
Kui iPad on taasterežiimis kinni jäänud, on iTunesi abil võimalik taastada tehaseseaded. Kui te ei varundanud oma iPadi enne selle meetodi kasutamist, võite kaotada kõik andmed ja seaded. Seetõttu on andmete salvestamiseks soovitatav teha iTunesis iPadi varukoopia.
Reklaamid
Peaksite veenduma, et teie arvutisse on installitud uusim iTunes ja et seaded> iCloud on "leida minu iPad" välja lülitatud. Siin on mõned sammud, mis teid aitavad.
- iPadi arvutiga ühendamiseks vajate originaalset USB-kaablit.
- iTunes'i käitamiseks vajate Maci või PC-arvutit.
- Kui iTunes tuvastab, et teie arvuti on selle tuvastanud, kuvatakse teie iPad taasterežiimis. iTunes'i kasutamiseks selle iPadiga peate selle taastama. Taastamise alustamiseks klõpsake nuppu OK.
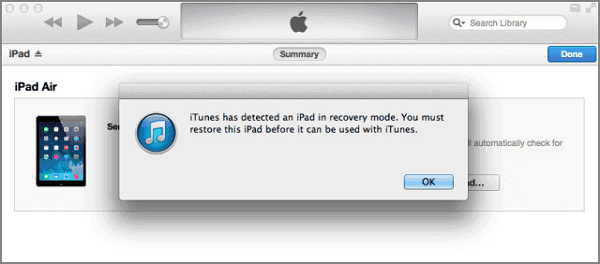
- Kui olete oma iPadi tehaseseaded taastanud, taaskäivitub see.
2. meetod: kuidas iPadi taasterežiimist ilma iTunesita väljuda?
iTunesiga on võimalik mõned iOS-i süsteemiprobleemid parandada, kuid teie andmed kustutatakse. Seevastu UltFone iOS süsteemi taastamine tööriist võimaldab teil süsteemi parandada ilma seda kustutamata. Lisaboonusena ei vaja te iTunesiga võrreldes tehnilisi teadmisi; kõik, mida vajate, on protsessi lõpuleviimiseks paar klõpsu. Niisiis, vaatame, kuidas:
Reklaamid
- Alguses laadige alla ja installige UltFone iOS-i süsteemitaaste tööriist.
- Käivitage UltFone iOS-i parandustarkvara, seejärel ühendage iPad arvutiga. Kui tarkvara tuvastab seadme oleku, tõstab see avakuval esile nupu „Välju taasterežiimist”. Kui klõpsate sellel, viiakse teid kohe taasterežiimist välja.

3. Seadme taaskäivitamisel lõpetatakse teie taasterežiim edukalt.
Selle süsteemi taastamise funktsiooniga saab lahendada rohkem kui 50 tüüpi iOS-i probleeme, sealhulgas kinnijäämist, viga, krahhi ja külmumist. Lisaks säilitatakse teie andmeid, mida iTunes teha ei saa.
Reklaamid
Kuidas parandada iPad Mini, mis ei lülitu sisse
Vigane laadija võib mõnikord põhjustada probleeme. Enamasti on see nii, kui teil on kolmanda osapoole laadija, mis võib tõrkeid tekitada. Kui see aga nii ei ole, peate järgima neid samme.
- Raske lähtestamine võib aidata. Tarkvaraprobleemide korral võib kõva lähtestamine aidata teie iPadi. Võib-olla tasub proovida, kui teil on tarkvaraprobleemiga iPad.
- Võimalik, et teie iPadi ekraan ei tööta isegi siis, kui see on sisse lülitatud. Loodetavasti lahendab iPadi taaskäivitamine selle probleemi ja peaksite saama seda uuesti kasutada.
- Kui eelnevalt mainitud meetodid ebaõnnestuvad, võib teie iPadi taastamine olla teie ainus võimalus.
- Ühendage oma MacBook või sülearvuti Apple'i kaabliga, kui iTunes on avatud.
- Veenduge, et iPad on kodunuppu all hoides teie seadmega ühendatud.
- Peaksite hoidma kätt kodunupul.
- Kui see töötab, peaksite nägema iTunes'i logo.
- Kui iTunes'i logo ilmub, vabastage kodunupp.
- IPadi käivitamisel peaksite nägema teadet, mis näitab, et see on taasterežiimis.
- Kui kuvatakse tehase lähtestamise viip, klõpsake seda.
Video viide:
Noh, kui vajate samal teemal videoõpetust, võite hõljutada kursorit lingile:
Järeldus
Niisiis, see on kõik selle kohta, kuidas parandada, kui iPad on taasterežiimis kinni jäänud. Loodame, et selles artiklis soovitatud tarkvara on aidanud teil seda probleemi lahendada. Taasterežiim, seadme lähtestamine ja operatsioonisüsteemi parandamine on kõik meetodid taasterežiimi sisenemiseks ja sellest väljumiseks. UltFone iOS-i süsteemiparandustööriista abil saate mõne sekundiga teha taaste- või taastamistoimingu mis tahes iPhone'is, iPadis või iPod touchis. Seetõttu soovitame teil tungivalt kasutada UltFone iOS-i taastetööriista, kui iPad takerdus taasterežiimi.



