Parandus: tassipea kokutamine, mahajäämus või pidev külmutamine
Varia / / August 27, 2022
Cuphead on tulistamisvideomäng, mille on välja töötanud ja avaldanud Studio MDHR. Mäng on saadaval operatsioonisüsteemidele Nintendo Switch, PlayStation 4, Xbox One, Microsoft Windows, macOS ja Macintosh.
Mängu käivitamiseks on vaja piisavalt riistvara konfiguratsiooni, et korralikult töötada, eriti arvuti puhul. Kõigil ei pruugi olla sellist konfiguratsiooni, et mängida täiseraldusvõimega ja kõrgema FPS-iga. See on enamiku personaalarvutite pealkirjade puhul üsna tavaline, kuna need nõuavad jõudlust. Siin oleme pakkunud samme Cupheadi kogelemise ja viivituste probleemide lahendamiseks.
Kahjuks kogevad mõned Cupheadi arvutimängijad mängu ajal mitmeid probleeme, nagu kogelemine, viivitused, kokkujooksmised, kaadri kukkumised jne. Olenevalt ühilduvustegurist võib see mõne arvuti puhul olla tõsine probleem. Seega on alati parem probleem lahendada, et saaksite vähemalt mängu mängida arvestatava FPS-i arvuga. Sellise probleemi taga võib olla mitu põhjust, mille saab lahendada seda juhendit järgides.
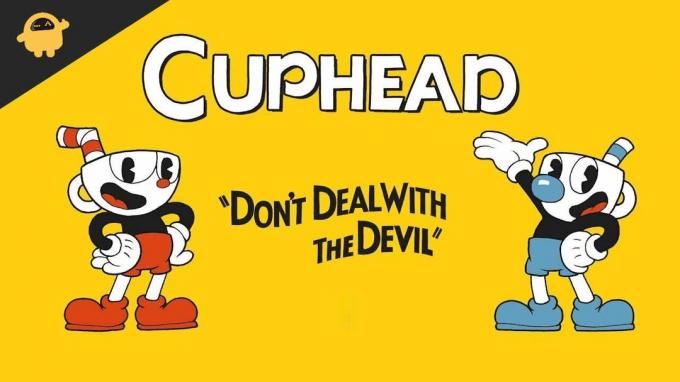
Lehekülje sisu
-
Kontrollige süsteeminõudeid
- 1. Kasutage käivitamisvalikuid
- 2. Värskendage graafika draivereid
- 3. Käivitage mäng administraatorina
- 4. Seadistage tegumihalduris kõrge prioriteet
- 5. Kontrollige mängufailide terviklikkust
- 6. Muutke GPU sätteid
- 7. Keela täisekraani optimeerimised
- 8. Uuenda Cuphead
Kontrollige süsteeminõudeid
Vaadake allpool Cupheadi mängu süsteeminõudeid, et veenduda, kas teie arvuti konfiguratsioon vastab mängu süsteeminõuetele või mitte.
Reklaamid
Minimaalsed süsteeminõuded:
- Nõuab 64-bitist protsessorit ja operatsioonisüsteemi
- OS: Windows 7
- Protsessor: Intel Core2 Duo E8400, 3,0 GHz või AMD Athlon 64 X2 6000+, 3,0 GHz või kõrgem
- Mälu: 3 GB RAM
- Graafika: Geforce 9600 GT või AMD HD 3870 512 MB või kõrgem
- DirectX: Versioon 11
- Hoiustamine: 4 GB vaba ruumi
Paranda: Tassipea Kogelemine ja mahajäämus halvasti
Mängusiseste viivituste või kaadri kukkumise probleemide parandamine ei ole lihtne, kuna see sõltub mitmest tegurist, näiteks arvutist riistvara, mängu ekraani eraldusvõime, maksimaalne FPS-i limiit, vastuolulised kolmandate osapoolte rakendused ja rohkem. Seega soovitame teil järgida kõiki meetodeid, kuni probleem laheneb või väheneb. Mängusiseste graafikaga seotud seadete muutmine või madalal hoidmine võib mitu probleemi kiiresti lahendada.
See võib hõlmata mängu ekraani eraldusvõimet, mängusisest tekstuuri eraldusvõimet, varju eraldusvõimet, maksimaalset Kaadrisagedus, kuvatavate märkide arv või muud visuaalsed efektid, mis nõuavad suuremat graafikat või mälu. Seega saate viivituste või kaadri languse teatud määral vähendamiseks järgida allolevaid samme, olenevalt sellest, millist eraldusvõimet ja kvaliteeti mängite, välja arvatud FPS-i arv.
1. Kasutage käivitamisvalikuid
- Avage oma Steami klient > Mine Raamatukogu > Paremklõps kohta Cuphead.
- Valige Omadused > peal Kindral vahekaarti, leiate Käivitusvalikud.
- Sisestage käivitusvalikud -Täisekraan = Sunnib mootori täisekraanrežiimis käivitama.
2. Värskendage graafika draivereid
- Paremklõps peal Menüü Start avada Kiire juurdepääsu menüü.
- Kliki Seadmehaldus nimekirjast.
- Nüüd topeltklõps peal Ekraani adapterid kategooria loendi laiendamiseks.
- Siis paremklõps spetsiaalsel graafikakaardi nimel.
- Valige Uuenda draiverit > Vali Otsige automaatselt draivereid.
- Värskendus laadib automaatselt alla ja installib uusima versiooni, kui see on saadaval.
- Kui see on tehtud, taaskäivitage kindlasti arvuti, et efekte muuta.
3. Käivitage mäng administraatorina
Käivitage mängu exe-fail kindlasti administraatorina, et vältida privileegidega seotud kasutajakonto kontrolli. Parim oleks, kui kasutaksite oma arvutis administraatorina ka Steami klienti. Selleks tehke järgmist.
Reklaamid
- Paremklõps arvutis Cuphead exe otseteefailis.
- Nüüd vali Omadused > Klõpsake nuppu Ühilduvus sakk.
- Klõpsake nuppu Käivitage see programm administraatorina märkeruut selle märkimiseks.
- Kliki Rakenda ja valige Okei muudatuste salvestamiseks.
4. Seadistage tegumihalduris kõrge prioriteet
Seadistage oma mängu prioriteediks kõrgemas segmendis tegumihalduri kaudu, et käskida oma Windowsi süsteemil mängu korralikult käivitada. Selleks tehke järgmist.
- Paremklõps peal Menüü Start > Vali Tegumihaldur.
- Klõpsake nuppu Protsessid vahekaart > Paremklõps Cupheadi mänguülesande kohta.
- Valige Määra prioriteet juurde Kõrge.
- Sulgege tegumihaldur.
- Lõpuks käivitage probleemi kontrollimiseks mäng Cuphead.
5. Kontrollige mängufailide terviklikkust
Kui mängufailidega on probleeme, mis on kuidagi rikutud või puuduvad, kasutage probleemi hõlpsaks kontrollimiseks seda meetodit. Selleks tehke järgmist.
- Käivitage Steam > Klõpsake Raamatukogu.
- Paremklõps peal Tassipea installitud mängude loendist.
- Nüüd klõpsake nuppu Omadused > Mine lehele Kohalikud failid.
- Kliki Kontrollige mängufailide terviklikkust.
- Peate ootama protsessi, kuni see on lõpule viidud.
- Kui olete lõpetanud, taaskäivitage arvuti.
6. Muutke GPU sätteid
Muutke kindlasti arvuti graafikakaardi sätteid, järgides alltoodud samme, et kontrollida, kas probleem on lahendatud või mitte.
Reklaamid
Nvidia jaoks:
- Avage Nvidia juhtpaneel > paremklõpsake töölauaekraanil.
- Klõpsake nuppu Nvidia juhtpaneel > klõpsake nuppu Halda 3D-sätteid.
- Valige Programmi sätted > Otsi 'Cuphead' ja lisage mäng käsitsi, kui seda loendis pole:
- Monitor Tech: G-Sync (kui on saadaval)
- Maksimaalne eelrenderdatud kaadrite arv: 2
- Lõimega optimeerimine: sees
- Toitehaldus: eelistage maksimaalset jõudlust
- Tekstuuri filtreerimine – kvaliteet: jõudlus
AMD jaoks:
- Monitor Tech: G-Sync (kui on saadaval)
- Maksimaalne eelrenderdatud kaadrite arv: 2
- Lõimega optimeerimine: sees
- Toitehaldus: eelistage maksimaalset jõudlust
- Tekstuuri filtreerimine – kvaliteet: jõudlus
7. Keela täisekraani optimeerimised
Täisekraani optimeerimine ja DPI sätted on Windowsi vaikeseaded. Aitaks, kui prooviksite seda alltoodud samme järgides keelata.
- Otsige üles Cupheadi mängukataloog.
- Otsige üles ja paremklõpsake faili Cuphead.exe.
- Valige Atribuudid > Klõpsake vahekaarti Ühilduvus.
- Märkige ruut "Keela täisekraani optimeerimised".
- Nüüd klõpsake nuppu "Muuda kõrge DPI seadistust".
- Märkige ruut „Alista kõrge DPI skaleerimise käitumist” > valige rippmenüüst „Rakendus”.
- Muudatuste salvestamiseks klõpsake nuppu Rakenda ja seejärel nuppu OK.
8. Uuenda Cuphead
Kui te pole oma Cupheadi mängu mõnda aega värskendanud, järgige värskenduste kontrollimiseks ja uusima paiga installimiseks (kui see on saadaval) allolevaid juhiseid. Selleks tehke järgmist.
- Ava Steam klient > Mine Raamatukogu > Klõpsake Tassipea vasakult paanilt.
- See otsib automaatselt saadaolevat värskendust. Kui värskendus on saadaval, klõpsake kindlasti nuppu Värskenda.
- Värskenduse installimine võib võtta aega > Sulgege Steami klient.
- Lõpuks taaskäivitage arvuti muudatuste rakendamiseks ja mängu uuesti käivitamiseks.
Reklaam
See on kõik, poisid. Eeldame, et see juhend on teile kasulik. Täiendavate päringute korral saate allpool kommenteerida.


![Stock ROMi installimine seadmesse Karbonn Titanium S5 Plus [püsivara fail]](/f/57998da5a34fb5b2d29d6105e57b8bcd.jpg?width=288&height=384)
