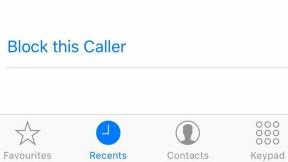Parandus: Dota 2 tekstuurid ei laadita või puuduvad
Varia / / August 29, 2022
Valve on vabastatud Dota 2 aastal 2013 ühe tasuta mängitava mitme mängijaga võrgulahingu areeni (MOBA) strateegilise videomänguna, mis on arvutimängijaid palju rabanud. Iga värskendusega püüavad arendajad sellesse pealkirja järjekindlalt lisada täiustusi, uusi funktsioone ja kangelasi, mis on laitmatu. Siiski tundub, et mõned õnnetud mängijad kogevad Dota 2 Tekstuurid ei laadita või puudub arvutis üsna sageli probleem, mis on ärritav.
Mitmete veebiaruannete kohaselt on tõenäosus suur, et mängu hiljutine plaastrivärskendus on mingil moel mängusiseseid tekstuure ootamatult purustanud. Mõned aruanded väidavad, et Dota 2 mängijate graafika on udune, tekstuuri laadimine aeglane, tekstuur ei ole täielik laadimine, väikesed graafilised tõrked, haletsusväärne mängusisene graafika kvaliteet isegi 1080P või kõrgema eraldusvõimega, jne. Kõigil juhtudel võite proovida probleemi lahendamiseks mõnda tõrkeotsingu meetodit.

Lehekülje sisu
-
Parandus: Dota 2 tekstuurid ei laadita või puuduvad
- 1. Proovige HDMI-kaablit vahetada
- 2. Keela CPU/GPU kiirendamine
- 3. Taustal allalaadimise peatamine
- 4. Kontrollige Interneti-ühendust
- 5. Värskendage graafika draiverit
- 6. Keelake NVIDIA ShadowPlay
- 7. Kustuta Steam ProgramData
- 8. Lülitage Nvidia DLSS-režiim välja
- 9. Kasutage DX11 või DX12
- 10. Reguleerige tekstuuri sätteid
- 11. Suurendage virtuaalmälu
- 12. Kontrollige ja parandage mängufaile
Parandus: Dota 2 tekstuurid ei laadita või puuduvad
See konkreetne probleem esineb enamasti nii Win10 kui ka Win11 personaalarvutites, olenemata sellest, millist versiooni või versiooni te kasutate ja milline arvuti konfiguratsioon teil on. Seega häirib paljusid mängijaid olenemata arvuti ehitusest ja riistvara võimekusest mängusisene tekstuuri puudumine või tekstuuri liiga aeglane laadimine. Soovitatav on järgida mõnda allpool nimetatud võimalikku lahendust, mis võivad teid aidata. Niisiis, ilma rohkem aega raiskamata, hüppame asja juurde.
1. Proovige HDMI-kaablit vahetada
Kõigepealt peaksite proovima vahetada arvuti või konsooli HDMI-kaablit monitori/teleri vastu, et kontrollida, kas ühenduvushäire põhjustab tekstuuri laadimise probleemi või mitte. Mõnikord võib HDMI-kaabli vahetamine hõlpsalt lahendada kuvaga seotud probleemid või mängusisesed viivitused või isegi tekstuuri laadimisega seotud probleemid.
2. Keela CPU/GPU kiirendamine
Veenduge, et arvutis oleks CPU või GPU kiirendamine keelatud, et veenduda, et seadmega pole probleeme pudelikael, sest kokkusobimatuse konflikt võib kergesti vallandada krahhe, viivitusi, tekstuuride aeglast laadimist, ja veel. Optimaalse jõudluse saavutamiseks peaksite alati proovima kasutada nii arvuti protsessori kui ka graafikakaardi tehase vaiketaktsagedust.
Reklaamid
3. Taustal allalaadimise peatamine
Väga soovitatav on mänguseadme taustal allalaadimine peatada või peatada olenemata sellest, kas kasutate arvutit või Xboxi konsooli. Kui teie Interneti-ühendus tagab teile piiratud andmesidekiiruse sekundis ja ühe või mitu allalaadimist taustal töötavad samal ajal mängimise ajal, võib ilmneda aeglase laadimise või tekstuuri aeglase laadimise probleem a palju. Ärge käivitage mängude mängimise ajal taustal allalaadimisi ega installiprotsesse.
4. Kontrollige Interneti-ühendust
Kuna tegemist on mitme mängijaga võrguvideomänguga, on suur tõenäosus, et teie Interneti-ühendus häirib teid, samal ajal kui mängusisesed ressursid laaditakse tippajal. See tähendab, et kui mängusisene graafika või tekstuurid on laaditavamad, ei tööta teie kehv või ebastabiilne Interneti-ühendus. Võtke kindlasti ühendust oma Interneti-teenuse pakkujaga ja suurendage andmeedastuskiirust või lihtsalt uuendage paketti.
Kui kasutate traadita (Wi-Fi) võrku, proovige kasutada juhtmega (ethernet) võrku või vastupidi, et kontrollida, kas tekstuuri laadimata jätmise probleem häirib teid endiselt või mitte. Kui kasutate peamiselt WiFi-võrku, tehke Wi-Fi-ruuteril kindlasti toitetsükkel, et kontrollida, kas probleem on lahendatud või mitte. Lihtsalt lülitage ruuter välja > Ühendage toitekaabel lahti > Oodake minut ja ühendage seejärel toitekaabel uuesti > Lülitage ruuter sisse.
5. Värskendage graafika draiverit
Peaksite proovima kontrollida oma Windowsi arvutis graafikadraiveri värskendust ja installima uusima versiooni, et veenduda, et teie jaoks pole värskendusi ootel. Aegunud või puuduv graafikadraiver võib korralikult töötavate graafikamahukate programmide puhul käivitada probleeme. Et seda teha:
Reklaamid
- Paremklõps peal Menüü Start avada Kiire juurdepääsu menüü.
- Kliki Seadmehaldus loendist liidese avamiseks.
- Nüüd peate seda tegema topeltklõps peal Ekraani adapterid selle laiendamiseks.

- Siis paremklõps spetsiaalsel graafikakaardi nimel, mida kasutate kontekstimenüü kuvamiseks.
- Järgmisena klõpsake nuppu Uuenda draiverit > Vali Otsige automaatselt draivereid.
- Süsteem kontrollib automaatselt saadaolevat värskendust.
- Kui värskendus on saadaval, laaditakse see automaatselt alla ja installitakse uusim versioon.
- Kui see on tehtud, taaskäivitage muudatuste rakendamiseks arvuti.
Kui te ei leia ühtegi värskendust, minge kindlasti ametlikule graafikakaardi veebisaidile ja otsige käsitsi uusimat värskendust. Kui uus versioon on saadaval, laadige fail oma arvutisse alla ja installige see. Olenemata sellest, millist graafikakaarti kasutate, minge tootja järgi allolevale lingile.
- Nvidia GPU
- AMD GPU
- Inteli GPU
6. Keelake NVIDIA ShadowPlay
Peaksite proovima Nvidia GeForce Experience'i rakenduses Nvidia ShadowPlay funktsiooni välja lülitada, et mängu tekstuuri laadimisel ei tekiks probleeme. Nvidia ShadowPlay võimaldab teil salvestada ja jagada kvaliteetseid videomänge, teha ekraanipilte ja teha otseülekandeid oma sõpradega nagu ülekatterakendus. Seega võib selle keelamine Windowsi arvutis olla kasulik.
Reklaamid
- Ava Nvidia GeForce'i kogemus rakendus.
- Kliki Seaded > Klõpsake nuppu Kindral sakk.
- Nüüd otsige üles Jaga variant ja keelata see.
- Salvestage kindlasti muudatused ja taaskäivitage arvuti.
7. Kustuta Steam ProgramData
Samuti on võimalik, et arvutis või konsoolis olevad rikutud või aegunud mängu vahemälu andmefailid võivad segada mängusiseste tekstuuride õiget laadimist. Seega saate mängu vahemälu andmed kustutada, järgides probleemi lahendamiseks allolevaid samme.
- Vajutage nuppu Windows+R võtmed avamiseks Jookse Dialoogikast.
- Nüüd tippige %ProgramData% ja tabas Sisenema avada ProgrammData installitud Windowsi draivi kausta.
- Siis Kustuta a Steami kaust loendist > Kui see on tehtud, taaskäivitage süsteem kindlasti.
8. Lülitage Nvidia DLSS-režiim välja
Sellised graafilised probleemid võivad olla põhjustatud NVIDIA DLSS-funktsioonist. Lülitage see kindlasti mängusisese seadete menüü jaotises Kuva välja, et vähendada graafilisi tõrkeid või nähtavusprobleeme jne. Kui aga DLSS-režiimi kuidagi menüüs ei kuvata, saate mängu .ini-faili muuta.
9. Kasutage DX11 või DX12
Mängu arendajate sõnul on see DirectX 9 jaoks hästi optimeeritud. Kuid kui kasutate operatsioonisüsteemi Windows 10 või Windows 11, peaks tõenäoliselt vaikimisi süsteemis töötama DirectX 11 või DirectX 12 versioon. Sel juhul saate Dota 2 mängu jõuga käivitamiseks DirectX 11-s või DX12-s järgida allolevaid samme.
- Avage Steami klient > Mine RAAMATUKOGU.
- Otsige üles ja paremklõps peal Dota 2 mängu.
- Kliki Omadused > Vali ÜLDINE vasakpoolse paani menüüst.
- Tüüp -dx11 või -dx12 all Käivitage valikud.
- Nüüd minge tagasi ja käivitage mäng. Kui küsitakse, klõpsake nuppu Raadio nupp Dota 2 suvandi Esita kõrval.
10. Reguleerige tekstuuri sätteid
Mängusiseseid tekstuuriseadeid saate reguleerida ka mängumenüüst, järgides alltoodud samme.
- Ava Steam käivitaja > Ava Raamatukogu > Klõpsake Dota 2 vasakult paanilt.
- Kliki Mängi mängu käivitamiseks > Kui olete mängu sees, klõpsake nuppu Seaded.
- Suunduge poole Graafika (visuaalsed) sätted > Kohandage Tekstuuride sätted juurde Madal või Keskmine.
11. Suurendage virtuaalmälu
Peaksite proovima suurendada oma arvuti virtuaalmälu, et kontrollida probleemi olemasolu ja seda, kas see on lahendatud või mitte. Mõnikord võib selliseid probleeme põhjustada vaba mälu puudumine süsteemis. Selleks tehke järgmist.
- Klõpsake nuppu Alusta menüü > klõpsake nuppu Kontrollpaneel.
- Kliki Jõudlus ja hooldus > Mine lehele Süsteem.
- Alates Täpsemalt vahekaarti, klõpsake nuppu Seaded all Esitus.
- peal Täpsemalt vahekaarti, klõpsake nuppu Muuda all Virtuaalne mälu.
- Under Sõida [Volume Label], klõpsake draivi, mis sisaldab saalefaili, mida soovite muuta.
- Under Valitud draivi lehitsemisfaili suurus, kliki Süsteemi hallatav suurus > Klõpsake Määra.
- Kui seda valikut pole varem märgistatud, taaskäivitage arvuti pärast selle märgistamist.
- Kui süsteemi saalefaili suuruseks on kasutatud System Managed, siis alla Valitud draivi lehitsemisfaili suurus, kliki Kohandatud suurus.
- Nüüd tippige väljale uus saalefaili suurus megabaitides Esialgne suurus (MB) või Maksimaalne suurus (MB) kasti.
- Lõpuks klõpsake nuppu Määra > Muudatuste rakendamiseks taaskäivitage arvuti.
12. Kontrollige ja parandage mängufaile
Reklaam
Kui ükski meetoditest teie jaoks ei töötanud, peaksite mitme probleemi lahendamiseks kontrollima ja parandama installitud mängu faile Steami kliendi kaudu. Mõnikord võivad arvutis olevad rikutud või puuduvad mängufailid põhjustada mängusiseseid krahhe, viivitusi, kokutamist, tekstuuri aeglase laadimise probleeme ja palju muud. Et seda teha:
- Käivitage Steam > Klõpsake Raamatukogu.
- Paremklõps peal Dota 2 installitud mängude loendist.
- Nüüd klõpsake nuppu Omadused > Mine lehele Kohalikud failid.
- Kliki Kontrollige mängufailide terviklikkust.
- Peate ootama protsessi, kuni see on lõpule viidud.
- Kui olete lõpetanud, taaskäivitage arvuti.
See on kõik, poisid. Eeldame, et see juhend oli teile kasulik. Täiendavate päringute korral saate allpool kommenteerida.