Parandus: GTA 5 ekraani rebenemine PS4-s, PS5-s või Xbox One'is, seeria X/S
Varia / / September 03, 2022
Grand Theft Auto V on üks põnevus-seiklusvideomänge, mis on lõpuks ametlikult jõudnud Xbox Series X & Series S konsoolidele. Kuigi see on üks kriitikute poolt tunnustatumaid avatud maailma tiitleid, tundub, et nagu ka teised videod mängudes on GTA 5 pealkirjal ka PS4, PS5 või Xboxi konsoolide ekraani rebenemise probleem, mis on ärritav.
Nüüd, kui teil on sama probleem, järgige selle parandamiseks kindlasti seda tõrkeotsingu juhendit. Ekraani värelus või Ekraani rebenemisest saab mängijate seas üks levinumaid probleeme olenemata sellest, kas nad kasutavad arvutit või konsooli. Selle stsenaariumi korral tundub, et konkreetsel mängul on graafilisi tõrkeid või visuaal hakkab aeg-ajalt virvendama, mis põhiliselt mõjutab mängukogemust ja mitte midagi muud.
Loe ka
GTA 5 modifikatsioonid jooksevad minu mängu kokku, kuidas seda parandada?
GTA 5 ei kasuta GPU-d, kuidas seda parandada?
Parandus: GTA V ei saa arvutis mängu tõrketeadet käivitada
Kõik GTA seeria mängud avaldamiskuupäeva järjekorras
Parandus: GTA 5 viga xinput1_3.dll puudub
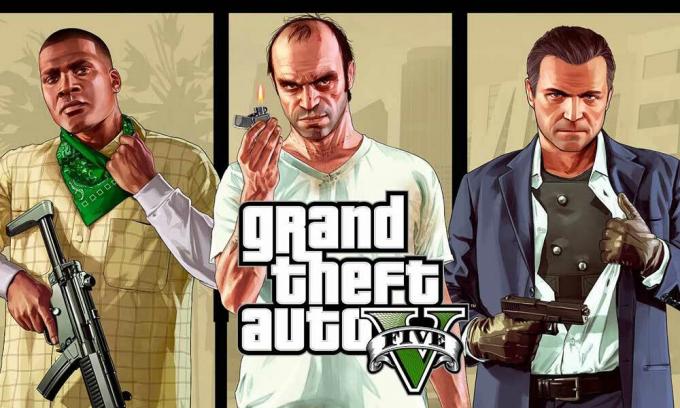
Lehekülje sisu
-
Parandus: GTA 5 ekraani rebenemine PS4 ja PS5 puhul
- 1. Kasutage teist graafikarežiimi
- 2. Taaskäivitage PS4/PS5 konsool
- 3. Värskendage PlayStationi püsivara
- 4. Värskendage GTA 5
- 5. Lülitage oma PS4/PS5 sisse
- 6. Hoidke PS4/PS5 hästi ventileeritavas kohas
- 7. Kontrollige oma telerit või monitori
- 8. Kontrollige HDMI-porti
- 9. Kontrollige vaba kõvakettaruumi
- 10. Eemaldage mänguketas ja puhastage see õrnalt
- 11. Proovige mängida teist mängu PS4/PS5-s
- 12. Tühjendage GTA 5 mänguandmed
- 13. Andmebaasi taastamine
- 14. Lähtestage oma konsool kõvasti
- 15. Ärge lülitage puhkerežiimi
-
Parandus: GTA 5 ekraani rebenemine Xboxi konsoolidel
- 1. Kontrollige süsteemivärskendusi
- 2. Värskendage GTA 5
- 3. Lülitage oma Xboxi konsool sisse
- 4. Installige mäng uuesti
- 5. Lähtestage konsool
Parandus: GTA 5 ekraani rebenemine PS4 ja PS5 puhul
Kui kasutate PS4 või PS5 konsooli ja seisate silmitsi ekraani virvendamise probleemiga üsna sageli, järgige allolevaid meetodeid ükshaaval, kuni probleem on lahendatud.
1. Kasutage teist graafikarežiimi
Mõnes mängus võib aeg-ajalt tekkida kaadri langus, isegi kui kasutate PS4/PS5 konsooli. Proovige kindlasti kasutada mängu seadete menüüs mõnda muud graafikarežiimi, et kontrollida, kas kõrgemad graafikaseaded on vastuolus süsteemi jõudlusega või mitte. Mõnikord võib graafikarežiimi muutmine või graafika kvaliteedi teatud määral vähendamine (olenevalt teie vajadusest) sellise probleemi lahendada.
2. Taaskäivitage PS4/PS5 konsool
Kui olete üks PlayStation 4 või PlayStation 5 konsooli kasutajatest ja teil on süsteemiga probleeme jõudlust või isegi mängusisest jõudlust, seejärel taaskäivitage PS4/PS5 konsool, et värskendada süsteem. Mõnikord võib konsooli lihtne taaskäivitamine lahendada mängu kokkujooksmiste või viivituste, kokutamise, ekraani virvenduse jne probleemi.
Reklaamid
Loe ka
Parandus: GTA V viga nurjus zlib-kõne (ERR_GEN_ZLIB_2)
3. Värskendage PlayStationi püsivara
Graafiliste tõrgete või viivituste vältimiseks on soovitatav värskendada PS4/PS5 süsteemitarkvara. Värskenduse installimiseks võite järgida allolevaid samme.
- Suunduge poole Seaded > Löök Süsteem.
- Valige Süsteemi tarkvara > Löök Süsteemi tarkvara värskendus ja sätted.
- Valige Uuenda süsteemitarkvara > Vali Värskenda Interneti abil.
4. Värskendage GTA 5
Kui te pole mõnda aega oma PlayStation 4 või PlayStation 5 konsoolis GTA 5 videomängu värskendanud, värskendage seda kindlasti alltoodud samme järgides.
- Lülitage oma PS4/PS5 konsool sisse > minge lehele Avakuva.
- Nüüd liikuge ülal asuvasse peamenüüsse.
- Suunduge poole Mängud sakk.
- Kerige alla kuni gta 5 ja tõsta see esile.
- Vajutage nuppu Valikud nuppu oma kontrolleril.
- Lõpuks valige Otsi uuendusi rippmenüüst.
5. Lülitage oma PS4/PS5 sisse
Reklaam
Näib, et mõnikord võib mis tahes süsteemi tõrge või vahemälu probleem põhjustada vigu, kokkujooksmisi, viivitusi, ekraani värelemist jne. Konsooli sisselülitamisega saate jõudluse parandamiseks lihtsalt ajutise vahemälu või tõrke tühjendada.
- Esiteks lülitage konsool täielikult välja.
- Järgmisena eemaldage toitekaabel konsoolilt.
- Oodake umbes 30 sekundit ja ühendage kaabel tagasi.
- Lõpuks lülitage PS4/PS5 konsool sisse ja kontrollige probleemi uuesti.
6. Hoidke PS4/PS5 hästi ventileeritavas kohas
Mõne stsenaariumi korral võib teie PS4/PS5 konsool käivitada mitmeid probleeme süsteemi jõudlusega või mängu viivitusi ülekuumenemise tõttu. Mõnikord võib korraliku õhuventilatsiooni puudumine ruumis põhjustada riistvarastressi, mis mõjutab otseselt mängu või mängude jõudlust. Seega peaksite hoidma oma PS4/PS5 konsooli hästi ventileeritavas kohas, et kontrollida, kas ülekuumenemise probleem on või mitte.
Reklaamid
Õige õhuvool ja jahedam koht või temperatuur ruumis võivad aidata PS4/PS5 konsoolil paremini töötada. Konsooli hoidmine ülekoormatud kohas või otse päikesevalguse käes võib palju probleeme tekitada.
7. Kontrollige oma telerit või monitori
Teine võimalik põhjus, miks GTA 5 mäng PS4/PS5 konsoolil maha jääb, on see, et teie teleril või monitoril võib olla probleeme ekraani värskendussagedusega. Võib-olla on PS4/PS5 konsoolis ajutine tõrge või värskendussageduse probleem, mis võib mõned probleemid vallandada.
8. Kontrollige HDMI-porti
Samuti on soovitatav korralikult kontrollida nii konsooli kui ka kuvaseadme HDMI-porti, sest vale joondamine või isegi tolmuosakesed võivad kergesti põhjustada ühendusprobleeme. Eemaldage õrnalt HDMI-kaabel ja puhuge seejärel pisut õhku, et puhastada HDMI-pordist mustus/tolm.
Reklaamid
9. Kontrollige vaba kõvakettaruumi
Mõnikord võib peale tõrgete, aeglase laadimise, viivituste, graafiliste probleemide jms põhjustada ka rakenduse käivitamise probleeme, kui kõvakettal on vähe salvestusruumi. Enne mis tahes muu järelduse tegemist peaksite alati kontrollima vaba kõvaketta salvestusruumi. Kui vaba salvestusruumi on liiga vähe, desinstallige kindlasti mittevajalikud mängud või muud rakendused oma PlayStationi konsoolist ja kontrollige uuesti ekraani rebenemise probleemi.
10. Eemaldage mänguketas ja puhastage see õrnalt
Kui kasutate PlayStationi konsooli plaadiväljaannet, on füüsiliste plaatide hoidmine ja kasutamine üsna raske töö, sest igasugused kriimustused või füüsilised kahjustused või isegi tolmuosakesed võivad plaadi ja teie mängukogemuse kergesti rikkuda ka. Seega on soovitatav mänguketas lihtsalt välja võtta ja seda õrnalt mikrokiudlapiga puhastada, et eemaldada plekid ja mustus, seejärel proovige plaat probleemi kontrollimiseks uuesti sisestada.
11. Proovige mängida teist mängu PS4/PS5-s
Mõnikord ei pruugi PlayStationi mängud korralikult töötada, mis on natuke pettumus. Probleemi kontrollimiseks mängige kindlasti mõnda muud mängu PS4/PS5 konsoolil või oodake mõnda aega, et uuesti proovida.
12. Tühjendage GTA 5 mänguandmed
Näib, et mängu salvestatud andmete kustutamine konsoolist võib lahendada ka mitmeid mängu käivitamise või mängimisega seotud probleeme. Saate seda proovida:
- Minema Seaded > Vali Rakenduse salvestatud andmete haldamine.
- Valige kumbki Süsteemi salvestusruum või Veebisalvestusruum või USB-mälu > Vali Kustuta.
- Valige gta 5 mäng > Märkige failid, mida soovite kustutada või lihtsalt Vali kõik.
- Lõpuks valige Kustuta > Vali Okei ülesande kinnitamiseks.
- Kui olete lõpetanud, taaskäivitage konsool, et kontrollida GTA 5 ekraani virvenduse probleemi PS4/PS5 konsoolil.
13. Andmebaasi taastamine
Andmebaasi taastamine oma PlayStationi konsoolis võib võimalikud probleemid või vead kiiresti lahendada. Selleks tehke järgmist.
- Lülitage konsool täielikult välja. Ühendage toitekaabel konsoolist lahti ja oodake umbes 2–3 minutit.
- Nüüd ühendage toitekaabel ja lülitage see sisse, et kustutada vahemällu salvestatud andmed automaatselt süsteemist.
Kontrollige, kas see probleem on rakendusega lahendatud GTA 5 jää inimeseks mäng või mitte. Kui ei, siis järgige alltoodud samme.
- Nüüd vajutage ja hoidke all PlayStationi konsooli toitenuppu, kuni kuulete 2 piiksu. [Teine piiks kõlab seitsme sekundi pärast]
- Konsool käivitub turvarežiimis > Ühendage kontroller konsooliga USB-ga ja vajutage kontrolleri nuppu PS.
- Järgmisena saate valiku nimega Andmebaasi taastamine.
- Valige Andmebaasi taastamine ja kinnitage ülesanne.
- See võib sõltuvalt kõvaketta andmete suurusest võtta aega. Varuge kannatust.
- Kui see on tehtud, taaskäivitage süsteem tavapäraselt.
14. Lähtestage oma konsool kõvasti
Enamikul juhtudel võib konsooli lähtestamine parandada süsteemi tõrkeid või mängu enda vahemälu andmeprobleeme. Selleks tehke järgmist.
- Lülitage esmalt välja PlayStation 4 või PlayStation 5 konsool.
- Kui konsool on välja lülitatud, vajutage ja hoidke all nuppu Võimsus nuppu konsoolil, kuni kuulete paari sekundi jooksul kahte piiksu.
- Siin näete kahte lähtestamisvalikut.
- Valige PlayStationi konsooli lähtestamiseks vajalik valik.
- Oodake, kuni protsess on lõpule viidud, ja logige seejärel sisse PlayStationi kontole.
- Lõpuks installige mäng GTA 5 ja proovige seda käivitada.
15. Ärge lülitage puhkerežiimi
Boonusmeetodina ärge pange oma konsooli puhkerežiimi, kuna see võib põhjustada süsteemi tõrkeid või täielikult puhkerežiimi. Seega ärge lülitage mänguseansside ajal puhkerežiimi. Selleks tehke järgmist.
- Minge PS5-le Seaded menüü > avage Energiasääst sakk.
- Valige Määrake aeg, kuni PS4/PS5 puhkerežiimi lülitub.
- Seatud Ärge lülitage puhkerežiimi > Muudatuste rakendamiseks taaskäivitage konsool.
Parandus: GTA 5 ekraani rebenemine Xboxi konsoolidel
Kui kasutate Xboxi mängukonsooli ja seisate silmitsi mänguga GTA 5 ekraani rebenemise probleemiga, järgige kindlasti allolevaid meetodeid.
1. Kontrollige süsteemivärskendusi
Soovitame teil kindlasti kontrollida Xboxi konsooli süsteemivärskendusi, enne kui asute mõnele muule konsoolile mis tahes muud lahendused, sest vananenud süsteemiversioon võib käivitada ekraaniga seotud probleeme mida iganes. Selleks tehke järgmist.
- Vajutage nuppu Kodu Xboxi konsoolil, et avada armatuurlaua menüü.
- Nüüd vali Seaded menüü allosas > Vali Kõik seaded.
- Valige Süsteem > Vali Värskendused.
- Valige Värskenda konsooli (kui on saadaval) > Järgige värskendamise lõpuleviimiseks ekraanil kuvatavaid juhiseid.
- Kui see on tehtud, taaskäivitage konsool muudatuste rakendamiseks.
2. Värskendage GTA 5
Samuti peaksite oma konsooli mänguversiooni värskendama, et mängufailidega probleeme poleks. Vananenud või rikutud mäng võib kergesti vallandada mitu probleemi. Selleks tehke järgmist.
- Mine lehele Minu mängud ja rakendused juhtpaneeli menüü jaotist.
- Valige Halda > Mine lehele Värskendused.
- Kui sinu gta 5 mängul on saadaval värskendusi, leiate need hõlpsalt.
- Valige kindlasti värskendusprotsess ja vajutage nuppu A selle käivitamiseks juhtpuldi nuppu.
Märge: Tasub soovitada minna Seaded leht > Vali Süsteemid > Vali Värskendused et muuta oma mängu automaatselt iga kord, kui konsool on Internetiga ühendatud.
3. Lülitage oma Xboxi konsool sisse
Tasub mainida Xboxi konsoolis toitetsükli meetodit, et tagada seadme püsivara või tõrgete puudumine. Tavaline taaskäivitamine ei pruugi enamikul juhtudel toimida ja nõuab ajutiste tõrgete või vahemälu andmete probleemide kõrvaldamiseks toitetsükli protsessi. Selleks tehke järgmist.
- Xboxi konsooli väljalülitamine > Ühendage toitekaabel konsoolist ja toiteallikast lahti.
- Nüüd oodake umbes 30 sekundit ja seejärel ühendage toitekaabel tagasi.
- Lülitage kindlasti Xboxi konsool sisse ja kontrollige, kas ekraani virvenduse probleem on lahendatud või mitte.
4. Installige mäng uuesti
Samuti peaksite proovima mängu GTA 5 oma Xboxi konsoolil desinstallida ja uuesti installida. Kui see on tehtud, installige see kindlasti uuesti Xboxi konsooli, et vältida mänguga seotud probleeme. Selleks tehke järgmist.
- Vajutage nuppu Xboxi nupp juhtnupul, et avada menüü Guide.
- Valige Minu mängud ja rakendused > Löök Vaata kõiki > Valige Mängud.
- Seejärel valige Paigaldamiseks valmis vahekaart > Vali Järjekord.
- Valige gta 5 mäng, mida proovite uuesti installida.
- Nüüd vajutage nuppu Menüünupp teie kontrolleril.
- Valige Hallake mänge ja lisandmooduleid või Rakenduse haldamine.
- Vali gta 5 > Vali Desinstallige kõik.
- Valige kindlasti Desinstallige kõik ülesande kinnitamiseks.
- Oodake, kuni desinstallimisprotsess on lõppenud.
- Muudatuste rakendamiseks taaskäivitage süsteem.
- Seejärel vajutage nuppu Xboxi nupp juhendi menüü uuesti avamiseks.
- Löö Minu mängud ja rakendused > Vali Vaata kõiki > Mine lehele Mängud.
- Valige Paigaldamiseks valmis vahekaart > tabamus Installige jaoks gta 5.
- Oodake installiprotsessi ja seejärel taaskäivitage konsool.
5. Lähtestage konsool
Kui ülaltoodud meetodid teie jaoks ei töötanud, järgige konsooli käsitsi lähtestamiseks kindlasti alltoodud samme. Seda tehes saate oma konsoolist hõlpsasti süsteemitõrkeid või andmete vahemälu probleeme kustutada. Selleks tehke järgmist.
- Vajutage nuppu Xboxi nupp juhtnupul, et avada menüü Guide.
- Valige Profiil ja süsteem > Mine lehele Seaded > Vali Süsteem.
- Minema Konsooli teave > Vali Lähtestage konsool.
- Saate viipa meeldimise Lähtesta oma konsool?
- Siin peaksite valima Lähtestage ja eemaldage kõik. [See kustutab kõik kasutajaandmed, sealhulgas kontod, salvestatud mängud, seaded, kõik installitud rakendused ja mängud jne]
- Kuigi saate valida Lähtestage ja säilitage minu mängud ja rakendused, ei pruugi see enamikul juhtudel probleemi lahendada.
- Pärast suvandi valimist alustab teie Xboxi konsool süsteemi kustutamist ja lähtestamist tehase vaikeseadetele.
- Oodake, kuni protsess on lõpule viidud, ja taaskäivitage konsool.
See on kõik, poisid. Eeldame, et see juhend oli teile kasulik. Täiendavate päringute korral saate allpool kommenteerida.



