Parandus: Destiny 2 häälvestlus ei tööta
Varia / / September 05, 2022
Destiny 2 käivitati aastal 2017 ja alates selle käivitamisest seisavad mängijad sageli silmitsi häälvestlusega seotud probleemidega. Destiny 2 ametlike foorumite või Redditi foorumitega sügavalt sukeldudes näeme, et paljud mängijad seisavad selle probleemiga silmitsi. Destiny 2 häälvestluse mittetöötamise probleem on üsna vana ja arendajad on selle lahendamiseks välja andnud ka mitu mänguvärskendust. Kuid probleem püsib endiselt ja mängijate kätes on selle käsitsi tõrkeotsing.
Kui Destiny 2 avaldati, sai see suurepäraseid hinnanguid. Peamine asi, mida mängijad selle mängu juures armastavad, oli selle mänguviis, algne loo süžee ja keskendunud mitmekihiliste rajatiste uurimine. Ja see on põhjus, miks mäng on mitme mängijaga mängu poolest üsna populaarne. Mängijad seisavad siiski aeg-ajalt silmitsi häälvestluse probleemidega ja siin on mõned veaotsingu meetodid nende lahendamiseks.

Lehekülje sisu
-
Parandus: Destiny 2 häälvestlus ei tööta
- 1. meetod: kontrollige häälvestluse sätteid
- 2. meetod: kontrollige mängu heli
- 3. meetod: proovige kõrvaklapid uuesti ühendada
- 4. meetod: lubage seadme mikrofon
- 5. meetod: uurige juhtmeid ja kõrvaklappide ühendusi
- 6. meetod: kontrollige ülekatte sätteid
- 7. meetod: lähtestage Windowsi heliteenus
- 8. meetod: värskendage helidraiverit
- 9. meetod: lisandmoodulite keelamine
- 10. meetod: installige Destiny 2 uuesti
- Järeldus
Parandus: Destiny 2 häälvestlus ei tööta
Destiny 2 on tuntud mitme mängijaga tulistamismäng, mis viib teid kaunisse avatud maailma. Mäng on ilus ja seikluslik samal ajal.
Arvuti häälvestlus ei tööta alates DestinyTheGame
Reklaamid
Kuid selle seikluse ja lõbusa mängu saate rikkuda, kui te ei suuda oma mitme mängijaga partneriga suhelda. Kuid ärge muretsege, siin on mõned meetodid sama parandamiseks.
1. meetod: kontrollige häälvestluse sätteid
Enne alltoodud kinnitusmeetoditega jätkamist peaksite kõigepealt kontrollima, kas häälekanal on üldse lubatud. Sageli on see valik keelatud ja kasutajad arvavad, et häälvestlus ei tööta. Saate selliseid probleeme lahendada, lülitades valiku sisse.
- Avage mängu seaded ja liikuge jaotisse Helivalikud.

- Siin navigeerige häälvestluse valikute juurde ja lubage see.
2. meetod: kontrollige mängu heli
Helisätted muudavad mis tahes mängu hääleväljundit suureks. Windowsi süsteemid saavad tavaliselt iga rakenduse jaoks seadistada individuaalsed hääletasemed. Seega veenduge, et hääl oleks Destiny 2 mängu jaoks lubatud. Saate seda teha järgmiselt.
Reklaamid
- Avage Windowsi heliseaded.

- Siin avage helitugevuse mikseri valik.
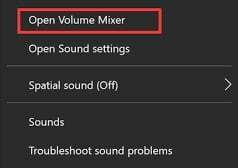
- Nüüd leidke loendist Destiny 2 ja maksimeerige seal helitugevus.
3. meetod: proovige kõrvaklapid uuesti ühendada
Tavaliselt kasutavad mängijad mängu mängimiseks kõrvaklappe või kõrvaklappe. Nendel kõrvaklappidel on 3,5 mm pesa, mis võib aja jooksul korrosiooni või tolmu saada. Nii et eemaldage kõrvaklapid ja puhastage 3,5 mm pesa. Kui see on puhas, ühendage kõrvaklapid tagasi ja vaadake, kas see aitab.
Reklaamid
4. meetod: lubage seadme mikrofon
Kui kuulete teiste mängijate hääli, kuid teised ei saa teid kuulata, on probleem teie mikrofonis. On täiesti võimalik, et Destiny 2 mängu mikrofoniload on keelatud, sellest ka probleem. Mikrofoni lubamiseks tehke järgmist.
- Avage seaded ja liikuge valikusse Süsteem > Heli > Atribuudid.
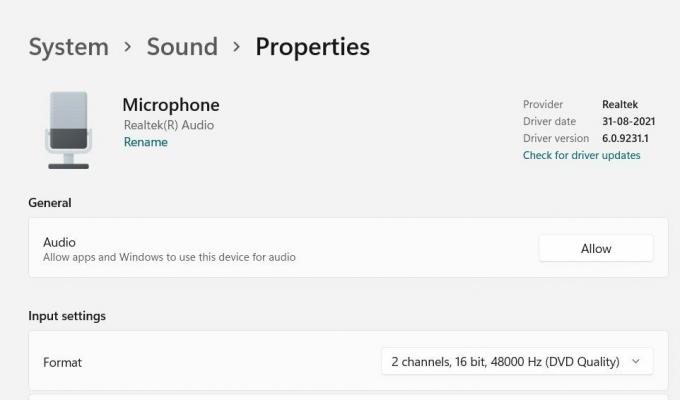
- Siin lubage kindlasti teistel rakendustel heliseadmeid kasutada. See aitab lahendada Destiny 2 mängu häälvestluse mittetöötamise probleeme.
Kui te ei saa mikrofoni lubada või ei leia asjakohaseid sätteid, tähendab see, et mikrofoni riistvara on rikutud või vigane. Pöörduge mikrofoni riistvara parandamiseks kohaliku arvuti riistvaratehniku poole.
5. meetod: uurige juhtmeid ja kõrvaklappide ühendusi
Mänguritel on levinud komme, et nad kipuvad mängu ajal sageli kõrvaklappide juhtmeid tõmbama või väänama. Need on mängust tulenevad tahtmatud toimingud kontrolli alt väljas, kuid järsk tõmbamine või keeramine võib kõrvaklappe kahjustada. Kontrollige juhtmeid ja kõrvaklappide pistikuid riistvarakahjustuste suhtes. Kui esineb rike, vahetage kõrvaklapid kindlasti välja ja ostke uued.
6. meetod: kontrollige ülekatte sätteid
Reklaam
Ülekatte seaded on oluline ja mugav tööriist, eriti õmbluste jaoks, et saada ühest mängust kiiret kontrolli erinevate asjade üle. Steam, Epic Store ja Nvidia ise pakuvad palju ülekattefunktsioone. Need ülekatted ei tööta aga alati korralikult ja võivad põhjustada lisaprobleeme, nagu häälvestluse probleemid. Saate need keelata järgmiselt.
Discordi ülekatte keelamine
- Käivitage rakendus Discord > klõpsake allosas hammasrattaikoonil.
- Klõpsake rakenduse seadete all olevat Ülekate.
- Lülitage lüliti Luba mängusisene ülekate välja.
- Muudatuste rakendamiseks taaskäivitage kindlasti arvuti.
Keela Xboxi mänguriba
- Windowsi sätete avamiseks vajutage klahve Windows + I.
- Klõpsake valikul Mängimine > Mine mänguribale > Lülitage mänguklippide, ekraanipiltide ja ülekande salvestamine mänguriba suvandi abil välja.
Kui te ei leia mänguriba valikut, siis otsige seda lihtsalt Windowsi sätete menüüst.
Keelake Nvidia GeForce Experience Overlay
- Käivitage rakendus Nvidia GeForce Experience > minge jaotisse Seaded.
- Klõpsake vahekaardil Üldine > Keela mängusisene ülekate.
- Lõpuks taaskäivitage arvuti muudatuste rakendamiseks ja käivitage mäng uuesti.
Samuti pidage meeles, et peaksite keelama mõned muud ülekatterakendused, nagu MSI Afterburner, Rivatuner, RGB tarkvara või mis tahes muud kolmanda osapoole ülekatterakendused, mille olete oma arvutisse installinud.
7. meetod: lähtestage Windowsi heliteenus
Kui ülaltoodud meetod ei halvene, siis tõenäoliselt ei tööta Windowsi heliseeria õigesti või esineb sisemisi probleeme. Ärge muretsege, sest saate heliseeria lähtestada järgmiselt:
Esmalt avage käivitamise dialoogiboks, vajutades klahvi Windows + R.

Otsige dialoogiboksis Run (Käivita) "service.msc" ja vajutage nuppu OK.

Leidke teenuste aknas valik "Windows Audio" ja taaskäivitage see. Pärast selle taaskäivitamist lahendatakse kõik heliga seotud probleemid, sealhulgas häälvestluse probleem.
8. meetod: värskendage helidraiverit
Kui teil on probleeme Destiny 2 mängus teiste mängijate häälvestluse kuulamisega, võib probleem olla tõenäoliselt helidraiver. Kuna helidraiver vastutab heliväljundi sõelumise eest, lahendab probleemi draiveri värskendamine. Seda saate teha järgmiselt.
- Avage seadmehaldur ja liikuge heli-, video- ja mängukontrolleri valikute juurde.

- Siit leiate määratud helidraiveri ja klõpsake nuppu Värskenda draiverit.
- Sama värskendamiseks järgige ekraanil kuvatavaid juhiseid.
Lisateabe saamiseks võite järgida meie juhendit aadressil Kuidas värskendada ja uuesti installida Windows PC helidraivereid.
9. meetod: lisandmoodulite keelamine
Paljudele mängijatele meeldib hoida lisandmooduleid või mänguabi, mis võimaldavad neil mängu kiiresti juhtida või isegi paremini mängida. Need lisad pole aga ametlikud ja seetõttu ei tööta mõnikord üldse. Kuid need takistavad mängu Interneti-faile ja võivad olla häälvestluse probleemide põhjuseks. Nii et kui kasutate selliseid lisandmooduleid, keelake need kõik kindlasti ja proovige seejärel mängu käivitada.
10. meetod: installige Destiny 2 uuesti
Kui ükski ülaltoodud meetoditest teid ei aita, on kõige tõenäolisem lahendus Destiny 2 uuesti installimine. Täiesti võimalik, et mängufailid on mingil muul viisil rikutud, mistõttu häälvestlus mängus ei tööta. Lihtsalt kustutage esmalt mäng ja seejärel installige see uuesti Steami poest.
Järeldus
See viib meid selle juhendi lõppu, et lahendada Destiny 2 häälvestluse mittetöötav probleem. Pange tähele, et probleem on nii personaalarvutite kui ka konsoolimängijate puhul üsna tavaline ning parandused on samuti sarnased. Nii et proovige kindlasti ülaltoodud parandusi ja kui need ei tööta, installige mäng uuesti.



