Kuidas parandada iOS 16 takerdunud värskenduse taotlemisel
Varia / / September 15, 2022
Enamik kasutajaid seisavad silmitsi probleemidega oma iOS-i seadme värskendamisel, nad teatavad sellistest vigadest nagu „Uuenda Soovitud”, kuid te ei saa kunagi värskendust isegi pärast värskenduse ametlikku avaldamist kõigis iOS-ides seadmeid. Probleem on iOS 16 puhul veelgi tõsisem, kuna hüppega üritavad paljud kasutajad värskendada oma seadmeid iOS 16 uusimale versioonile. Seetõttu seisavad paljud kasutajad silmitsi probleemidega, mis puudutavad iOS 16 iPhone'is ja iPadis värskenduse taotlemisel kinni jäänud.
IPhone ja iPad on Apple'i turunduse tõttu viimase kümnendi jooksul muutunud levinud seadmeteks. Nende seadme omadused on alati kliente köitnud. iOS-i platvorm on loonud Apple'i kasutajatele suurepärase ökosüsteemi, mis on väga kasutajasõbralik ja hoiab trendi kasutab alati uusimaid tarkvaravärskendusi, isegi mõnede vanemate seadmete puhul, mis on umbes 6 aastat vanad või nii.
Tarkvara ajakohasena hoidmiseks peab kasutaja värskenduse alla laadima üldiste seadete jaotisest ‘Tarkvara uuendamine’. Värskendused on valikulised ja värskenduse versiooni mainitakse koos allalaadimis- ja installinupuga.
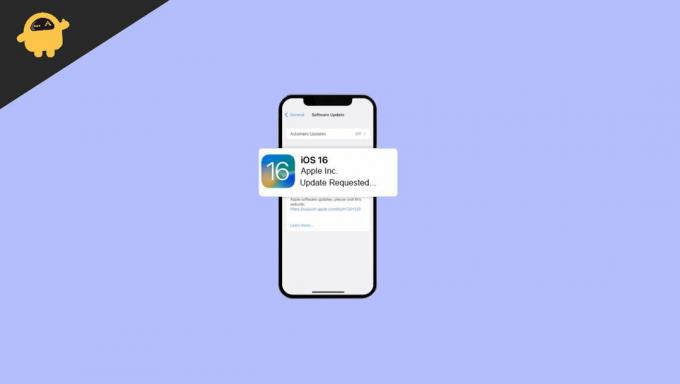
Lehekülje sisu
-
Kuidas parandada iOS 16 takerdunud värskendust iPhone'is ja iPadis
- 1. meetod: kontrollige Interneti-ühendust
- 2. meetod: taaskäivitage oma iOS-seade
- 3. meetod: lähtestage võrguseaded
- 4. meetod: määrake seadme kuupäev ja kellaaeg
- 5. meetod: kustutage allalaaditud rakendused
- 6. meetod: lähtestage kõik seadme seaded vaikeseadetele
- 7. meetod: värskendage iTunes'i kaudu töölaual või Macis
- 8. meetod: oodake ja proovige uuesti
- Järeldus
Kuidas parandada iOS 16 takerdunud värskendust iPhone'is ja iPadis
Selles artiklis juhendame teid selle probleemi lahendamiseks, et saaksite värskendada uusima versiooni iOS-i versiooni oma Apple'i seadmes ja nautige kõiki Apple'i uusi funktsioone seadmeid.
1. meetod: kontrollige Interneti-ühendust
iOS-i värskendusi ei suruta välja kehva võrguühendusega seadmetele, seetõttu kontrollige võrguühenduse tugevust. Samuti on värskendused tavaliselt 2–4 GB suurused, nii et veenduge, et teil oleks ka värskenduse allalaadimiseks piisav ribalaius.
Reklaamid
2. meetod: taaskäivitage oma iOS-seade
Nagu me kõik teame, võib Apple'i seadme taaskäivitamine parandada väiksemaid vigu, nagu külmunud ekraan, rakendus, mis ei avane jne. See on kõige turvalisem ja lihtsaim tõrkeotsingu meetod teie ees seisva probleemi lahendamiseks. Sel juhul võib iOS-i seadme taaskäivitamine anda uue värskenduse kohe pärast taaskäivitamist.
IPhone'i taaskäivitamiseks peate hoidma korraga all kodunuppu ja seadme külgnuppu, kuni need on kui seadmele ilmub Apple'i logo, peaksid nad logo ilmumisel nupud lahti laskma, see taaskäivitab seade.
3. meetod: lähtestage võrguseaded
Kui lennukirežiimi väljalülitamine või võrkude vahetamine probleemi ei lahenda, on parem Apple'i seadme võrguseaded lähtestada. Selleks peame
Reklaamid
- Avage Seaded ja minge jaotisse Üldsätted.
- Siin valige lähtestamise suvand ja lõpuks valige Lähtesta võrgusätted.
- Küsitakse teie seadme pääsukoodi.
- Oodake, kuni seadistus on lõpule viidud, ja sisestage võrguga ühenduse loomiseks uuesti oma Wi-Fi parool.
4. meetod: määrake seadme kuupäev ja kellaaeg
iOS-i seadme vale kuupäev ja kellaaeg võivad samuti seadme värskenduse välja lükata väga hilja. Selle parandamiseks peame seadistama seadme kuupäeva ja kellaaja vastavalt meie piirkonnale.
Näiteks – kui kasutaja asub Ühendkuningriigis, tuleb ajavööndiks määrata GMT+1. See seab aja automaatselt Ühendkuningriigi aja järgi ja lükkab seadme värskenduse ootuspäraselt välja.
5. meetod: kustutage allalaaditud rakendused
Mõnikord laaditakse värskendusfail juba taustal alla, kuid seda ei õnnestu mõne tehnilise vea tõttu installida. Selle parandamiseks tuleb järgida järgmisi samme:
- Avage rakendus Seaded.
- Valige suvand Üldsätted.
- Valige iPhone'i salvestusruum.
- Valige iOS-i värskendusfail.
- Kustutage olemasolev värskendus ja kinnitage see.
- Selle installimiseks laadige värskendus uuesti alla.
6. meetod: lähtestage kõik seadme seaded vaikeseadetele
Seade võib mõnede seadete osas valesti käituda, milles me kasutajatena ei pruugi olla kindlad, et vältida probleemide läbimist. seadmes olevaid rakendusi ja sätteid, saame lihtsalt kõik seaded vaikeseadetele lähtestada ja üsna tõenäoliselt probleemi lahendada vastamisi.
Reklaamid
Kõikide seadmeseadete vaikeseadete lähtestamiseks peame tegema järgmist.
- Avage rakendus Seaded.
- Valige suvand Üldsätted.
- Valige Lähtesta > Lähtesta kõik seaded.
- Sisestage seadme pääsukood ja kinnitage seade uuesti.
7. meetod: värskendage iTunes'i kaudu töölaual või Macis
Kui kõik ülaltoodud meetodid ebaõnnestuvad, saame kasutajatena proovida viimast lahendust seadme iOS-i versiooni värskendamiseks. iTunesiga saate hõlpsalt oma iPhone'i värskendada ja isegi varundada. Kõik, mida vajate, on juurdepääs arvutile või Maci seadmele.
- Installige oma Windowsi töölauale või Mac-arvutisse iTunes'i uusim versioon.
- Avage iTunes ja ühendage oma iOS-i seade A-tüüpi valgustuskaabliga.
- Valige seadme vahekaart, valige kokkuvõte ja klõpsake nuppu Otsi värskendust.
- Kui värskendus leitakse, valige selle värskendamise suvand.
8. meetod: oodake ja proovige uuesti
Kui kasutaja on proovinud kõiki ülaltoodud lahendusi ja tundub, et ükski neist ei aita, palume teil oodata. Apple on juhtiv turundusettevõte ja sellel on palju iOS-i platvormi kasutavaid kasutajaid, mistõttu ei ole võimalik värskendust kõigile korraga väljastada.
Reklaam
Nende serverid võivad proovijate arvu tõttu olla ülekoormatud. Lõpuks saavad kõik seadete värskenduse ühel või teisel viisil.
Järeldus
See viib meid selle juhendi lõppu, mis käsitleb iOS 16 ummikus värskenduse taotlemisel iPhone'is ja iPadis parandamist. Pange tähele, et sellised probleemid on enamasti ajutised ja kaovad, kui proovite uuesti 15–30 minuti pärast. Ülaltoodud meetodid peaksid teid aitama, kuid kui mitte, võite alati külastada Geniuse riba või võtta ühendust Apple'i hooldusega.



![Laadige alla MIUI 11.0.2.0 Hiina stabiilne ROM Mi 9T / Redmi K20 jaoks [V11.0.2.0.QFJCNXM]](/f/bbb3a66d320fb628ec740162c7f6cf49.jpg?width=288&height=384)