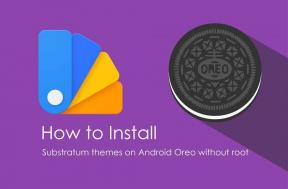Parandus: iOS 16 App Store ei tööta või laaditakse rakendusi alla
Varia / / September 17, 2022
Pärast viimast iOS 16 värskendust teatavad paljud iPhone'i kasutajad, et nad ei saa olemasolevaid rakendusi värskendada. Mõned isegi kurdavad, et pärast värskendust ei installita uusi rakendusi. Jah, App Store'i värskenduste kasutajaliides on muutunud. Varem oli App Store'is värskenduste vahekaart, mis sisaldas kõiki installitud rakendusi, mis vajasid värskendust. Kuid seda vahekaarti enam pole. Selle põhjuseks on Apple Arcade'i lisamine iOS 16-sse.
Kuid lisaks uue funktsiooni lisamisele on mitmed kasutajad siiski teatanud mitmest Apple App Store'iga seotud veast. See hõlmab suutmatust alla laadida uusi rakendusi, rakendusi, mida pärast allalaadimist ei installita, ja isegi rakendusi, mida ei värskendata. Kui olete üks probleemsetest iOS 16 kasutajatest, ärge muretsege. Selles artiklis oleme loetletud kõik lahendused, mida saate selle probleemi lahendamiseks proovida. Nii et ilma pikema jututa asugem asjasse.

Lehekülje sisu
-
Kuidas lahendada iOS 16 App Store'i ei tööta või rakenduste allalaadimise probleem?
- Taaskäivitage telefon:
- Telefoni seadete lähtestamine:
- iPhone'i tehaseseadetele lähtestamine:
- Kontrollige oma piirkonna Apple Serveri olekut:
- Logige App Store'is välja ja oma Apple ID-ga sisse:
- Kontrollige oma iPhone'is kuupäeva ja kellaaega:
- Kontrollige oma Interneti-ühendust:
- Kontrollige oma seadme salvestusruumi:
- Luba automaatse värskenduse valik:
- Laadige rakendus maha ja installige:
- Taastage oma iOS:
- Hankige Apple'i abi:
Kuidas lahendada iOS 16 App Store'i ei tööta või rakenduste allalaadimise probleem?
Teie probleemi täpset põhjust on võimatu kindlaks teha. Seega oleks kõige parem, kui prooviksite kõiki allpool nimetatud lahendusi üksteise järel, kuni probleem on lahendatud.
Taaskäivitage telefon:

Järgmine lihtne parandus, mida saate proovida, on taaskäivitamine. Enamiku tarkvaraprobleeme saab lahendada enamiku elektroonikaseadmete ühe taaskäivitusega. Ja iPhone pole erand. Võite proovida taaskäivitamist isegi iPhone'i App Store'i probleemiga. Selleks minge jaotisse Seaded ja navigeerige jaotisse Üldine. Seejärel valige suvand Shut down. Seejärel lohistage liugurit paremale, et nutitelefoni välja lülitada. Nüüd oodake 30 sekundit ja seejärel vajutage seadme uuesti sisselülitamiseks küljel olevat toitenuppu.
Reklaamid
Proovige järgmist lahendust, kui taaskäivitamine ei aita App Store'i.
Telefoni seadete lähtestamine:

iOS 16 on varustatud kõigi seadete lähtestamise võimalusega. See lähtestab kõik teie telefoni seaded nende vaikeväärtustele, nagu uue iPhone'i esmakordsel ostmisel. Seadete lähtestamine võib kõrvaldada mitu konflikti menüüs Seaded, mis võivad blokeerida teie iPhone'i App Store'i allalaadimise funktsiooni.
Seadete lähtestamine kustutab aga kõik teie seadete menüüst. See hõlmab ka salvestatud WiFi- ja Bluetooth-ühendusi. Nii et lähtestage seaded ainult siis, kui olete nõus kustutama kõik iPhone'i salvestatud ühendused.
Reklaamid
Seadete lähtestamiseks avage oma telefonis Seaded ja minge jaotisse Üldine. Seejärel puudutage valikut iPhone'i teisaldamine või lähtestamine. Seejärel valige Lähtesta ja valige suvand Lähtesta kõik sätted. Peate oma toimingu kinnitama, puudutades kinnituslehel nuppu Lähtesta.
Pärast seda taaskäivitub teie telefon ise. Kui teil on endiselt App Store'i allalaadimisprobleem, proovige pärast taaskäivitamist järgmist lahendust.
iPhone'i tehaseseadetele lähtestamine:
Pärast seadete lähtestamist võite proovida ka tehase lähtestamist. See kustutab aga kõik teie telefoni andmed. Seega peate looma kõigest vajalikust varukoopia ja tegema tehaseseadetele lähtestamise.
Reklaamid
Tehaseseadetele lähtestamiseks avage oma telefonis Seaded ja minge jaotisse Üldine. Seejärel puudutage valikut iPhone'i teisaldamine või lähtestamine. Seejärel valige suvand Kustuta kogu sisu ja sätted ning Lähtesta kõik sätted. Peate oma toimingu kinnitama, puudutades kinnituslehel nuppu Lähtesta.
Kui iOS 16 App Store tekitab pärast iPhone'i tehaseseadetele lähtestamist jätkuvalt probleeme, proovige järgmist lahendust.
Kontrollige oma piirkonna Apple Serveri olekut:
Apple'i server läheb aeg-ajalt üldise hoolduse tõttu alla. Ja sel perioodil ei saa te Apple'i App Store'ist midagi alla laadida. Nii et enne kui proovite Apple'i rakenduste poest uusi rakendusi värskendada või installida, peate esmalt kontrollima, kas teie piirkonna serverid ei tööta. Kui see on maas, peate ootama, kuni see naaseb võrguolekusse.
Oma piirkonna serveri oleku kontrollimiseks võite külastada oma piirkonna veebisaiti.
iPhone'i kasutajatele Kanadas:
- https://www.apple.com/ca/support/systemstatus/
Reklaam
iPhone'i kasutajatele Prantsusmaal:
- https://www.apple.com/fr/support/systemstatus/
iPhone'i kasutajatele Ühendkuningriigis:
- https://www.apple.com/uk/support/systemstatus/
iPhone'i kasutajatele Indias:
- https://www.apple.com/in/support/systemstatus/
Sellel lehel kuvatakse Apple App Store'i olek teie piirkonnas. Kui see pole roheline, peate ootama, kuni Apple selle oma otsast parandab. Kuid kui see töötab ja näete endiselt probleeme, proovige järgmist lahendust.
Logige App Store'is välja ja oma Apple ID-ga sisse:
Kui installite oma iPhone'i uue rakenduse, küsib Apple autentimist. Installi autentimiseks piisab näo ID skannimisest. Kuid mõnikord võib Apple ID-ga seotud probleem takistada uute rakenduste allalaadimist ja värskendamist. Seega võite proovida oma Apple ID-st välja logida ja seejärel uuesti sisse logida, kasutades sisselogimismandaate, et värskendada telefoni konto olekut.
Me ei soovita seda lahendust, kui olete keegi, kes ei mäleta kasutajanime või parooli. Jätkake seda protsessi ainult siis, kui olete kindel, et teil on õiged sisselogimismandaadid.
- Esiteks avage oma iPhone'is App Store.
- Minge rakenduse avakuvale ja puudutage ekraani paremas ülanurgas profiiliikooni.
- Kerige Apple Store'i ekraani allossa ja puudutage valikut Logi välja. See eemaldab Apple ID App Store'ist.
- Nüüd pühkige ekraani allosast ja avage hiljutine rakenduste menüü. Siin eemaldage App Store loendist.
- Seejärel avage App Store ja logige uuesti sisse, kasutades oma Apple ID sisselogimismandaate.
- Puudutage nuppu Logi sisse. Kui olete sisse loginud, proovige uuesti App Store'i kasutada.
Proovige järgmist lahendust, kui allalaadimise ja värskendamise funktsioon ikka ei tööta.
Kontrollige oma iPhone'is kuupäeva ja kellaaega:
Andmed ja aeg mis tahes seadmes, millel on juurdepääs Internetile, peavad olema täpsed vastavalt geograafilisele asukohale. Ükski Interneti-teenuse pakkuja Interneti-ühendus ei tööta korralikult, kui seadme kuupäev ja kellaaeg ei ole sünkroonis piirkonna tegeliku kuupäeva ja kellaajaga.
Oma iPhone'is õige kuupäeva ja kellaaja määramiseks avage Seaded ja minge jaotisse Üldine. Seejärel kerige alla ja leidke valik Kellaaeg ja kuupäev. Puudutage seda ja määrake oma piirkonna jaoks õige kuupäev ja kellaaeg.
Kui App Store'i allalaadimise ja värskendamise funktsioon ikka ei tööta, proovige järgmist lahendust.
Kontrollige oma Interneti-ühendust:
Ükski selles artiklis mainitud lahendustest ei tööta, kui teie Interneti-ühendus on vigane. iPhone'i rakendused allalaadimiseks WiFi ja mobiilse andmeside abil. Ja kui kasutate WiFi-t, peate tagama, et ühendus oleks turvaline ja kiire. Ühenduse lähtestamiseks saate isegi ruuteri lähtestada. Ja ühenduse kontrollimiseks tuleks isegi mõni muu seade WiFi-sse ühendada ja kontrollida, kas internetiühendus töötab korralikult.
Kui teil pole WiFi-ühendust ja kasutate rakenduste allalaadimiseks mobiilset andmesidet, peate kontrollima, kas teil on suurepärane Interneti-koht. Kui teie Interneti-pakett on aegunud või teie ühendusel pole piisavalt Interneti-andmeside saldot, ei saa te Apple App Store'ist midagi alla laadida ega installida.
Kui olete veendunud, et teie mobiilne Interneti-ühendus töötab õigesti, peate App Store'i jaoks välja lülitama ka mobiilse andmeside. Selleks avage rakendus Seaded ja minge jaotisse Mobiilside või mobiilne andmeside. Siin lülitage sisse mobiilne andmeside ja kerige ekraanil alla valikuni App Store. Kui näete seda, puudutage seda ja seejärel lülitage mobiilse andmeside jaoks sisse App Store'i lüliti.
Värskendusprotsessi jaoks avage rakendus Seaded ja minge jaotisse Navigeeri. Siin puudutage iTunes'i ja App Store'i ning seejärel kerige ekraanil alla valikuni Cellular Data. Veenduge, et mobiilse andmeside lüliti oleks sisse lülitatud.
Kui App Store'i allalaadimise ja värskendamise funktsioon ikka ei tööta, proovige järgmist lahendust.
Kontrollige oma seadme salvestusruumi:
Uute rakenduste installimiseks ja värskendamiseks peab teie seadmes olema piisavalt salvestusruumi. Kui teie iPhone'is pole piisavalt salvestusruumi, on teil probleeme App Store'i kaudu rakenduste allalaadimisega, hoolimata sellest, kui palju proovite.
See juhtub sageli piiratud salvestusmahuga iPhone'idega, näiteks 32 GB või isegi 64 GB. Inimesed kaotavad sageli oma seadmetes saadaoleva salvestusruumi üle ja kannatavad seejärel rakenduste allalaadimise probleemide all.
Nii et sisemälu kontrollimiseks avage rakendus Seaded ja minge jaotisse Üldine. Seal puudutage iPhone'i salvestusruumi. Näete kogu teavet oma seadme sisemälu kohta. Kui see on peaaegu valmis, peate mõned failid kustutama või mõned rakendused nutitelefonist eemaldama.
Kui teil on piisavalt salvestusruumi, proovige uuesti rakendusi App Store'i kaudu alla laadida. Kui see ikka ei tööta, proovige järgmist lahendust.
Luba automaatse värskenduse valik:
Automaatse värskendamise funktsioon võimaldab App Store'il installida värskendused automaatselt teie olemasolevatesse rakendustesse, kui värskendus on saadaval. Kui see funktsioon on alati sisse lülitatud, võib see aidata Apple App Store'i värskenduste mittetöötamise probleemi korral.
Selle lubamiseks järgige alltoodud samme.
- Avage rakendus Seaded.
- Puudutage Apple ID-d.
- Avage iTunes'i ja App Store'i seaded.
- Lülitage sisse Värskendused kõrval olev lüliti.
Mõned kasutajad ei saa seda lülitit sisse lülitada. Selle parandamiseks peate uuesti järgima alltoodud samme.
- Avage rakendus Seaded.
- Puudutage valikut Ekraaniaeg.
- Avage Sisu ja privaatsuspiirangud.
- Lülitage sisse Sisu ja privaatsuspiirangud kõrval olev lüliti.
- Puudutage iTunes'i ja App Store'i ostud.
- Näete kolme valikut: rakenduste installimine, rakenduste kustutamine ja rakendusesisesed ostud. Veenduge, et kõik need on lubatud.
- Nüüd peaksite saama automaatsete värskenduste lüliti sisse lülitada.
Proovige järgmist lahendust, kui te ei saa isegi pärast seda rakendusi App Store'iga alla laadida ja värskendada.
Laadige rakendus maha ja installige:
Mõne stsenaariumi korral ei pruugi värskendusfunktsioon konkreetse rakendusega töötada. Sel juhul peaksite selle rakenduse oma iPhone'is maha laadima ja seejärel uusima versiooniga uuesti installima. Rakenduse mahalaadimine on parem valik kui selle desinstallimine, sest mahalaadimine tagab, et te ei kaota rakenduse andmeid oma salvestusruumist. Kuid on võimalus, et see ei pruugi nii hästi toimida. Esialgu kontrollimiseks proovige alla laadida või kustutada rakendus, mida te ei vaja. Nii et kui see meetod ebaõnnestub, ei jää te oma seadme olulisest rakendusest ilma.
Selleks järgige alltoodud samme.
- Avage rakendus Seaded.
- Puudutage valikut Üldine.
- Valige iPhone'i salvestusruum.
- Otsige kuvatavast loendist üles rakendus või mäng, mida soovite kustutada.
- Seejärel puudutage seda rakendust ja valige Kustuta.
- Pärast seda installige see rakendus oma iPhone'i App Store'i kaudu.
Proovige järgmist lahendust, kui see meetod ebaõnnestub ja te ei saa rakendust alla laadida.
Taastage oma iOS:
iOS-il on taastamisfunktsioon, mis võimaldab kasutajal taastada telefoni taastefaili loomise ajal olekusse. Kuid isegi taastamise tegemiseks peab teil olema taastefail ajast, mil teil App Store'i probleemi ei olnud. Kuid peate mõistma, et taastamisprotsess kustutab teie iPhone'is kõik uusimad andmed. Jätkake seda protsessi ainult siis, kui olete kindel, et teie telefonis on kõik olulised varukoopiad.
Taastamise teostamiseks järgige alltoodud samme.
- Avage oma Macis/PC-s Finder/iTunes.
- Ühendage oma iPhone Lightning-kaabli abil arvutiga.
- Avage oma iPhone pääsukoodi või FaceID abil.
- Seade kuvatakse Finderi või iTunesi aknas. Klõpsake siin seadme nimel, mis kuvab kokkuvõtliku lehe.
- Nüüd klõpsake nuppu Taasta ja iTunes või Finder kustutab seadme ja installib uue OS-i.
- Ärge ühendage kaablit lahti enne, kui taastamisprotsess on lõppenud. Peate valima taastamiseks uusima loodud varundusvaliku.
Kui see on lõpetatud, proovige uuesti App Store'i kasutada. Kui allalaadimise ja installimise funktsioon ikka ei tööta, proovige allpool mainitud lõpplahendust.
Hankige Apple'i abi:
Kui ükski ülalnimetatud lahendustest teie jaoks ei töötanud, on tõenäoline, et probleem on seotud teie telefoni riistvaraga. Selle parandamiseks peate viima oma iPhone'i lähimasse teeninduskeskusesse ja paluma nende abi. Teavitage neid oma probleemist üksikasjalikult ja nad peaksid teid aitama. Kui teie seadmel on garantii, peaksite saama probleemi probleemideta lahendada.
Need on kõik lahendused iOS 16 App Store'i mittetöötamise või rakenduste allalaadimise probleemi lahendamiseks. Kui teil on selle artikli kohta küsimusi või küsimusi, kommenteerige allpool ja me võtame teiega ühendust. Vaadake ka meie teisi artikleid teemal iPhone'i näpunäiteid ja nippe,Androidi näpunäiteid ja nippe, Arvuti näpunäiteid ja nippeja palju muud kasulikuma teabe saamiseks.