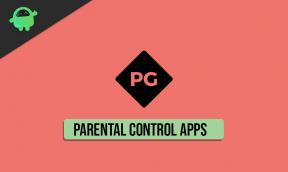Parandus: Need for Speed (NFS) piiranguteta Mängu edenemine ei salvestata
Varia / / April 28, 2023
See 2022. aasta võidusõidu videomäng loodi Criterion Gamesi juhtimisel ja avaldati Electronic Artsi bänneri all PlayStation 5, Windowsi ja Xbox One Series X/S jaoks. Lisaks sellele, et Unboundi uus kunstikujundus on kahe teraga mõõk, on see ka kahe teraga mõõk. Mäng näeb realistliku graafika ning kohandatavate suitsu- ja sõidukiefektidega libe välja, kuid varjutatud stiil ei täienda multifilmi tegelasi.
Kuigi see nii on, meenutavad tegelased ise Fast & Furious dialoogi, kus kõik arvavad, et nad on Zlatan Ibrahimovic. Selle mänguga on kõik täiuslik, välja arvatud mõned kasutajad, kes teatasid, et mängu edenemine ei ole salvestamisprobleem. Noh, see on põhjus, miks me siin oleme. Selles artiklis räägime teile, kuidas saate parandada, kui NFS Unbound mängu edenemine ei salvesta.
Loe ka
Parandus: Need for Speed Unbound on kinni jäänud arvuti laadimiskuvale
Parandus: PS5 ja Xbox Series X/S puhul on vaja kiirust piiramata ekraani rebenemist
NFS-i piiramata kõigi piltidega autode loend

Lehekülje sisu
-
Parandage Need For Speed (NFS) piiranguteta mängu edenemise probleem
- 1. lahendus: taaskäivitage seade
- Parandus 2: kontrollige oma Interneti-ühendust
- Parandus 3: kontrollige PSN-i olekut
- Parandus 4: kontrollige mängu värskendust
- Parandus 5: kontrollige PS5 võrgusätteid
- 6. parandus: WiFi-ruuteri sisselülitamine
- Parandus 7: kontrollige PS5 süsteemi värskendust
- Parandus 8: logige oma kontole uuesti sisse
- Parandus 9: kustutage mänguandmete vajadus kiiruse järele
- Parandus 10: taastage andmebaas (PS4/PS5)
- Parandus 11: avage Wi-Fi ruuteri PSN-pordid
- Parandus 12: ärge pange puhkerežiimi
- Parandus 13: võtke ühendust PlayStationi toega
Parandage Need For Speed (NFS) piiranguteta mängu edenemise probleem
NFS on siiani alati minu lemmikvõistlus. Aga kui ma sellist viga näen, tundsin end väga halvasti. See on põhjus, miks ma selle juhendi koostasin. Seega, kui soovite parandada Need For Speedi (NFS) sidumata mängu edenemise ja salvestamise probleemi.
1. lahendus: taaskäivitage seade
Esialgu, kui leiate, et mäng hakkab juhuslikult kahtlaselt käituma, on see võimalik et võite selle probleemiga silmitsi seista lihtsalt seetõttu, et mõned vahemäluandmed takistavad selle toimimist korralikult. Seetõttu peate kindlasti seadme taaskäivitama, kuna see tühjendab automaatselt teie seadme RAM-i ja annab sellele uue alguse. Samuti on palju kasutajaid, kes leiavad, et see parandus on seda tüüpi vea lahendamisel abiks. Niisiis, sa pead seda proovima. Kuid kui midagi ei muutu, tehke kindlasti muud parandused.
Parandus 2: kontrollige oma Interneti-ühendust
Kehv või ebastabiilne Interneti-ühendus võib põhjustada ka mitmeid probleeme PS5 mängu laadimisel. Enne jätkamist kontrollige kindlasti oma Interneti-ühendust korralikult. Mängu edenemise probleemi, mis mängu ei salvestatud, põhjustas see, et mõned mängijad katkestasid konsooli Internetist. Võib olla hea mõte lülituda juhtmevabalt juhtmega võrgule ja vastupidi, et kontrollida, kas probleem püsib.
Reklaamid
Ühenduse oleku kontrollimiseks saate kasutada ka PS5 konsooli. Seejärel valige menüüst Ühenduse olek käsk Test Interneti-ühendust Seaded > Võrk > Valige Võrk. Kui teil on Interneti-ühendusega probleeme, võtke tehnilise toe saamiseks ühendust oma Interneti-teenuse pakkujaga.
Loe ka
Parandus: sidumata kiirusvajadust ratast ei tuvastata
Parandus 3: kontrollige PSN-i olekut
PSN-i (PlayStation Network) olekut tuleks samuti kontrollida, et veenduda, et see ei mõjuta serveri ühenduvust. Kui teil on PSN-teenuse olekuga probleeme, on soovitatav oodata paar tundi, kuni kõik teenused teie jaoks tööle hakkavad. Siin saate kontrollida ametlikku PSN-i olekut, et sel ajal ei esineks katkestusi ega seisakuid.
Parandus 4: kontrollige mängu värskendust
Vananenud mänguversiooni probleem on alati tülikam kui miski muu, kuna see võib olla nakatunud vigadega või sellel võib olla stabiilsusprobleeme. Seega, kui soovite parandada stabiilsust ja mängude jõudlust või pääseda juurde uutele funktsioonidele, peaksite alati kontrollima ja installima uusimaid värskendusi. Selleks toimige järgmiselt.
- Klõpsake mängul Raamatukogu> Need for Speed Piiramata.
- Klõpsake Valikud > Otsi värskendusi.
- Peaksite installima värskenduse, kui see on saadaval.
- Muudatuste rakendamiseks taaskäivitage konsool.
Parandus 5: kontrollige PS5 võrgusätteid
Valed PS5 võrguseaded võivad tekitada mitu konflikti. Teie konsooli võrguseaded tuleks määrata Google DNS-ile, kui see pole veel tehtud. Kui te pole seda veel teinud, peaksite serveritele kiirema juurdepääsu ja serveri juurdepääsetavuse huvides sisestama Google DNS-i.
- Ühendage kontroller konsooliga.
- Valige oma kontrollerist Seaded.
- Vali Võrk>Seadistage Interneti-ühendus.
- Sõltuvalt kasutatavast võrgust saate ühenduse luua Wi-Fi või LAN-kaabli kaudu.
- Valige Kohandatud > Automaatne IP-aadressi sätete jaoks.
- DHCP hostinime jaoks valige Ära täpsusta.
- Vali Käsiraamat > Sisenema 8.8.8.8 kui teie esmane DNS-aadress DNS-i sätetes.
- Jaoks Sekundaarne DNS, sisenema 8.8.4.4.
- Seejärel saate valida järgmise valik > Ära kasuta MTU sätteid klikkides Okei.
- Järgmisena valige Ärge kasutage puhverserveri jaoks.
- Muudatuste koheseks rakendamiseks taaskäivitage konsool.
- Viimaseks, kuid mitte vähem tähtsaks, võite proovida käivitada Need for Speed Unbound, et näha, kas see töötab.
6. parandus: WiFi-ruuteri sisselülitamine
Reklaam
Kui ajutine võrgutõrge püsib, on kõige parem lülitada Wi-Fi-ruuter sisse, et näha, kas see on ruuteri viga. Probleemid Wi-Fi ruuteri või selle püsivaraga võivad ilmneda mitme konflikti korral korraga. See on sama lihtne kui ruuteri väljalülitamine ja toiteadapteri lahtiühendamine. Kui toiteadapter on uuesti seinaga ühendatud, oodake vähemalt kümme minutit, enne kui uuesti ühendate. Proovige ruuter uuesti sisse lülitada ja probleemi tuvastada.
Parandus 7: kontrollige PS5 süsteemi värskendust
Samuti on soovitatav kontrollida PlayStationi süsteemivärskendusi; kui see on saadaval, tuleks see installida. Teie süsteem võib halvasti toimida ka siis, kui teil on operatsioonisüsteemi aegunud versioon.
- Kõigepealt veenduge, et teie konsool on Internetiga ühendatud.
- Navigeerige Seaded > Süsteem > Süsteemitarkvara.
- Kliki Süsteemi tarkvara värskendus ja sätted.
- Valige Uuenda süsteemitarkvara.
- Konsoolisüsteem installib värskendused automaatselt, kui need on saadaval.
- Võimalik, et peate pärast protsessi lõpetamist muudatuste rakendamiseks oma konsoolisüsteemi taaskäivitama.
Parandus 8: logige oma kontole uuesti sisse
Kui te ei saa oma PlayStationi kontole sisse logida, võib aidata välja- ja uuesti sisselogimine. Tehke järgmist.
- Avage oma PS5-s Seaded menüü.
- Minema Kasutajakontod > Muu.
- Kui olete valinud Logi välja Oodake enne väljalogimist vähemalt 2 minutit.
- Seejärel peate oma Playstation Networki kontole uuesti sisse logima.
Parandus 9: kustutage mänguandmete vajadus kiiruse järele
Probleemi lahendamiseks peate võib-olla kustutama ka PlayStation 5 konsoolil installitud mängusalvestused. Tehke järgmist.
- Rakenduse salvestatud andmete haldamiseks minge aadressile Seaded > Rakenduse salvestatud andmete haldamine.
- Faili kustutamiseks valige Süsteemi salvestusruum, Võrgumälu või USB-mälu.
- Kui soovite failid Need for Speed Unboundist kustutada, valige linnuke või lihtsalt kõik.
- Kustutamise kinnitamiseks valige Okei.
- Muudatuste jõustumiseks peate oma PS5 taaskäivitama.
Parandus 10: taastage andmebaas (PS4/PS5)
Samuti saate probleemi kiiresti lahendada, luues uuesti oma konsooli andmebaasi. Siin on juhised, mida peate järgima.
- Eemaldage toitejuhe oma PS5 konsoolist ja lülitage see välja.
- Enne toitekaabli ühendamist oodake kindlasti umbes 2–3 minutit.
- Saate vahemällu salvestatud andmed automaatselt tühjendada, kui lülitate konsooli sisse.
Kui probleem on lahendatud, kontrollige, kas see on lahendatud. Kui te seda ei tee, võite järgida järgmisi samme.
- Kui vajutate ja hoiate all PlayStation 5 toitenuppu, kuulete kahte piiksu. Teise piiksu kõlamiseks kulub seitse sekundit.
- Turvarežiim aktiveeritakse > Ühendage kontroller konsooli USB-porti.
- Vajutage kontrolleril nuppu PS Nupp > Vali Andmebaasi taastamine.
- Olenevalt kõvaketta andmete mahust võib see ka veidi aega võtta. Jääme ootama.
- Kui see on tehtud, taaskäivitage konsool.
Parandus 11: avage Wi-Fi ruuteri PSN-pordid
Kui teie Wi-Fi ei võimalda vajalikke PSN-porte, on oluline veenduda, et teie ruuter on konfigureeritud porte avama. Saate need pordid lisada, minnes brauseri kaudu ruuteri lehele ja valides Port Forwarding:
- TCP: 80, 443, 3478, 3479, 3480
- UDP: 3478, 3479
Parandus 12: ärge pange puhkerežiimi
Kui PS5 konsool on mõnda aega passiivne, kasutab süsteem energia säästmiseks puhkerežiimi. Puhkerežiimi nimetatakse ka ooterežiimiks. Playstationi konsoole ei tohiks pikemaks ajaks puhkerežiimi jätta, kuna see võib põhjustada mängu kokkujooksmisi või ebaõiget käivitumist. Selleks toimige järgmiselt.
- Minema PS5 sätted > Ava Energiasääst.
- PS5 unerežiimi lülitamiseks valige Seadistage aeg unerežiimini.
- Muudatuste rakendamiseks seadke mängukonsool olekusse Ärge lülitage puhkerežiimi > Taaskäivita mängukonsool.
Parandus 13: võtke ühendust PlayStationi toega
Kui ükski meetoditest ei töötanud, võite täiendava abi saamiseks ühendust võtta PlayStationi toega. Parim oleks, kui koostaksite probleemi kohta tugipileti ja esitaksite kogu vajaliku teabe, et saaksime seda õigesti uurida.
Loe ka: Parandus: PS5 ja Xbox Series X/S puhul on vaja kiirust piiramata ekraani rebenemist
Nii saate lahendada Need For Speedi (NFS) sidumata mängu edenemise, mitte salvestamise probleemi. Loodame, et see juhend on teid aidanud. Vahepeal lisateabe saamiseks kommenteerige allpool ja andke meile teada.