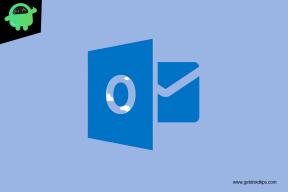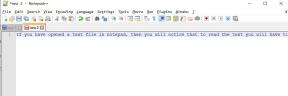Parandus: Warzone 2 kõrge CPU kasutus ja madal GPU kasutus
Varia / / April 28, 2023
Call of Duty frantsiisi videomängud ei vaja oma pika mängusarja tõttu FPS-mängijate tähelepanu. Hiljuti, Warzone 2.0 online-mäng battle royale on välja antud väljaande Modern Warfare II (2022) osana. Kuigi Warzone 2.0 on Warzone'i tiitli järglane, on sellel mitmeid vigu, mida me ei saa eitada. Samal ajal seisavad mängijad silmitsi Warzone 2 kõrge protsessori kasutamise ja Madal GPU kasutus probleemid arvutis.
Kuigi süsteeminõuded on Windowsi arvutis mängimiseks üsna madalad, näib, et paljud mängijad teatavad korraga nii kõrgest CPU kasutusest kui ka madalast GPU kasutusest. Sellise probleemi tõttu muutub mõjutatud mängijatele lõpuks peavalu mängu sisenemine või võrgus mitme mängijaga seansside mängimise jätkamine. Mitmed mängijad seisavad silmitsi ka mängusisese kokutamise, tõrgete, viivituste ja muuga, mis on tavaline.
Loe ka
Parandus: fuajees ei leitud viga põhjus 10 MW2 ja Warzone 2
Call of Duty Warzone 2 tasuta lunastuskoodid (värskendatakse iga päev)

Lehekülje sisu
-
Parandus: Warzone 2 kõrge CPU kasutus ja madal GPU kasutus
- 1. Käivitage mäng administraatorina
- 2. Kasutage spetsiaalset graafikakaarti
- 3. Värskendage GPU draivereid
- 4. Keela täisekraani optimeerimine
- 5. Sulgege taustal tööülesanded
- 6. Kasutage parima jõudlusega energiaplaani
- 7. Muutke mängusiseseid graafikaseadeid
- 8. Kontrollige ja parandage mängufaile
- 9. Värskendage COD Warzone 2
- 10. Kiibistiku draiverid on aegunud
- 11. Proovige ülekatterakendused keelata
- 12. Lülitage viirusetõrje välja
- 13. Tehke puhas alglaadimine
- 14. Taastage vaikeseade ülekiirendatud protsessorile või GPU-le
- 15. Installige uuesti COD Warzone 2
Parandus: Warzone 2 kõrge CPU kasutus ja madal GPU kasutus
Mõned kahetsusväärsed Warzone 2 mängijad on väitnud, et peaaegu 80% või rohkem protsessori kasutust kulub masinal sama töötamise ajal. Vahepeal muutub GPU kasutus piisavalt madalaks, mis näitab, et ühilduvuse või süsteemiressursside õige kasutamisega on probleeme. Selle tulemusena hakkab mäng üsna sageli luksuma ja jookseb kokku, mida on raske käsitseda.
Õnneks on selle probleemi lahendamiseks allpool mainitud paar lahendust. Nüüd, kui olete ka üks sellise probleemiga kokku puutunud ohvritest, järgige kindlasti kõiki meetodeid ükshaaval, kuni probleem laheneb. Niisiis, ilma pikema jututa, hüppame selle juurde.
1. Käivitage mäng administraatorina
Veenduge, et käivitaksite mängurakenduse faili arvutis administraatori juurdepääsuna, et võimaldada kasutajakonto kontrollil (UAC) juurdepääs süsteemile. Mõnel juhul nõuab teie süsteem programmi käitamiseks UAC juurdepääsuluba, mis on üsna oluline. Järgides alltoodud samme, peate lubama administraatorile ühe korra juurdepääsu ja see ei küsi teilt sama uuesti. Selleks tehke järgmist.
Reklaamid
- Minge installitud Call of Duty: Warzone 2 mängude kataloog.
- Rparemklõps arvutis olevas mängurakenduse failis.
- Kliki Omadused > Klõpsake nuppu Ühilduvus sakk.

- Klõpsake nuppu Käivitage see programm administraatorina selle lubamiseks märkeruut.
- Kui olete valmis, klõpsake nuppu Rakenda ja siis Okei muudatuste salvestamiseks.
- Lõpuks käivitage mängu probleemi kontrollimiseks.
Pane tähele: Kui kasutate arvutis Steami või Battle.net klienti, tehke administraatori juurdepääsu andmiseks kindlasti vastava käivitusprogrammi jaoks samad toimingud.
2. Kasutage spetsiaalset graafikakaarti
Graafikamahukate mängude (nt COD MWII) sujuvaks käivitamiseks on väga soovitatav kasutada arvutis spetsiaalset graafikakaarti. Põhimõtteliselt vähendab see mängu kokutamist, viivitusi ja kaadrite langust, välja arvatud juhul, kui GPU ei kasuta 100% probleeme. Kui te ei tea, milliseid sätteid peate kohandama, järgige alltoodud samme.
Nvidia GPU jaoks:
- Paremklõps tühjal töölauakuval > Ava Nvidia juhtpaneel.
- Minema 3D-sätted > Klõpsake 3D-sätete haldamine.
- Avatud Programmi sätted > Vali Call of Duty: Warzone 2 nimekirjast.
- Valige Selle programmi jaoks eelistatud graafikaprotsessornimekirjast.
- Kui see on tehtud, näete seda järgmiselt Suure jõudlusega Nvidia protsessor.
- Salvestage kindlasti muudatused ja taaskäivitage arvuti.
AMD GPU jaoks:
- Paremklõps tühjal töölauakuval > Ava AMD Radeoni seaded.
- Suunduge poole Lisaseaded > Mine lehele Eelistused.
- Kliki Võimsus > Klõpsake Vahetatava graafikarakenduse sätted.
- Valige Call of Duty: Warzone 2 nimekirjast.
- Kui mäng pole nähtav, valige Lisa rakendus mängu kaasamiseks.
- Kui olete valmis, valige Suur jõudlus alates Graafika seaded.
- Lõpuks taaskäivitage arvuti muudatuste rakendamiseks.
3. Värskendage GPU draivereid
Vananenud või rikutud graafikakaardi draiver võib programmide käitamise ajal käivitada mitmeid probleeme mängude või süsteemi jõudlusega. Soovitatav on kontrollida graafikadraiveri värskendust. Selleks tehke järgmist.
- Vajutage nuppu Win + X võtmed avamiseks Kiirlingi menüü.
- Kliki Seadmehaldus loendist > Topeltklõps peal Ekraani adapterid.
- Paremklõps spetsiaalsel graafikakaardil, mida praegu kasutate.

- Kliki Uuenda draiverit > Vali Otsige automaatselt draivereid.
- Kui saadaval on uusim värskendus, laadib see automaatselt alla ja installib uusima versiooni.
- Kui see on tehtud, taaskäivitage arvuti muudatuste viivitamatuks rakendamiseks.
Teise võimalusena saate käsitsi alla laadida graafikadraiveri uusima versiooni ja installida selle ametliku veebisaidi kaudu arvutisse. Laadige kindlasti alla oma graafikakaardi mudelile ja tootjale vastav graafikadraiveri fail. Nvidia graafikakaardi kasutajad saavad värskendada rakendust GeForce Experience selle kaudu Nvidia ametlik sait ja AMD graafikakaardi kasutajad saavad külastada AMD veebisait sama eest. Kuigi Inteli graafika kasutajad saavad siin külastada.
4. Keela täisekraani optimeerimine
Reklaam
Mõnikord peaks Windowsi süsteemi täisekraani optimeerimise väljalülitamine teie konkreetse mängurakenduse faili jaoks probleemi lahendama mõne arvuti ühilduvusprobleemid. Kuigi see on vaikimisi keelatud, peaksite seda kontrollima, et tagada täisekraani optimeerimine ei ole lubatud. Selleks tehke järgmist.
- Ava Steam klient > klõpsake nuppu Raamatukogu.
- Paremklõps peal Call of Duty: Warzone 2 > Klõpsake Halda.
- Kliki Sirvige kohalikke faile > Suunduge lehele Call of Duty: Warzone 2 installitud kaust.
- Rparemklõps peal CallofDutyWarzone2.exe > Klõpsake Omadused.
- Mine lehele Ühilduvus vahekaart > Klõpsake kindlasti Keela täisekraani optimeerimine selle märkimiseks.
- Kui olete valmis, klõpsake nuppu Rakenda ja siis Okei muudatuste salvestamiseks.
5. Sulgege taustal tööülesanded
Mittevajalikud taustatoimingud või programmid võivad kulutada palju süsteemiressursse, näiteks protsessori- või mälukasutust, vähendades sõna otseses mõttes süsteemi jõudlust. Seetõttu ilmnevad käivitamise krahhi, mahajäämuse ja laadimata jätmise probleemid üsna sageli. Lihtsalt sulgege kõik mittevajalikud taustal töötavad toimingud täielikult. Selleks tehke järgmist.
- Vajutage nuppu Ctrl+Shift+Esc võtmed avamiseks Tegumihaldur.
- Nüüd klõpsake nuppu Protsessid vahekaart > Klõpsake, et valida ülesanded, mis töötavad asjatult taustal ja tarbivad piisavalt süsteemiressursse.
- Kliki Lõpeta ülesanne et need ükshaaval sulgeda.
- Kui olete lõpetanud, taaskäivitage süsteem.
6. Kasutage parima jõudlusega energiaplaani
Samuti on väga soovitatav muuta arvuti energiarežiimi, kuna Windowsi süsteem kasutab vaikimisi tasakaalustatud energiarežiimi. Kuid see vähendab jõudlust, mida saab energiaplaani muutmisega parandada. Pidage meeles, et jõudlusplaan võib tarbida rohkem energiat. Selleks tehke järgmist.
- Vajutage nuppu Win+R võtmed avamiseks Jookse Dialoogikast.
- Tüüp Kontrollpaneel väljal ja klõpsake nuppu Okei otsingutulemustest selle avamiseks.
- Nüüd otsige Toitevalikud (Toide ja aku) ja avage see.

- Kliki Parim esitus > Taaskäivitage arvuti, et muudatused kohe salvestada.
7. Muutke mängusiseseid graafikaseadeid
Saate muuta ka mängusiseseid graafikasätteid, et kontrollida, kas probleem püsib või mitte. Mõned mängusisesed graafikaseaded võivad aidata teil mängu paremini mängida ja saavutada suuremat kaadrisageduste arvu. Minge lihtsalt COD Warzone 2 graafikaseadete menüüsse ja järgige probleemi kontrollimiseks allolevaid sätteid või näpunäiteid.
- Ekraaniadapter: valige oma graafikakaart
- Ekraani värskendussagedus: teie monitori värskendussagedus
- Ekraani eraldusvõime: monitori loomulik eraldusvõime
- Dünaamiline eraldusvõime: väljas
- Kuvasuhe: automaatne
- V-Sync (mängimine): väljas
- V-Sync (menüüd): väljas
- Ekraani gamma: 2,2 (sRGB)
- Heledus: 55
- Fokuseeritud režiim: väljas
- Suur dünaamiline ulatus (HDR): väljas
- Kvaliteedi eelseadistused: soovitatav
- Renderduseraldusvõime: 100
- Fidelity CAS: sees.
- AMD Fidelity CASi tugevus: 75
- Anti-aliasing: SMAA T2X
- Läheduses olev detailsuse tase: kõrge
- Tekstuuri eraldusvõime: keskmine
- Tekstuurifilter Anisotroopne: madal
- Osakeste kvaliteet: kõrge
- Kuulilöögid ja pihustid: sees
- Varjundi kvaliteet: madal
- Tessellatsioon: ainult läheduses
- Nõudmisel tekstuuri voogesitus: sees
- Voogesituse kvaliteet: madal
- Varikaardi eraldusvõime: madal
- Kohtvarju kvaliteet: madal
- Vahemälu kohavarjud: sees
- Cashe päikesevarjud: sees
- Osakeste valgustus: normaalne
- Ümbritsev oklusioon: väljas
- SSR: väljas
- NVIDIA Reflexi madal latentsusaeg: sees + võimendus
- Teravussügavus: väljas
- Maailma liikumise hägu: väljas
- Relva liikumise hägu: väljas
- Kiletera: 0,00
- Vaateväli: 110
- ADS-i vaateväli: mõjutatud
- Relva vaateväli: lai
- Kolmanda isiku vaateväli: 80
- Sõiduki vaateväli: vaikimisi
- Esimese inimese kaamera liikumine: 100
- Kolmanda isiku kaamera liikumine: 100
8. Kontrollige ja parandage mängufaile
Mõnikord võivad arvutis olevad rikutud või puuduvad mängufailid põhjustada probleeme mängu käivitamisel või sujuval töötamisel. Kontrollige kindlasti mängufaile ja parandage need Steami või Battle.net kliendi kaudu, järgides alltoodud samme:
Steami jaoks:
- Ava Steam klient arvutis ja logige kontole sisse > Suunduge Raamatukogu.
- Paremklõpsake COD Warzone 2 mäng vasakult paanilt.
- Kliki Omadused > Klõpsake nuppu Kohalikud failid sakk.
- Seejärel klõpsake nuppu Kontrollige mängufailide terviklikkust…
- Nüüd oodake, kuni protsess on lõpule viidud, ja sulgege Steami klient.
- Lõpuks taaskäivitage arvuti muudatuste rakendamiseks.
Battle.net jaoks:
- Ava Battle.net klient arvutis.
- Klõpsake nuppu Call of Duty: Warzone 2 mängu.
- Nüüd klõpsake nuppu VALIKUD (hammasrattaikoon) > klõpsake nuppu Skannimine ja parandamine.
- Vali Alustage skannimist ja oodake, kuni protsess lõpeb.
- Kui olete lõpetanud, sulgege Battle.net käivitusprogramm ja taaskäivitage arvuti.
9. Värskendage COD Warzone 2
Mõne stsenaariumi korral on alati parem mõte mängu versiooni värskendada, kuna mängu aegunud versioon võib vallandada mänguseadmes mitmeid võimalikke probleeme, mis põhjustavad kokkujooksmisi, viivitusi, kokutamist, protsessori/graafikaprotsessoriga seotud probleeme ja rohkem. Selleks tehke järgmist.
Steami jaoks:
- Ava Steam klient > Mine Raamatukogu.
- Kliki COD Warzone 2 vasakpoolsel paanil installitud mängude loendist.
- Nüüd otsib klient saadaolevat värskendust automaatselt.
- Kui värskendus on saadaval, näete Värskenda valik > lihtsalt klõpsake sellel.
- Oodake paar minutit, kuni mängu värskendus on lõppenud. [Sõltub salvestusruumist ja Interneti-ühendusest]
- Kui olete lõpetanud, sulgege kindlasti Steami klient.
- Lõpuks taaskäivitage oma arvuti muudatuste rakendamiseks ja käivitage uuesti COD Warzone 2 mäng.
Battle.net jaoks:
- Ava Battle.net (Blizzard) kanderakett.
- Klõpsake nuppu Blizzardi logo ülemisest vasakust nurgast.
- Minema Seaded > Klõpsake Mängu installimine/värskendamine.
- Kliki Rakendage uusimaid värskendusi ja laadige alla tulevaste paikade andmed hiljuti mängitud mängude jaoks selle lubamiseks.
- Nüüd klõpsake nuppu Valmis muudatuste salvestamiseks > Muudatuste rakendamiseks taaskäivitage Battle.net käivitaja.
- See peaks mängu automaatselt värskendama saadaolevale versioonile.
10. Kiibistiku draiverid on aegunud
Kui teie kiibistiku draiverid on arvutis aegunud, võib selliseid probleeme ilmneda palju. Mängude mängimise ajal on alati parem otsida värskendusi ja parandada protsessori madalat kasutust või isegi mitte kasutada. Selleks tehke järgmist.
- Vajutage nuppu Win + X võtmed avamiseks Kiirlingi menüü.
- Kliki Seadmehaldus loendist > Topeltklõps peal Süsteemi seadmed.
- Paremklõps aktiivsel kiibistikuseadmel loendist.
- Kliki Uuenda draiverit > Vali Otsige automaatselt draivereid.
- Kui saadaval on uusim värskendus, laadib see automaatselt alla ja installib uusima versiooni.
- Kui see on tehtud, taaskäivitage arvuti muudatuste viivitamatuks rakendamiseks.
Teise võimalusena võite külastada otse ametlikku kiibistiku tootja veebisaiti ja hankida protsessorimudeli uusim versioon, mis põhineb selle arhitektuuril (64-bitine). Saate kontrollida allolevaid linke.
- AMD
- Intel
11. Proovige ülekatterakendused keelata
Mõnikord võib paaril rakendusel olla täiendav ülekatterakendus, mis põhimõtteliselt aitab striimijaid või mängijaid palju. Kuid need ülekatterakendused võivad lõpuks tõrgeteta töötamiseks mängufailidega vastuolus olla ja võivad põhjustada mitmeid probleeme, nagu FPS-i langus, musta ekraani probleemid, viivitused, tõrked jne. Enne mängu uuesti käivitamist peaksite proovima ülekatterakendused käsitsi keelata, et kontrollida, kas kokkujooksmisprobleem on lahendatud või mitte. Selleks tehke järgmist.
Discordi ülekatte keelamine:
- Käivitage Ebakõla rakendus > klõpsake nuppu hammasratta ikoon põhjas.
- Valige Ülekate all Rakenduse seaded > Lülitage sisse a Luba mängusisene ülekate.
- Klõpsake nuppu Mängud vahekaart > Vali COD Warzone 2.
- Lõpuks Lülita välja a Luba mängusisene ülekate lüliti.
- Muudatuste rakendamiseks taaskäivitage kindlasti arvuti.
Xboxi mänguriba keelamine:
- Vajutage nuppu Win+I võtmed avamiseks Windowsi sätted.
- Kliki Mängimine > Mine lehele Mänguriba > Lülita välja Salvestage mänguklippe, ekraanipilte ja tehke ülekanne mänguriba abil valik.
Keela Nvidia GeForce Experience Overlay:
- Käivitage Nvidia GeForce'i kogemus rakendus > Suunduge Seaded.
- Klõpsake nuppu Kindral vahekaart > Keela a Mängusisene ülekate valik.
- Lõpuks taaskäivitage arvuti muudatuste rakendamiseks ja käivitage mäng uuesti.
On ka teisi ülekatterakendusi, mis võivad teile probleeme tekitada, näiteks MSI Afterburner, Rivatuner, RGB tarkvara jne. Samuti peaksite need välja lülitama.
Loe ka
Discord ei tööta COD Warzone 2 / MW2 mängimise ajal: parandage?
12. Lülitage viirusetõrje välja
Võite proovida ka Windows Defenderi suvandi arvutis välja lülitada, et veenduda, et viirusetõrjetarkvara ei blokeeri mängufailide nõuetekohast töötamist.
- Vajutage nuppu Win+I võtmed avamiseks Windowsi sätted.
- Kliki Värskendus ja turvalisus > Klõpsake Windowsi turvalisus vasakult paanilt.
- Nüüd klõpsake nuppu Avage Windowsi turvalisus nuppu.
- Minema Viiruste ja ohtude kaitse > Klõpsake Seadete haldamine.
- Järgmiseks peate seda tegema Lülita välja a Reaalaja kaitse lüliti.
- Kui küsitakse, klõpsake nuppu Jah edasi jätkata.
Kui kasutate arvutis mõnda muud viirusetõrjeprogrammi, lülitage see kindlasti välja.
13. Tehke puhas alglaadimine
Mitmed kasutajad väitsid, et arvuti puhta käivitamise teostamine lahendas süsteemi käivitusprobleemi, kuna mõned rakendused või toimingud käivituvad kohe alguses. Need ülesanded töötavad kogu aeg ja tarbivad palju süsteemiressursse. Selleks peaksite järgima alltoodud samme.
- Vajutage nuppu Win+R võtmed avamiseks Jookse Dialoogikast.
- Tüüp msconfig ja tabas Sisenema avama Süsteemi konfiguratsioon.
- Minema Teenused > Klõpsake Peida kõik Microsofti teenused selle lubamiseks.

- Nüüd klõpsake nuppu Keela kõik nii et ülejäänud teenused lülitatakse välja.
- Kliki Rakenda ja siis Okei muudatuste salvestamiseks.
- Järgmisena minge aadressile Käivitamine > Klõpsake Avage tegumihaldur.
- Klõpsake nuppu Käivitamine vahekaart > Valige kindlasti konkreetne toiming, millel on suurem käivitusmõju.
- Nüüd klõpsake nuppu Keela et see välja lülitada.
Pane tähele: Tehke samad sammud iga programmi puhul, millel on suurem käivitusmõju, välja arvatud heli- või graafikateenus.
- Lõpuks taaskäivitage muudatuste rakendamiseks arvuti.
14. Taastage vaikeseade ülekiirendatud protsessorile või GPU-le
Mõnikord võib arvuti ülekiirendatud protsessor või GPU põhjustada konflikte muu riistvaraga, mis võib vallandada kitsaskoha probleemi. Parem on ajutiselt keelata või taastada ülekiirendatud CPU/GPU tehase vaikeseaded, et saaksite kontrollida kokkujooksmise võimalikku põhjust. Arvuti ülekiirendatud protsessori või GPU reguleerimiseks on Internetis saadaval mitu tööriista, näiteks MSI Afterburner, Riva Tuner, AMD Ryzen Master, EVGA Precision X jne.
15. Installige uuesti COD Warzone 2
Kui ükski meetoditest ei töötanud teie jaoks, proovige COD Warzone 2 mäng arvutisse uuesti installida, et kontrollida, kas see aitab teil parandada 100% GPU ja CPU mittekasutamise viga.
Steami jaoks:
- Ava Steam klient arvutis.
- Minema Raamatukogu > Paremklõps peal COD Warzone 2.
- Valige Desinstalli > Klõpsake Kustuta kinnitada.
- Oodake, kuni desinstallimisprotsess on lõppenud > Välju Steami kliendist.
- Nüüd avage File Explorer rakendus > Kopeeri ja kleebi C:\Program Files (x86)\Steam\steamapps\common aadressiribale ja vajuta Sisenema asukoha otsimiseks.
- Mine lehele COD Warzone 2 kaust > Lihtsalt Kustuta kaust täielikult.
- Muudatuste rakendamiseks taaskäivitage arvuti > Avage Steam Store ja installige uuesti COD Warzone 2 mäng. [Ilmselt võib see võtta piisavalt aega, kuid peaksite seda proovima]
Battle.net jaoks:
- Ava Battle.net töölauarakendus > valige COD Warzone 2 mängu ikoon mida soovite desinstallida.
- Valige rippmenüüst esitusnupu kõrval > Vali Desinstalli.
- Kui see on tehtud, taaskäivitage arvuti muudatuste rakendamiseks.
- Lõpuks avage kindlasti Battle.neti klient > Vali Installige Selle eest COD Warzone 2 mängu.
- Oodake, kuni mäng on täielikult installitud, ja seejärel taaskäivitage arvuti.
See on kõik, poisid. Eeldame, et see juhend oli teile kasulik. Täiendavate päringute korral saate allpool kommenteerida.