Parandus: Modern Warfare 2 mälutõrge 19-1367
Varia / / April 28, 2023
Modern Warfare 2 toimib mänguturul hästi. Mängijad armastavad seda mängu väga. Call of Duty Modern Warfare 2 on esimese isiku tulistamismäng. Mängu on välja töötanud Infinity Ward ja välja andnud Activision.
Tuhanded kasutajad mängivad seda mängu iga päev. Mõned neist mängivad probleemideta, kuid mõned mängijad teatavad mänguga seotud probleemidest. Mängijad teatavad, et mäng näitab mäluvigu 19-1367, mille tõttu nad ei saa mängu mängida.
Täna oleme siin koos juhendiga, kus mainime samme, mille kaudu saate probleemi lahendada. Samuti loetleme põhjused, miks te selle probleemiga silmitsi seisate. Jätkake lugemist lõpuni, et saada teada meetodite ja põhjuste kohta.
Loe ka
Parandus: Modern Warfare 2 aegus veebiplatvormile sisselogimisel
Parandus: Modern Warfare 2 sõbrataotlus on lukustatud
Parandus: Modern Warfare 2 ühendus hostiga/serveriga katkes: ühendus aegus
Parandus: Modern Warfare 2 / Warzone 2 ei kuvata Battle Netis
Parandus: Mängu Modern Warfare 2 Crossplay sõprade loendi toomine ebaõnnestus

Lehekülje sisu
- Miks seisate mängus Modern Warfare 2 silmitsi mäluhäiretega?
-
Kuidas parandada mäluviga Modern Warfare 2
- 1. Kontrollige Interneti-ühendust
- 2. Taaskäivitage mäng
- 3. Taaskäivitage seade
- 4. Värskendage võrgudraiverit
- 5. Kontrollige mängufailide terviklikkust
- 6. Keela viirusetõrjetarkvara
- 7. Keela Windowsi tulemüür
- 8. Muutke võrgu DNS-i sätteid
- 9. Kontrollige Windowsi värskendusi
- 10. Kontrollige valikulisi värskendusi
- 11. Käivitage mäng administraatori režiimis
- 12. Lähtestage mäng
- 13. Värskendage graafika draiverit
- 14. Sulgege mittevajalikud taustarakendused
- 15. Värskenda mängu
- 16. Installige mäng uuesti
- Järeldus
Miks seisate mängus Modern Warfare 2 silmitsi mäluhäiretega?
Paljud kasutajad seisavad silmitsi selle mängu mälutõrke probleemiga. Nad teatavad, et mäng hakkab näitama vigu, kui nad on lõpetanud 90% matšist. Pärast seda visatakse nad mängust välja. Sellel on palju erinevaid põhjuseid. Loetleme need allpool. Seega kontrollige neid kindlasti.
- Teie süsteem ei vasta miinimumnõuetele.
- Teie süsteemil pole piisavalt salvestusruumi.
- Käivitusfailidega on probleeme.
- Teie mäng pole korralikult installitud.
- Installitud mängufailides on vigu.
Kuidas parandada mäluviga Modern Warfare 2
Kui teil on probleem, siis on siin meetodid, mille abil saate probleemi lahendada. Oleme püüdnud välja tuua kõik võimalikud meetodid, mis aitavad probleemi lahendada.
Reklaamid
1. Kontrollige Interneti-ühendust
Esimene meetod, mida saate probleemi lahendamiseks järgida, on Interneti-ühenduse kontrollimine. Mängu toimimiseks peab teil olema tugev Interneti-ühendus. Soovitame teil kasutada ühenduse kiiruse määramiseks Interneti-kiiruse testi. Interneti-ühenduse kiirust saate kontrollida paljudel veebisaitidel. Ilma korraliku Interneti-ühenduseta mängufaile tõenäoliselt ei laadita, mistõttu võite probleemiga kokku puutuda.

Mängu jaoks on vajalik kiire internetiühendus. Seetõttu veenduge, et teie Interneti-ühendus oleks stabiilne. Proovige kasutada teist võrguühendust, et näha, kas see parandab Interneti stabiilsust või kiirust. Võite proovida ka ruuteri taaskäivitada. Ühendage ruuteriga ühendatud seadmed lahti. Lülitage ruuter välja ja mõne aja pärast sisse. Pärast seda ühendage arvuti ruuteriga ja kontrollige, kas probleem on lahendatud või mitte.
2. Taaskäivitage mäng
Kui teil on mänguga probleeme, peaksite esimese asjana mängu taaskäivitama. Mängu taaskäivitamine aitab kõik selle käivitusfailid uuesti korralikult laadida, mille kaudu on tõenäoline, et probleem laheneb. Seetõttu soovitame teil mängu taaskäivitada ja kontrollida, kas probleem on lahendatud või mitte.
3. Taaskäivitage seade
Reklaam
Seadme taaskäivitamine võib lahendada kõik sellel esinevad vead. Järgmine lahendus, mida soovitame probleemi lahendamiseks, on seadme taaskäivitamine. Seadmega seotud probleemide tõttu võib kasutajatel tekkida raskusi mängude mängimisel. Nii et proovige seda lähenemisviisi ja vaadake, kas see lahendab teie probleemi.
4. Värskendage võrgudraiverit
Järgmine meetod, mida saate proovida probleemi lahendada, on võrgudraiveri värskendamine. Et mäng töötaks probleemideta, tuleb võrgudraiverit värskendada. Mõnikord jätame tähelepanuta võrgudraiveri värskendamise, mis põhjustab probleeme mängu funktsionaalsusega. Esmalt värskendage võrgudraiverit allolevate juhiste järgi, kui te pole seda veel teinud.
- Minge menüüsse Start.
- Kasutage otsinguriba, et otsida üles „Seadmehaldur”.
- Ekraanil kuvatakse võrgu valik. Seda saab laiendada, klõpsates sellel kaks korda.
- Seejärel paremklõpsake oma võrgudraiveril.
- Nüüd kuvatakse draiveri värskendamise valik; valige see.
- Järgige värskendamise lõpetamiseks ekraanil kuvatavaid samme.
- Taaskäivitage seade pärast värskenduse lõppemist.
5. Kontrollige mängufailide terviklikkust
Võimalik, et mäng võib selle probleemiga silmitsi seista rikutud või puuduvate failide tõttu. See võib juhtuda siis, kui mängu installitakse ja mõned selle moodulid ei pruugi olla mängufailidesse õigesti installitud. Saate selle hõlpsalt parandada Steami mängupoes. Steami mängupoes on mängufailide kontrollimise ja parandamise funktsioon. Saate seda hõlpsalt teha, järgides alltoodud samme.
- Avage menüü Start.
- Tippige otsinguribale "Steam".
- Nüüd avage rakendus ja minge teeki.
- Valige mäng ja klõpsake seal saadaoleval kolmel punktil.
- Pärast seda valige Atribuudid.
- Minge kohalike failide juurde.
- Näete valikut "Mängufailide terviklikkuse kontrollimine".
- Klõpsake seda ja oodake, kuni protsess on lõpule viidud.
- Nüüd käivitage mäng uuesti ja kontrollige, kas probleem on lahendatud või mitte.
6. Keela viirusetõrjetarkvara
Probleem võib tekkida ka siis, kui teie viirusetõrjerakendused põhjustavad konflikte mängu failiga. Paljud kasutajad on teatanud, et nad proovisid mängu käivitada, keelates viirusetõrje ja nad suutsid selle probleemi lahendada.
Sellisel juhul võib teie arvutisse installitud viirusetõrje arvuti turvalisuse säilitamiseks blokeerida mängu failid. See võib juhtuda, kui nad kahtlustavad pahatahtlikku tegevust või vastust. Seetõttu soovitame teil viirusetõrje keelata ja kontrollida, kas probleem on lahendatud või mitte.
7. Keela Windowsi tulemüür
Mängu veateate põhjuseks võib olla ka Windows Defenderi tulemüür. Windowsi tulemüüri ülesanne on blokeerida mängufailid, kui nad kahtlustavad nendega pahatahtlikku tegevust. Seda tehakse teie süsteemi kaitsmiseks pahatahtlike ohtude eest.
See probleem võib ilmneda siis, kui teie Windowsi tulemüür on kahtlustanud Rockstari mängu serveri teistsugust vastust ja selle blokeerinud. Kuid saate selle mängu käivitamiseks hõlpsasti parandada, keelates arvutis Windows Defenderi tulemüüri. Windows Defenderi tulemüüri oma süsteemis keelamiseks järgige alltoodud samme.
- Avage menüü Start.
- Tippige otsinguribale "Windows Defenderi tulemüür".
- Valige otsingutulemuste hulgast Windows Defenderi tulemüür.
- Pärast seda klõpsake vasakpoolsel paanil nuppu Lülita Windows Defenderi tulemüür sisse või välja.
- Valige suvand "Lülita Windows Defenderi tulemüür välja (pole soovitatav)".

- Peate seda tegema nii oma privaat- kui ka avalike võrkude jaoks.
- Nüüd klõpsake muudatuste salvestamiseks nuppu OK.
- Taaskäivitage arvuti ja kontrollige, kas mäng hakkas korralikult käima.
Loe ka
Põhjus, miks lunastamiskoodid Modern Warfare 2 puhul ei tööta
8. Muutke võrgu DNS-i sätteid
Võimalik, et teie kasutatavad DNS-i sätted ei pruugi olla õiged ja võivad mängus vastuste küsimisega probleeme tekitada. Probleemi lahendamiseks soovitame teil DNS-i sätteid ristkontrollida või neid muuta. Seda saate teha, järgides alltoodud samme.
- Kõigepealt vajutage klahvi Windows + R, et avada Run.
- Tippige "ncpa.cpl" ja vajutage sisestusklahvi.
- Paremklõpsake kasutataval võrguadapteril.
- Pärast seda valige Atribuudid.
- Topeltklõpsake Interneti-protokolli versioonil 4.
- Kopeerige oma olemasolevad DNS-serveri aadressid õigesti nii eelistatud kui ka alternatiivse DNS-serveri jaoks.
- Nüüd asendage see 8.8.8.8 jaoks eelistatud ja 8.8.4.4 alternatiivse DNS-i jaoks.
- Valiku kinnitamiseks klõpsake nuppu OK ja seejärel muudatuste salvestamiseks uuesti nuppu OK.
- Pärast seda taaskäivitage arvuti ja kontrollige, kas probleem on lahendatud või mitte.

9. Kontrollige Windowsi värskendusi
Windowsi värskendused on olulised ka seda tüüpi probleemide vältimiseks mängus. Kasutajad on teatanud, et see juhtus neile, kui nad mängisid mängu oma aegunud akendes. Kui nad on uusimale versioonile värskendanud, on probleem nende jaoks lahendatud. Põhjus on selles, et Windowsi värskendused sisaldavad ka installimiseks vajalike võrgudraiverite värskendusi. Juhul, kui te pole Windowsi värskendanud ja teie arvutis on ootel värskendusi, seisate tõenäoliselt selle probleemiga oma mängus silmitsi. Järgige alltoodud samme, et kontrollida, kas teie arvutis on värskendusi.
- Vajutage Windows + I klahvi, et avada arvutis seaded.
- Klõpsake ekraani vasakpoolsel paanil Windows Update.
- Pärast seda klõpsake nuppu Otsi värskendusi.
- Kui värskendus on saadaval, klõpsake oma süsteemi saadaolevate värskenduste allalaadimiseks nuppu Laadi kohe alla.
- Oodake, kuni protsess on lõpule viidud.
- Pärast seda taaskäivitage arvuti ja kontrollige, kas musta ekraani probleem on lahendatud või mitte.

10. Kontrollige valikulisi värskendusi
Valikuline värskendus on veel üks oluline tegur mängu probleemideta käivitamiseks. See värskendus sisaldab olulisi arvuti draiverite värskendusi, mille kaudu rakendused ja mängud teie arvutis sujuvalt töötavad. Arvuti valikuliste värskenduste kontrollimiseks peate järgima alltoodud samme.
- Kõigepealt vajutage seadete avamiseks klahvi Windows + I.
- Klõpsake ekraani vasakpoolsel paanil Windows Update.
- Valige Täpsem suvand.
- Nüüd kerige alla ja otsige valikut Valikulised värskendused.
- Valige see ja kontrollige, kas värskendusi on saadaval või mitte. Kui värskendus on saadaval, laadige see alla ja oodake, kuni protsess on lõpule viidud.
- Pärast seda taaskäivitage arvuti ja kontrollige, kas probleem on lahendatud või mitte.
Loe ka
Kas Modern Warfare 2-l on oskustepõhine matšide SBMM?
11. Käivitage mäng administraatori režiimis
Paljud kasutajad on teatanud, et said probleemi lahendada, käivitades selle administraatorirežiimis. Administraatorirežiim annab mängule kõik vajalikud volitused, mis on vajalikud selle õigeks käivitamiseks. Seega, kui mõni mängufailidest ei tööta korralikult, hakkab teie süsteemis korralikult töötama ja saate probleemi lahendada. Seda saate teha, järgides alltoodud samme.
- Valige FIFA 23 mängurakenduse fail, mida kasutate mängu käivitamiseks.
- Paremklõpsake sellel ja klõpsake suvandit "Käivita administraatorina".

Kui mäng töötab pärast seda ideaalselt, võib teie konto juhtimise seadetes olla probleeme. Kuna mäng töötab suurepäraselt, soovitame teil seadistusi teha püsivalt, et te ei peaks samme iga kord mängu alustades kordama. Saate seda hõlpsalt teha, järgides alltoodud samme.
- Jällegi paremklõpsake mängu failil.
- Nüüd valige Atribuudid.
- Klõpsake vahekaarti Ühilduvus.
- Valige suvand "Käivita administraatorina".

- Nüüd klõpsake muudatuste salvestamiseks nuppu Rakenda ja nuppu OK.
12. Lähtestage mäng
Võite proovida probleemi lahendada, lähtestades mängu Windowsist. Selleks järgige alltoodud samme.
- Avage arvutis Seaded.
- Nüüd klõpsake ekraani vasakpoolsel paanil valikul Rakendused.
- Valige suvand Rakendused ja funktsioonid.
- Otsige üles mäng ja klõpsake mängu valides paremal küljel olevat kolme punkti.
- Nüüd klõpsake nuppu Täpsemad suvandid.
- Kerige alla ja valige suvand Lähtesta.
- Pärast seda kontrollige, kas probleem on lahendatud või mitte.
13. Värskendage graafika draiverit
Teine meetod, mida saate proovida probleemi lahendada, on graafikadraiveri värskendamine. Arvuti vajab mängu probleemideta käivitamiseks graafikadraiverit. Paljud kasutajad ei suuda aga oma graafikadraiverit värskendada, mis põhjustab selliseid mänguprobleeme. Seetõttu soovitame teil vaadata, kas teie arvuti graafikadraiverit on värskendatud. Allpool loetletud meetodeid kasutades saate selle ülesande hõlpsalt täita.
- Minge menüüsse Start.
- Otsige üles Seadmehaldur.
- Klõpsake seadmehalduri otsingutulemust. Samuti võite kiirpääsu menüü avamiseks vajutada Win + X ja seejärel klõpsata seadmehalduril.
- Valige graafikadraiver ja seejärel paremklõpsake.
- Nüüd kuvatakse draiveri värskendamise valik. Klõpsake sellel.
- Järgige värskendamise lõpuleviimiseks ekraanil kuvatavaid juhiseid.
- Kui värskendamine on lõppenud, taaskäivitage arvuti.
- Nüüd kontrollige, kas teie probleem on lahendatud või mitte.

14. Sulgege mittevajalikud taustarakendused
On mõned võimalused, et mäng ei saa teie arvutis korralikult töötamiseks piisavalt ressursse. See võib juhtuda, kui taustal töötab palju rakendusi. Taustal töötavad rakendused hõivavad RAM-i, graafika ja muude osade mälu, mistõttu mängul ei ole sujuvaks tööks piisavalt ressursse. Soovitame teil sulgeda kõik mittevajalikud taustal töötavad rakendused. Selleks järgige alltoodud samme.
- Vajutage klahvi CTRL + ALT + DEL.
- Nüüd valige Task Manager.
- Protsesside vaatamiseks klõpsake nuppu Täpsemalt.
- Nüüd valige rakendus, mis pole taustal töötamiseks vajalik.
- Paremklõpsake rakendusel ja valige Lõpeta ülesanne.
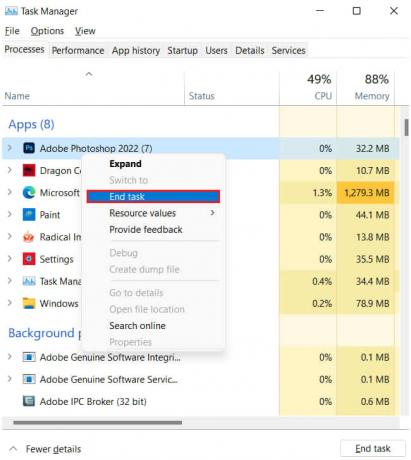
15. Värskenda mängu
Paljud kasutajad seisavad selle probleemiga oma mängudega silmitsi. Kuna nad on sellest arendajatele teatanud, töötavad nad selle probleemi lahendamise kallal. Mõnikord võib kokkujooksmise probleem põhjustada ka konflikte mängu ja süsteemifailide vahel. Seda saavad parandada ainult arendajad. Seetõttu soovitame teil regulaarselt kontrollida mängu värskendusi, et näha, kas mängule on saadaval uusi värskendusi. Seda saate teha, järgides alltoodud samme.
- Kõigepealt avage arvutis menüü Start.
- Tippige otsinguribale "Steam".
- Klõpsake parimal asjakohasel tulemusel.
- Minge raamatukogusse.
- Valige mäng ja paremklõpsake seda.
- Pärast seda näete valikut "Värskenda".
- Kui värskendus on saadaval, klõpsake selle allalaadimiseks.
- Nüüd oodake, kuni protsess on lõpule viidud.
- Pärast seda taaskäivitage süsteem ja kontrollige, kas mängu kokkujooksmise probleem on lahendatud või mitte.
16. Installige mäng uuesti
Isegi pärast seda, kui kõigi ülaltoodud meetodite rakendamine teie jaoks ei tööta, soovitame teil selle probleemi lahendamiseks arvutis või konsoolis mängu uuesti installida. See on viimane meetod, mille abil saate proovida seda probleemi oma mängus lahendada.
Paljud kasutajad on teatanud, et nad suutsid selle probleemi lahendada pärast mängu arvutisse või konsooli uuesti installimist. Selle põhjuseks on asjaolu, et mängu desinstallimisel kustutatakse teie arvutist kõik failid ja sätted.
Pärast seda, kui installite mängu uuesti, installitakse kõik failid teie arvutisse korralikult, mille abil saate probleemi lahendada. Seega soovitame teil seda teha, kui ükski ülaltoodud meetoditest teie jaoks ei aidanud. Pärast mängu desinstallimist taaskäivitage sülearvuti/konsool ja kustutage arvutist kõik mängufailid.
Järeldus
Call of Duty: Modern Warfare 2 on põnev mäng ja me teame, kui põnevil te seda mängides olete. Paljud kasutajad ei saa aga mäluvigade tõttu mängu mängida. Loetlesime kõik olulised meetodid, mille abil saate selle probleemi lahendada. Proovige neid ja kontrollige, kas probleem on lahendatud või mitte. Tänaseks on kõik, kohtumiseni järgmises. Kui teil on kahtlusi, andke meile sellest allpool olevas kommentaaride jaotises teada.
Loe ka
Parandus: Modern Warfare 2 Teie profiili väljalogimise viga
Millal on Warzone 2 ja Modern Warfare 2 esimese hooaja lõppkuupäev ja teise hooaja alguskuupäev?



