Parandus: iPhone 14 Safari ei tööta
Varia / / April 28, 2023
Safari on iPhone'i kasutajate jaoks tõepoolest populaarne ja usaldusväärne brauser. Kuid nagu mis tahes muu rakendus, võib sellel mõnikord probleeme tekkida. Siin on mõned võimalikud põhjused, miks Safari teie iPhone'is ei tööta, ja vastavad lahendused nende parandamiseks.
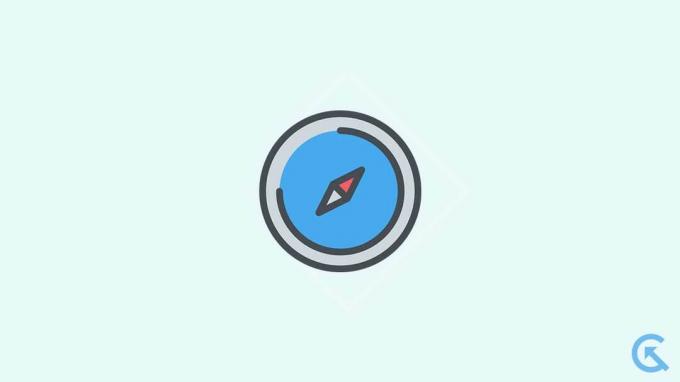
Lehekülje sisu
- Miks Safari iPhone 14-s ei tööta?
-
Parandage Safari, mis ei tööta iPhone 14-s
- 1. lahendus: kontrollige oma Interneti-ühendust
- Parandus 2: lülitage VPN-ühendus välja
- Parandus 3: lubage Safari jaoks mobiilne andmeside
- Parandus 4: lähtestage iPhone'i võrguseaded.
- Parandus 5: sunni Safarist väljuma
- Parandus 6: taaskäivitage oma iPhone
- Parandus 7: kustutage sirvimisandmed ja ajalugu
- Parandus 8: kontrollige oma ekraaniaja piiranguid
- Parandus 9: keelake Safari soovitused
- Parandus 10: keelake Safari laiendused
- Parandus 11: lubage Javascript
- Parandus 12: keelake eksperimentaalsed funktsioonid
- Parandus 13: keelake IP-aadressi peitmine jälgijatest.
- Parandus 14: lähtestage kõik sätted
- Parandus 15: värskendage iOS-i.
- Parandus 16: tehke tehaseseadetele lähtestamine.
- Lõpusõnad
Miks Safari iPhone 14-s ei tööta?
Põhjuseid, miks Safari ei pruugi teie uue iPhone 14 puhul töötada, võib olla mitu. Siin on aga mõned kõige levinumad põhjused:
- Ebastabiilne Interneti-ühendus
- VPN-ühendus aeglustab Internetti
- Mobiilne andmeside on Safari jaoks keelatud.
- Probleeme põhjustavad Safari laiendused ja soovitused
- Olete ekraaniaja ületanud.
- JavaScript on välja lülitatud.
- Aegunud iOS-i versioon
Parandage Safari, mis ei tööta iPhone 14-s
Nüüd, kui teate, miks Safari teie iPhone 14-ga ei tööta, uurime lahendusi. Võite proovida mitmeid lahendusi. Siiski soovitame proovida iga lahendust, kuni probleem on lahendatud.
1. lahendus: kontrollige oma Interneti-ühendust
Safari vajab korralikult töötamiseks aktiivset Interneti-ühendust. Kui aktiivset Interneti-ühendust ei pakuta, tähendab see, et Safari ei tööta. Siin on mõned asjad, mida proovida.
- Kontrollige oma Interneti-ühendust, avades Chrome'i või mõne sotsiaalmeedia rakenduse.
- Kontrollige oma WiFi-ruuterit, lülitades selle välja, eemaldades selle, oodates mõni sekund ja ühendades uuesti. Samuti võite proovida luua ühenduse mõne muu WiFi-võrguga.
- Lülitage mõneks sekundiks sisse lennukirežiim, seejärel lülitage see võrgu värskendamiseks uuesti välja.
- Kui teised rakendused töötavad, kuid Safari ei proovi ikka veel järgmisi parandusi.
Parandus 2: lülitage VPN-ühendus välja
Kui teie VPN-võrgus on Interneti-kiirus aeglane, kaaluge selle väljalülitamist. Samuti võite proovida serveri piirkonda muuta, et näha, kas see parandab kiirust. Järgige neid samme.
Reklaamid
- Sulge Safari.
- Minema Seaded ja puudutage Kindral.
- Seejärel puudutage nuppu VPN ja seadmehaldus.
- Puudutage nuppu VPN ja lülitage lüliti välja.
- Avage Safari uuesti ja see peaks töötama ootuspäraselt.
Parandus 3: lubage Safari jaoks mobiilne andmeside
Saate valida, millised rakendused kasutavad teie iPhone'is mobiilset andmesidet. Mobiilse andmeside lubamiseks Safari jaoks toimige järgmiselt.
- Ava Seaded rakendus.
- Puudutage Mobiilne.
- Otsige rakenduste loendist üles Safari ja veenduge Mobiilne andmeside on sisse lülitatud.
Kui Safari töötab hästi Wi-Fi-s, kuid mitte mobiilse andmeside puhul, on põhjuseks tõenäoliselt mobiilne andmeside Safari jaoks välja lülitatud. Selle lubamine võimaldab teil Safari abil veebi sirvida isegi siis, kui te pole WiFi-ga ühendatud.
Parandus 4: lähtestage iPhone'i võrguseaded.
Kui arvate, et teil on endiselt probleeme iPhone'i Interneti-ühendusega, kaaluge võrguseadete lähtestamist. Võrgusätete lähtestamine lahendab kõik Interneti-ühendusega seotud probleemid, taastades kõik võrguseaded nende vaikeseadetele. IPhone 14 võrguseadete lähtestamiseks tehke järgmist.
Märge: Võrgusätete lähtestamine kustutab kõik teie salvestatud Wi-Fi võrgud, VPN-ühendused ja muud võrguga seotud seaded.
- Ava Seaded rakendust oma iPhone'is ja minge aadressile Kindral.
- Puudutage nuppu Teisalda või lähtesta.
- Valige suvand Lähtesta.
- Valige suvand Võrguseadete lähtestamine.
- Sisestage oma pääsukood ja puudutage Võrguseadete lähtestamine.
See lähtestab kõik teie iPhone'i võrguseaded nende vaikeväärtustele ja võib aidata lahendada kõik võrguga seotud probleemid, mis võivad tekkida Safari rakenduses.
Kui võrguseaded on lähtestatud, proovige Safari uuesti käivitada ja see peaks töötama laitmatult; kui aga seda ei juhtu, liikuge järgmise lahenduse juurde.
Parandus 5: sunni Safarist väljuma
Kui teil on tavaliselt mitu rakendust korraga avatud, võib teie Safari rakendus muutuda aeglaseks või isegi kokku kukkuda, eriti kui teie iPhone'il on salvestusprobleeme. Selle lahendamiseks võite sundida Safari sulgema ja sulgema muud taustal töötavad rakendused. Lihtsalt minge hiljutiste rakenduste menüüsse ja pühkige Safari rakendusest eemale. Kui olete selle teinud, kontrollige, kas Safari töötab korralikult.
Parandus 6: taaskäivitage oma iPhone
IPhone'i taaskäivitamine on tarkvaraprobleemide korral alati proovitav lahendus. Mõnikord võib Safaril teatud vigade ja tõrgete tõttu tekkida tarkvaraprobleeme. IPhone'i taaskäivitamine võib sageli nende vigade ja tõrgetega toime tulla ning viia Safari tagasi tööfaasi. IPhone 14 taaskäivitamiseks toimige järgmiselt.
- Vajutage ja hoidke all nuppu Külg nuppu kummagi kõrval Helitugevus nuppe mõneks sekundiks.
- Kord Lükake toite väljalülitamiseks ilmub menüü, tehke vastavalt juhistele. Lohistage liugurit paremale ja teie iPhone lülitub välja.
- Oodake mõni sekund ja vajutage ja hoidke all Külg nuppu uuesti, et seade uuesti sisse lülitada.
- Pärast iPhone'i taaskäivitamist proovige uuesti Safarit kasutada, et näha, kas see nüüd töötab.
Parandus 7: kustutage sirvimisandmed ja ajalugu
Aja jooksul võib Safari koguda rämpsfaile ja vahemällu salvestatud andmeid, mis põhjustab selle aeglustumist ja probleeme veebisaidi sisu ja piltide laadimisega. Selle parandamiseks saate Safari täielikult puhastada, kustutades kõik salvestatud andmed. Järgige neid samme.
- Ava Seaded rakendus.
- Puudutage nuppu Safari.
- Lõpuks puudutage nuppu Kustuta ajalugu ja veebisaidi andmed. See kustutab kõik teie sirvimisandmed ja -ajaloo.
- Taaskäivita teie seadet.
Pärast seadme taaskäivitamist käivitage uuesti Safari ja see peaks töötama sujuvalt ja probleemideta.
Parandus 8: kontrollige oma ekraaniaja piiranguid
Kui olete Safari rakendusele seadnud ekraaniaja piirangu, võib see olla põhjus, miks rakendus ei tööta ja te ei saa seda kasutada. Sel juhul peaksite kaaluma Safari rakenduse ekraaniaja ümberseadistamist või selle täielikku keelamist. Järgige neid samme.
- Ava Seaded rakendus.
- Puudutage nuppu Ekraaniaeg.
- Puudutage nuppu Rakenduste piirangud ja vaata, kas leiad Safari nimekirjas.
- Puudutage valikut Safari. Siin saate ekraaniaja piirangut muuta või piirangu üldse kustutada.
- Puudutage nuppu Kustuta piirang.
- Puudutage nuppu Kustuta piirang kinnitamiseks uuesti.
- Käivitage Safari uuesti ja vaata, kas see nüüd töötab.
Parandus 9: keelake Safari soovitused
Kui Safari tekitab teile endiselt probleeme, võite kaaluda Safari soovituste keelamist. Selleks järgige neid lihtsaid samme.
- Ava Seaded rakendus.
- Puudutage nuppu Safari.
- Otsi Otsingumootori soovitused ja Safari soovitused.
- Lülitage mõlemad valikud lülitite ümberlülitamisega välja.
- Kui olete Safari soovitused keelanud, proovige Safarit uuesti kasutada. See peaks loodetavasti uuesti tööle hakkama.
Parandus 10: keelake Safari laiendused
Reklaam
Enamik kaasaegseid brausereid, sealhulgas Safari, võimaldavad brauseri funktsionaalsuse ja tootlikkuse suurendamiseks installida laiendusi. Kuid need laiendused võivad mõnikord põhjustada probleeme ja põhjustada Safari töötamise lõpetamise. Sel juhul võite kaaluda nende laienduste keelamist. Tehke järgmist.
- Ava Seaded rakendus.
- Puudutage nuppu Safari.
- Otsige üles Laiendused valikut ja puudutage seda.
- Nüüd näete installitud laienduste loendit. Puudutage iga laienduse nime ja lülitage see välja.
- Lõpuks leiate, milline laiendus on problemaatiline.
Kui olete probleemse laienduse leidnud, saate selle jäädavalt keelata ja jätkata Safari kasutamist.
Parandus 11: lubage Javascript
Veebisaitide interaktiivsemaks muutmiseks peate oma iPhone'is lubama JavaScripti. Ilma selleta ei pruugi te veebisaidil pilte, videoid ega muud meediat näha ning Safari ei reageeri. JavaScripti lubamiseks tehke järgmist.
- Ava Seaded rakendus.
- Puudutage nuppu Safari.
- Seejärel kerige alla ja puudutage nuppu Täpsemalt.
- Lubage kõrval olev lüliti JavaScript.
- Avage Safari uuesti ja kontrollige, kas see töötab praegu.
Parandus 12: keelake eksperimentaalsed funktsioonid
Mõnikord võivad Safari eksperimentaalsed funktsioonid selle jõudlust takistada, jättes selle kasutuskõlbmatuks. Eksperimentaalsed funktsioonid on funktsioonid, mis on alles arendusjärgus. Seega on parem need funktsioonid keelata ja nautida Safariga sujuvamat sirvimiskogemust. Tehke järgmist.
- Ava Seaded rakendus.
- Puudutage nuppu Safari.
- Seejärel kerige alla ja puudutage nuppu Täpsemalt.
- Puudutage nuppu Eksperimentaalsed funktsioonid.
- Lülitage kõik aktiivsed lülitid välja ja proovige kasutada Safari uuesti.
- Proovige Safarit uuesti kasutada ja vaadake, kas see nüüd töötab.
Parandus 13: keelake IP-aadressi peitmine jälgijatest.
Kui surfate oma iPhone 14-s Safari abil Internetis, saavad jälgijad jälgida teie võrgutegevust teie IP-aadressi kaudu. Selle vältimiseks pakub Apple teie IP-aadressi peitmise funktsiooni. Kuid see funktsioon võib mõnikord põhjustada probleeme Safari rakendusega. Võite proovida selle funktsiooni keelata, et näha, kas see aitab. Järgige neid samme.
- Ava Seaded rakendus.
- Puudutage nuppu Safari.
- Otsige üles "Peida IP-aadress" valikut ja puudutage seda.
- Valige "Väljas" valik. See keelab funktsiooni ja peaks võimaldama Safaril korralikult töötada ilma teie IP-aadressi peitmata.
Kui olete keelanud Peida IP-aadress funktsiooni, proovige uuesti Safarit kasutada. Kui probleem püsib, liikuge järgmise lahenduse juurde.
Parandus 14: lähtestage kõik sätted
Võite proovida ka kõik iPhone'i seaded lähtestada, et näha, kas see aitab. See taastab kõik teie iPhone'i seaded nende vaikeseadetele. Seega jätkake kindlasti ettevaatlikult. Kõik iPhone 14 seaded lähtestatakse järgmiselt.
- Ava Seaded rakendust oma iPhone'is ja minge aadressile Kindral.
- Puudutage nuppu Teisalda või lähtesta.
- Valige suvand Lähtesta.
- Valige suvand Lähtestage kõik seaded.
- Sisestage oma pääsukood ja puudutage Lähtestage kõik seaded.
Kui olete kõik iPhone'i seaded lähtestanud, taaskäivitage Safari ja vaadake, kas see töötab. Kui see ikka ei tööta ootuspäraselt, liikuge järgmise lahenduse juurde.
Parandus 15: värskendage iOS-i.
Tarkvara on teie iPhone'i oluline osa. Selle ajakohasena hoidmine on teie iPhone'i stabiilsena hoidmiseks oluline. Tarkvaravärskendused sisaldavad sageli veaparandusi ja jõudluse täiustusi. Kui teie iPhone 14 töötab vanemal tarkvaraversioonil, peaksite selle viivitamatult värskendama uusimale versioonile. Tehke järgmist.
- Veenduge, et teie iPhone'is oleks vähemalt 50% aku tööiga ja on ühendatud Wi-Fi-ga.
- Ava Seaded rakendus teie iPhone'is.
- Puudutage nuppu Kindral.
- Kerige alla ja valige Tarkvara värskendus.
- Kui värskendus on saadaval, puudutage Laadige alla ja installige.
- Oodake allalaadimise lõpetamist.
- Puudutage Installeeri nüüd iPhone'i iOS-i värskendamiseks.
- Oodake, kuni installiprotsess lõpeb.
- Taaskäivita oma iPhone'i, kui installimine on lõppenud.
Järgmisel käivitamisel proovige uuesti Safarit kasutada, et näha, kas see töötab. Kui see ikka ei tööta, liikuge järgmise lahenduse juurde.
Parandus 16: tehke tehaseseadetele lähtestamine.
Kui teil on endiselt probleeme Safari rakendusega, on üks lahendus seadme tehaseseadetele lähtestamine. See kustutab kõik teie andmed ja seaded ning taastab telefoni vaikeseaded.
Märge: Tehaseseadetele lähtestamine kustutab kõik teie andmed, sealhulgas sisselogitud kontod. Seega tehke enne jätkamist kindlasti varukoopia.
- Varundage oma sisu ja seaded.
- Veenduge, et teil oleks pääsukood ja Apple ID parool valmis.
- Ava Seaded rakendus.
- Puudutage nuppu Kindral.
- Puudutage nuppu iPhone'i teisaldamine või lähtestamine.
- Nüüd puudutage Kustuta kogu sisu ja sätted.
Lõpusõnad
Kui Safari ei tööta, võib see olla väga hirmutav. Kuid selles artiklis toodud juhiste abil peaksite saama selle uuesti tööle. Lihtsalt järgige kindlasti mainitud samme. Kui ükski lahendustest ei tööta, võite alati võtta ühendust Apple'i toega, et saada abi. Kui teil on täiendavaid kahtlusi või küsimusi, andke meile teada allpool olevas kommentaaride jaotises. Püüame teid aidata.



