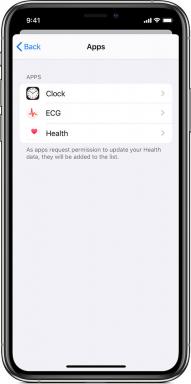Parandus: Steam Decki ekraani rebenemise probleem
Varia / / April 28, 2023
Steam Deck on Valve Corporationi üks populaarsemaid pihuarvutite mängukonsoole, millel läheb eraldiseisva seadmena väga hästi. Parim osa on see Aurutekk saab kasutada nii töölauarežiimis kui ka parema visuaalse kogemuse saamiseks ühendada välise monitoriga. Ekraani rebenemise probleem võib aga Steam Deckis videomänge mängides olla tavaline probleem. Kui ka teie, saate Steam Decki parandada Ekraani rebimine Probleem kindlasti.
Noh, ekraani rebenemine on omamoodi visuaalne tõrge või mittevastavus kaadrisagedustele, kui monitori värskendussagedust ei sünkroonita korralikult mängusisese värskendussagedusega. Kas mängusisene värskendussagedus ei ühti ekraani värskendussagedusega või võivad mänguseadme konfiguratsiooniga seotud probleemid enamikul juhtudel põhjustada ekraani rebenemise probleemi. Seega, kui olete ka üks sama probleemi ohvritest, võite järgida seda tõrkeotsingu juhendit.
Loe ka
Kuidas parandada, kui Steam Deck Format SD-kaart on hall
Kuidas Steam Deckis ekraanipilti teha
Kuidas kasutada Steam Deckis töölauarežiimi
Steam Deck on pärast värskendamist tellitud, kas on lahendus?
Parandus: Steam Link ei tööta Steam Deckis

Lehekülje sisu
-
Parandus: Steam Decki ekraani rebenemise probleem
- 1. Taaskäivitage Steam Deck
- 2. Force Reboot Steam Deck
- 3. Määrake kihtide kiirendusjõud valikule Luba
- 4. Kontrollige SteamOS-i värskendusi
- 5. Luba kuvari/monitori käivitamisel kompositor
- 6. Võtke ühendust Steam Deckiga
Parandus: Steam Decki ekraani rebenemise probleem
Kui räägime mänguseadmete või kuvaseadmete ekraani rebenemise probleemist, siis seda juhtub üsna sageli isegi teistel mängukonsoolidel arvutitena. Seega pole selle pärast muretsemiseks põhjust, sest see muutub tavaliseks nii arvutimängijate kui ka Steam Decki kasutajate seas arvuti mängimise ajal. pealkirjad. Õnneks oleme siin jaganud teile paar võimalikku lahendust, mis peaksid kasuks tulema. Nüüd, ilma rohkem aega raiskamata, asume sellesse.
1. Taaskäivitage Steam Deck
Kõigepealt peaksite proovima oma Steam Decki taaskäivitada, järgides alltoodud samme, et tagada, et ajutised süsteemihäired ei oleks jõudlusega vastuolus. Selleks tehke järgmist.
Reklaamid
- Vajutage nuppu Steam nupp Steam Decki vasakult küljelt.
- Valige Võimsus > Vali Taaskäivita.
- Kui olete lõpetanud, kontrollige probleemi uuesti.
2. Force Reboot Steam Deck
Kui teil on endiselt sama probleem, peaksite sundima Steam Decki konsooli käsitsi taaskäivitama, järgides alltoodud samme. Parem on Steam Deck sundida taaskäivitama, kui sellel on tõrkeid või visuaalseid kokutamist või ekraani rebenemist.
- Vajutage ja hoidke all nuppu Toitenupp vähemalt 3 sekundit.
- Kui see ei reageeri, proovige toitenuppu umbes 10 sekundit pikalt vajutada, et süsteem uuesti jõuliselt taaskäivitada.
3. Määrake kihtide kiirendusjõud valikule Luba
Peaksite proovima lubada oma Mozilla Firefoxi brauseris suvandi Layers Acceleration Force, järgides alltoodud samme. See konkreetne meetod võib aidata teil Steam Decki ekraani rebenemise probleemi lahendada. Selleks tehke järgmist.
- Ava Mozilla Firefox brauser Steam Decki töölauarežiimis.
- Nüüd tippige umbes: config aadressiribal ja vajuta Sisenema.
- Kui see küsib, klõpsake nuppu Nõustuge riskiga ja jätkake jätkama.
- Tüüp kihid.kiirendus.force-enabled ja kontrollige, kas see on seatud Tõsi või mitte.
- Kui see on seatud väärtusele False, määrake selle väärtuseks Tõene.
4. Kontrollige SteamOS-i värskendusi
Vananenud SteamOS-i versioon võib teid vigade, stabiilsusprobleemide, turvaprobleemide jms tõttu palju häirida. Parem on kontrollida SteamOS-i värskendusi Steam Deckis käsitsi, järgides alltoodud samme.
- Vajutage nuppu Steam nupp Steam Decki vasakul küljel.
- Minema Seaded > Suunduge lehele Süsteem sakk.
- Valige Kontrolli kas uuendused on saadaval paremal pool.
- Kui värskendus on saadaval, puudutage nuppu Rakenda.
- Nüüd oodake, kuni tarkvaravärskendus on lõpule viidud.
- Seejärel puudutage nuppu Taaskäivita muudatuste rakendamiseks.
5. Luba kuvari/monitori käivitamisel kompositor
Kui ülaltoodud meetodid teid ei aidanud, lubage ühendatud kuvari jaoks kindlasti süsteemiseadete menüüst kompositor. Kuigi see valik peaks olema vaikimisi sisse lülitatud, saate seda kontrollida ja kui see valik on keelatud, lülitage see kindlasti sisse. Selleks tehke järgmist.
- Vajutage nuppu Steam nupp Steam Deckis, et avada Steami menüü.
- Nüüd kerige alla ja valige Võimsus > Vali Lülituge töölauale.
- Oodake, kuni teie Steam Deck lülitub töölauarežiimi.
- Kui olete valmis, otsige Koostaja ja avage see Steam Decki töölauarežiimist.
- Siin peate märkima linnukese Luba kompositor käivitamisel märkeruut.
6. Võtke ühendust Steam Deckiga
Viimane, kuid mitte vähem oluline, saate võtke ühendust Steami toega luua sama toetuspilet. Suure tõenäosusega uurib Steami tugi seda probleemi ja proovib selle võimalikult kiiresti parandada.
Reklaam
See on kõik, poisid. Loodame, et see juhend oli teile kasulik. Täiendavate päringute korral saate allpool kommenteerida.