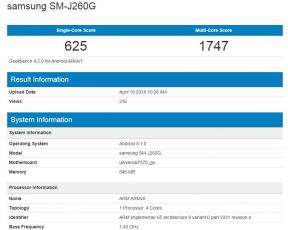Parandus: maagilist puuteplaati ei kuvata või Bluetoothis ei leita
Varia / / April 29, 2023
Magic Trackpad on suurepärane seade, mida paljud Maci kasutajad eelistavad tavalisele hiirele. Kui aga Magic Trackpad ei ilmu Bluetoothi kaudu ega leia seda, võib see olla masendav kogemus. Kui seisate selle probleemiga silmitsi, ärge muretsege, te pole üksi. Selles artiklis anname teile põhjaliku juhendi, kuidas seda probleemi lahendada ja Magic Trackpad Maciga ühendada. Nii et jätka lugemist.

Lehekülje sisu
- Enne alustamist: lubage hiireklahvid
-
Kuidas parandada Magic Trackpad, mida Bluetoothiga ei kuvata ega leita
- 1. lahendus: lülitage Maci Bluetooth välja ja sisse
- Parandus 2: lülitage sisse Magic Trackpad
- 3. lahendus: laadige puuteplaadi aku uuesti
- Parandus 4: lülitage puuteplaadi toitelüliti välja ja sisse
- Parandus 5: siduge Magic Trackpad uuesti oma Maciga
- Parandus 6: taaskäivitage Mac
- Parandus 7: värskendage oma Maci tarkvara
-
Korduma kippuvad küsimused
- Kuidas lubada oma Macis hiireklahvid?
- Kuidas ühendada Magic Trackpad Maciga?
- Miks minu Magic Trackpad Bluetoothiga ei kuvata?
- Kuidas Magic Trackpad sisse lülitada?
- Mida peaksin tegema, kui mu Magic Trackpadi aku on tühi?
- Kuidas taaskäivitada Magic Trackpad?
- Kuidas siduda Magic Trackpad uuesti oma Maciga?
- Mida peaksin tegema, kui mu Magic Trackpad ei kuvata Maci Bluetoothiga?
- Kas on võimalik, et tühi aku ei lase mu Magic Trackpadil arvutiga ühendust luua?
- Lõpusõnad
Enne alustamist: lubage hiireklahvid
Enne paranduste tegemist peaksite lubama hiireklahvide juurdepääsetavuse funktsiooni. See funktsioon võimaldab teil Macis navigeerimiseks kasutada klaviatuuri. Kui teil pole muud hiirt või puuteplaati, võiksite need enne järgmiste paranduste tegemist aktiveerida.
Hiireklahvide lubamiseks toimige järgmiselt.
- Vajutage Command + Option + F5 üles tuua Juurdepääsetavuse otseteed menüü.
- Nüüd vajutage nuppu Tab klahvi pidevalt, kuni tõstate esile suvandi Mouse Keys.
- Vajutage Kosmos valima Hiire klahvid ja seejärel vajutage nuppu Esc võti.
Kui olete hiireklahvid lubanud, saate kasutada 7, 8, 9, U, O, J, K ja L võtmed (või 7, 8, 9, 4, 6, 1, 2 ja 3 klahve, kui teil on numbriklahvistik), kursori liigutamiseks ekraanil ja ma võtme (või 5 võti Numbriklahvil), et jäljendada hiireklõpsu. Selle navigeerimissüsteemiga harjumiseks võib kuluda veidi aega, seega soovitame hankida teine hiir või puuteplaat, et probleem võimalikult kiiresti parandada.
Kuidas parandada Magic Trackpad, mida Bluetoothiga ei kuvata ega leita
Magic Trackpad peaks selle ühendamisel automaatselt teie Maciga ühenduma. Kui aga seda ei juhtu, võite järgida alltoodud samme.
Reklaamid
- Klõpsake nuppu Apple menüü ja seejärel valige Süsteemi eelistused (või süsteemi sätted).
- Otsige üles Puuteplaat valik ja klõpsake seda.
- Teie puuteplaat tuleks automaatselt tuvastada. Pärast tuvastamist võite klõpsata Jätka selle sidumiseks.
- Kui te ei näe selles menüüs oma puuteplaati, minge tagasi, leidke Bluetoothi valik ja klõpsake sellel.
- Kui olete Bluetoothi lehe avanud, peaksite seal nägema oma Magic Trackpad.
- Kliki "Ühenda" Magic Trackpadiga sidumiseks.
Kui teie puuteplaat ikka keeldub ühenduse loomisest, võite proovida allpool loetletud lahendusi. Proovige kindlasti lahendusi, kuni probleem on lahendatud. Siin on seitse näpunäidet, mis aitavad teil probleemi lahendada ja puuteplaadi uuesti tööle panna.
1. lahendus: lülitage Maci Bluetooth välja ja sisse
Bluetoothi probleemid on üks levinumaid põhjuseid, miks Magic Trackpad ei pruugi teie Macis ilmuda või olla leitav. Kui teie Magic Trackpad ei tööta korralikult või seda ei kuvata, peaksite esmalt proovima oma Macis Bluetoothi keelata ja uuesti lubada.
- Klõpsake nuppu Bluetoothi ikoon ülaosas menüüribal.
- Kui te ei leia Bluetoothi ikoon klõpsake menüüribal nuppu Juhtimiskeskusikooni.
- Keerake Bluetoothi kõrval olev lüliti asendisse VÄLJAS positsiooni.
- Oodake mõni sekund ja seejärel lülitage see tagasi asendisse PEAL positsiooni.
- Kui olete lõpetanud, valige jaotisest Seadmed oma Magic Trackpad.
Parandus 2: lülitage sisse Magic Trackpad
Teine lihtne lahendus on Magic Trackpad sisse lülitada. See lahendus võib tunduda ilmne, kuid mõnikord võib seda olla lihtne kahe silma vahele jätta, eriti kui olete olnud kasutate Magic Trackpadi pikemat aega ja see võib olla välja lülitatud kogemata.
Magic Trackpadi küljel on lüliti. Kui see pööratakse vasakule, lülitatakse see välja. Pöörake seda paremale, et see uuesti sisse lülitada.
3. lahendus: laadige puuteplaadi aku uuesti
Kas mäletate, millal viimati oma Magic Trackpadi laadisite? Kui ei, siis peate võib-olla selle laadima. Tühi aku ei lase Magic Trackpadil arvutiga ühendust luua.
Kui kasutate Magic Trackpad 2 või uuemat, proovige seda Lightning-pordi kaudu vähemalt 15 minutit laadida. Kui kasutate originaalset Magic Trackpadi, millel pole laadimisporti, peate aku välja vahetama.
Parandus 4: lülitage puuteplaadi toitelüliti välja ja sisse
Kui teie Magic Trackpad ei ilmu ikka veel või ei muutu Bluetoothis leitavaks isegi pärast ülaltoodud lahenduste proovimist, võite proovida puuteplaadi toitelülitit välja ja sisse lülitada. See lahendus sarnaneb puuteplaadi taaskäivitamise või lähtestamisega ja võib aidata lahendada kõik tarkvara- või ühenduvusprobleemid, mis võivad probleemi põhjustada.
Puuteplaadi toitelüliti välja- ja sisselülitamiseks toimige järgmiselt.
- Otsige üles Magic Trackpadi küljel asuv toitelüliti.
- Keerake lüliti asendisse VÄLJAS positsiooni.
- Oodake mõni sekund ja seejärel keerake lüliti tagasi asendisse PEAL positsiooni.
- Oodake, kuni Magic Trackpad lülitub sisse ja loob Bluetoothi kaudu Maciga ühenduse.
- Kui see ei tööta, proovige see ühendada välkkaabli abil.
Parandus 5: siduge Magic Trackpad uuesti oma Maciga
Kui ülaltoodud sammud probleemi ei lahendanud, võite proovida järgmise sammuna Magic Trackpad uuesti Maciga siduda. See lahendus võib olla eriti tõhus, kui teie Maci ja Magic Trackpad vahelise Bluetooth-ühendusega on probleeme.
Selleks peate esmalt eemaldama oma Macist Magic Trackpad (kui see on ühendatud). Seejärel peate selle uuesti siduma. Tehke järgmist.
Magic Trackpad eemaldamiseks Macist toimige järgmiselt.
- Klõpsake nuppu Apple menüü ekraani vasakus ülanurgas.
- Klõpsake valikute loendis nuppu Süsteemi eelistused (või süsteemi sätted).
- Valige "Bluetooth."
- Vajutage ja hoidke all nuppu Kontroll klahvi ja klõpsake oma Maagiline puuteplaat.
- Klõpsake Eemalda ja seejärel klõpsake Eemalda kinnitamiseks uuesti.
Magic Trackpad uuesti Maciga sidumiseks toimige järgmiselt.
- Klõpsake nuppu Apple menüü ekraani vasakus ülanurgas.
- Klõpsake valikute loendis nuppu Süsteemi eelistused (või süsteemi sätted).
- Valige "Bluetooth."
- Teie Magic Trackpad peaks nüüd siin ilmuma ja peaksite saama selle oma Maciga ühendada.
- Klõpsake nuppu Ühendage nuppu Magic Trackpad ühendamiseks.
Reklaam
Kui sidumisprotsess on lõppenud, proovige kasutada Magic Trackpadi, et veenduda, et see töötab korralikult. Kui probleem püsib, liikuge järgmise sammu juurde.
Parandus 6: taaskäivitage Mac
Samuti võite proovida oma Maci taaskäivitada, et näha, kas see töötab. Maci taaskäivitamine on lihtne ja kiire lahendus, mis aitab lahendada paljusid tehnilisi probleeme, sealhulgas seda. See meetod on üks esimesi samme, mida tuleks nende probleemide ilmnemisel teha, kuna see võib aidata kõrvaldada tarkvara tõrkeid, mis võivad probleemi põhjustada.
Maci taaskäivitamiseks toimige järgmiselt.
- Klõpsake nuppu Apple menüü ekraani vasakus ülanurgas.
- Valige "Taaskäivita" rippmenüüst.
- Oodake, kuni teie Mac lülitub välja ja taaskäivitub. See võib võtta mõne sekundi, seega olge kannatlik.
- Kui teie Mac on taaskäivitatud, proovige Magic Trackpad uuesti Bluetoothi kaudu Maciga ühendada.
Kui Maci taaskäivitamine ei lahenda probleemi ja Magic Trackpad ei kuvata ikka veel Bluetoothiga ega leia seda, võite proovida järgmist lahendust. Maci taaskäivitamine on aga lihtne ja tõhus lahendus, mis võib sageli selliseid probleeme lahendada.
Parandus 7: värskendage oma Maci tarkvara
MacOS-i aegunud versioon võib põhjustada ka selle, et teie Magic Trackpad ei kuvata Bluetoothi lehel. Lõpuks ei saa te oma Magic Trackpadi ühendada. Selle parandamiseks peate veenduma, et teie Mac on alati ajakohane. Maci tarkvara värskendamiseks tehke järgmist.
- Klõpsake nuppu Apple menüü ekraani vasakus ülanurgas.
- Klõpsake Süsteemi eelistused (või süsteemi sätted).
- Otsige üles Tarkvara värskendus valik ja klõpsake seda.
- Teie Mac kontrollib nüüd installimist vajavate ootel värskenduste olemasolu. Kliki Uuendage kohe saadaolevate värskenduste installimiseks.
- Pärast allalaadimist taaskäivitage Mac, et muudatused jõustuksid.
Korduma kippuvad küsimused
Kuidas lubada oma Macis hiireklahvid?
Hiireklahvide lubamiseks vajutage Command + Option + F5 juurdepääsetavuse otseteede menüü kuvamiseks. Seejärel vajutage nuppu Tab klahvi, kuni tõstate esile suvandi Mouse Keys, valige see, vajutades Kosmos riba ja lõpuks vajutage nuppu Esc võti.
Kuidas ühendada Magic Trackpad Maciga?
Magic Trackpad ühendamiseks Maciga minge aadressile Süsteemi eelistused (või süsteemi sätted), leidke puuteplaadi valik ja klõpsake seda. Puuteplaat tuleks automaatselt tuvastada. Kui ei, minge Bluetoothi lehele ja valige ühendamiseks oma Magic Trackpad.
Miks minu Magic Trackpad Bluetoothiga ei kuvata?
Magic Trackpad ei pruugi Bluetoothis ilmuda erinevatel põhjustel, nagu Bluetoothi probleemid, Magic Trackpad on välja lülitatud, aku tühjenemine või tarkvara/ühenduvusprobleem.
Kuidas Magic Trackpad sisse lülitada?
Magic Trackpad sisselülitamiseks leidke seadme küljel olev lüliti ja keerake see paremale.
Mida peaksin tegema, kui mu Magic Trackpadi aku on tühi?
Kui teie Magic Trackpad aku on tühi, peaksite seda uuesti laadima. Kui kasutate Magic Trackpad 2 või uuemat, laadige seda Lightning-pordi kaudu vähemalt 15 minutit. Kui kasutate originaalset Magic Trackpadi, peate aku välja vahetama.
Kuidas taaskäivitada Magic Trackpad?
Magic Trackpad taaskäivitamiseks leidke seadme küljel asuv toitelüliti, keerake see väljalülitatud asendisse, oodake mõni sekund ja lülitage see siis uuesti sisse.
Kuidas siduda Magic Trackpad uuesti oma Maciga?
Magic Trackpad uuesti Maciga sidumiseks avage System Preferences (või System Settings), leidke Bluetoothi leht, valige oma Magic Trackpad ja klõpsake nuppu "Ühenda." See lahendus võib olla tõhus, kui Bluetooth-ühendusega on probleeme.
Mida peaksin tegema, kui mu Magic Trackpad ei kuvata Maci Bluetoothiga?
Kui teie Magic Trackpad ei kuvata teie Maci Bluetoothiga, proovige järgmisi samme: taaskäivitage nii Mac kui ka puuteplaat, veenduge, et puuteplaat on teie Maci lähedal, kontrollige oma Maci Bluetoothi sätteid ja veenduge, et teie Mac oleks värskendatud uusimale tarkvarale versioon.
Kas on võimalik, et tühi aku ei lase mu Magic Trackpadil arvutiga ühendust luua?
Tühjas aku võib takistada Magic Trackpad arvutiga ühendamist. Proovige Magic Trackpadi laadida ja seejärel uuesti ühendada.
Lõpusõnad
Kokkuvõtteks võib öelda, et kui teie puuteplaati ei kuvata või seda ei leita, võite proovida mitmeid parandusi. Alates operatsioonisüsteemi värskendamisest kuni Bluetooth-ühenduse tõrkeotsinguni peaks üks neist lahendustest aitama probleemi lahendada. Kui olete proovinud kõiki ülaltoodud parandusi ja puuteplaati ikka ei kuvata, on tõenäoline, et tegemist on riistvaraprobleemiga ja võtke edasise abi saamiseks ühendust Apple'i toega.