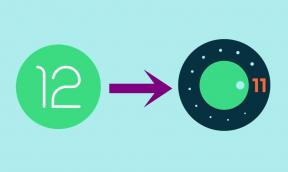Kuidas parandada Destiny 2: Lightfall krahh arvuti käivitamisel
Varia / / April 29, 2023
Bungie on hiljuti käivitanud Destiny 2-s uue DLC (allalaaditava sisu), mida saab mängida tasuta, kuid ilmselgelt nõuab lisasisu allalaadimiseks ja mängimiseks põhimängu ise. Tuletame meelde, et Destiny 2 on põnevus-seikluslik MMO-mäng, mida saab ka tasuta mängida. Kuigi pealkiri ja DLC on saanud Steamis positiivseid hinnanguid, puutuvad mõned mängijad sellega kokku Saatus 2: valgusesadu Krahh arvuti käivitamisel, mis ärritab palju.
Näib, et nagu teisedki õnnetud mängijad, olete ka teie üks ohvreid, kes kogevad samasugust probleemi, näiteks käivitus jookseb kokku probleem või mäng ei käivitu. Tänapäeval on üsna tavaline, et peale viivituste, kokutamiste, kaadrisageduse languste, graafiliste tõrgete ja muu sellise esinevad käivitamiskrahhid. Õnneks oleme siin jaganud paar võimalikku lahendust ja põhjust, mis peaksid selle parandamiseks abiks olema.
Loe ka
Destiny 2 Riptide | Kuidas saada | Riptide God Roll PVP ja PVE jaoks
Parandus: Destiny 2 Lightfall jookseb kokku või ei laadi PS4, PS5 ja Xbox One ning Xbox Series X/S puhul
Destiny 2 Lightfalli parimad graafikaseaded 4090, 4070, 3070, 3080, 3090, 1060, 1070, 2060, 2080 ja muudele
Destiny 2 Lightfall Chalice'i võtmekaardi asukoha juhend
Destiny 2 Strider Guide: Kulutage võtmeid terminali ülekoormatud võtmekastil Neomuna kolmes erinevas piirkonnas

Lehekülje sisu
- Miks Destiny 2: Lightfall jookseb kokku?
-
Kuidas parandada Destiny 2: Lightfall kokkujooksmine käivitamisel
- 1. Kontrollige süsteeminõudeid
- 2. Värskendage graafika draivereid
- 3. Värskendage Windowsi
- 4. Käivitage mäng administraatorina
- 5. Sulgege taustal tööülesanded
- 6. Seadistage tegumihalduris kõrge prioriteet
- 7. Installige uuesti DirectX (uusim)
- 8. Sundkäivitage mäng DirectX 11-s
- 9. Keelake Windowsi tulemüür või viirusetõrjeprogramm
- 10. Seadistage Toitesuvandites kõrge jõudlus
- 11. Sulgege mäng taustarakendustest
- 12. Installige uuesti Microsoft Visual C++ Runtime
- 13. Proovige vahemälu tühjendada
- 14. Tehke puhas alglaadimine
- 15. Proovige ülekatterakendused keelata
- 16. Kontrollige mängufailide terviklikkust
- 17. Keela CPU või GPU kiirendamine
- 18. Värskenda Destiny 2: Lightfall
- 19. Installige uuesti Destiny 2: Lightfall
Miks Destiny 2: Lightfall jookseb kokku?
Rääkides krahhi võimalikest põhjustest, on tõenäoline, et mingil moel olete sellega kokku puutumine vananenud mänguversiooni, vananenud graafikadraiverite, käivitusrakendustega vastuolude tõttu, ja veel. Kuigi viirusetõrjeprogrammiga seotud probleemid, konfliktid taustaülesannetega, aegunud mänguklient jne võivad käivitamisel põhjustada kokkujooksmise probleeme.
Mõnel juhul on vananenud Windowsi versiooni DirectX-i programmiga seotud probleemid vastuolus Microsoft Visual C++-ga. Probleeme võivad tekitada edasilevitatavad, ülekattega rakenduste probleemid, ülekiirendatud CPU/GPU, ühilduvusprobleemid arvuti ühilduvusega jne sa palju.
Kuidas parandada Destiny 2: Lightfall kokkujooksmine käivitamisel
Kuna olete nüüd võimalikest põhjustest teadlik, on aeg hakata kasutama allolevaid tõrkeotsingu meetodeid, et täielikult järgida ja krahhiprobleem ise lahendada. Niisiis, ilma pikema jututa, asume sellesse.
Reklaamid
1. Kontrollige süsteeminõudeid
Kõigepealt peaksite kontrollima, kas teie arvuti konfiguratsioon vastab kõigile mängu nõuetele või mitte. Kui kasutate madalama kvaliteediga arvutikonfiguratsiooni või spetsifikatsioon on aegunud, uuendage kindlasti riistvara, et teie arvuti töötaks hästi.
| Miinimumnõuded | Soovitatavad nõuded |
|
|
|
|
|
|
|
|
|
|
|
|
|
|
2. Värskendage graafika draivereid
Kõigi programmide tõrgeteta käitamiseks on Windowsi süsteemi graafikadraiverite värskendamine alati vajalik. Selleks tehke järgmist.
- Paremklõps peal Menüü Start avada Kiirlingi menüü.
- Kliki Seadmehaldus nimekirjast.
- Nüüd topeltklõps peal Ekraani adapterid kategooria loendi laiendamiseks.

- Paremklõps spetsiaalsel graafikakaardi seadmel.
- Valige Uuenda draiverit > Vali Otsige automaatselt draivereid.
- Värskendus laadib automaatselt alla ja installib uusima versiooni, kui see on saadaval.
- Kui see on tehtud, taaskäivitage kindlasti arvuti, et efekte muuta.
Teise võimalusena saate uusima graafikadraiveri versiooni käsitsi alla laadida ja installida otse oma graafikakaardi tootja ametlikult veebisaidilt. Nvidia graafikakaardi kasutajad saavad värskendada rakendust GeForce Experience selle kaudu ametlik sait. Vahepeal saavad AMD graafikakaardi kasutajad külastada AMD veebisait sama eest. Inteli graafikakaardi kasutajad saavad külastage siin.
Loe ka
Reklaam
Parandus: Destiny 2 hõbeda ostmist ei kuvata
Parandus: Destiny 2 Xur puudub või ei ilmu
3. Värskendage Windowsi
Windowsi OS-i versiooni värskendamine on alati oluline nii arvutikasutajatele kui ka arvutimängijatele, et vähendada süsteemi tõrkeid, ühilduvusprobleeme ja krahhe. Samal ajal sisaldab uusim versioon enamasti lisafunktsioone, täiustusi, turvapaiku ja palju muud. Et seda teha:
- Vajutage nuppu Win+I võtmed avamiseks Windowsi sätted.
- Kliki Värskendus ja turvalisus > Vali Kontrolli kas uuendused on saadaval all Windowsi uuendus osa.
- Kui funktsiooni värskendus on saadaval, valige Laadige alla ja installige.
- Oodake, kuni värskendus on lõpule viidud, ja muudatuste rakendamiseks taaskäivitage arvuti.
4. Käivitage mäng administraatorina
Käivitage mängu exe-fail kindlasti administraatorina, et vältida privileegidega seotud kasutajakonto kontrolli. Samuti peaksite Steami klienti oma arvutis administraatorina käivitama. Selleks tehke järgmist.
- Paremklõps peal Saatus 2: valgusesadu rakenduse faili arvutisse.
- Valige Omadused > Klõpsake nuppu Ühilduvus sakk.

- Klõpsake kindlasti Käivitage see programm administraatorina märkeruut selle märkimiseks.
- Kliki Rakenda ja valige Okei muudatuste salvestamiseks.
Tehke kindlasti samad sammud ka Steami kliendi jaoks. See peaks aitama teil parandada Saatus 2: valgusesadu krahhi probleem teie arvutis.
Loe ka
Destiny 2 parandamine See versioon pole enam saadaval, viga
5. Sulgege taustal tööülesanded
Ebavajalikud taustatoimingud või programmid võivad kulutada palju süsteemiressursse, näiteks protsessori- või mälukasutust, mis sõna otseses mõttes vähendab süsteemi jõudlust. Seetõttu ilmnevad käivitamise krahhi, mahajäämuse ja laadimata jätmise probleemid üsna sageli. Lihtsalt sulgege kõik mittevajalikud taustal töötavad toimingud täielikult. Selleks tehke järgmist.
- Vajutage nuppu Ctrl+Shift+Esc võtmed avamiseks Tegumihaldur.

- Nüüd klõpsake nuppu Protsessid vahekaart > Klõpsake, et valida ülesanded, mis töötavad asjatult taustal ja tarbivad piisavalt süsteemiressursse.
- Kliki Lõpeta ülesanne protsesside sulgemiseks ükshaaval.
- Kui olete lõpetanud, taaskäivitage süsteem.
Nüüd saate kontrollida, kas olete Destiny 2: Lightfall Crashing oma arvutis parandanud või mitte. Kui ei, järgige järgmist meetodit.
6. Seadistage tegumihalduris kõrge prioriteet
Seadistage oma mängu prioriteediks kõrgemas segmendis tegumihalduri kaudu, et käskida oma Windowsi süsteemil mängu korralikult käivitada. Selleks tehke järgmist.
- Paremklõps peal Menüü Start > Vali Tegumihaldur.
- Klõpsake nuppu Protsessid vahekaart > Paremklõps peal Saatus 2: valgusesadu mänguülesanne.
- Valige Määra prioriteet juurde Kõrge > Sulgege tegumihaldur.
- Käivitage mäng Destiny 2: Lightfall, et kontrollida, kas see jookseb arvutis kokku või mitte.
7. Installige uuesti DirectX (uusim)
Peaksite proovima DirectX-i uusima versiooni uuesti installida saidilt Microsofti ametlik veebisait arvutis/sülearvutis. Peate alla laadima ja installima DirectX-i installipaketi ning käivitama selle. Pidage meeles, et mängu Destiny 2: Lightfall õigeks käitamiseks on vaja DirectX 12 või uuemat versiooni.
8. Sundkäivitage mäng DirectX 11-s
Samuti on soovitatav käivitada mäng DirectX 11 versioonis käsuvaliku abil. Kui teie arvutis töötab DirectX 10 või vanem, proovige jõuliselt käivitada Destiny 2: Lightfall mäng. Selleks tehke järgmist.
- Käivitage Steami klient > Mine RAAMATUKOGU.
- Paremklõps peal Saatus 2: valgusesadu mängu.
- Kliki Omadused > Vali ÜLDINE vasakpoolse paani menüüst.
- Tüüp -dx11 all Käivitusvalikud.
- Nüüd minge tagasi ja käivitage mäng. Kui küsitakse, klõpsake Destiny 2: Lightfalli suvandi Esita kõrval olevat raadionuppu.
9. Keelake Windowsi tulemüür või viirusetõrjeprogramm
Tõenäosus on piisavalt suur, et võib-olla takistab teie Windows Defenderi tulemüüri vaikekaitse või mis tahes kolmanda osapoole viirusetõrjeprogramm käimasolevatel ühendustel või mängufailidel korralikult töötamast. Seega lülitage reaalajas kaitse ja tulemüüri kaitse ajutiselt välja või välja. Seejärel peaksite proovima mängu käivitada, et kontrollida, kas Destiny 2: Lightfall Crashing on PC probleem lahendatud või mitte. Selleks tehke järgmist.
- Klõpsake nuppu Menüü Start > Tüüp tulemüür.
- Valige Windows Defenderi tulemüür otsingutulemustest.
- Nüüd klõpsake nuppu Lülitage Windows Defenderi tulemüür sisse või välja vasakult paanilt.

- Avaneb uus leht > valige Windows Defenderi tulemüüri väljalülitamine (pole soovitatav) võimalus mõlema jaoks Privaatse ja avaliku võrgu seaded.

- Kui olete valitud, klõpsake nuppu Okei muudatuste salvestamiseks.
- Lõpuks taaskäivitage arvuti.
Samamoodi peate välja lülitama ka Windowsi turbekaitse. Järgige lihtsalt allolevaid samme.
- Vajutage nuppu Win+I võtmed avamiseks Windowsi sätted.
- Nüüd klõpsake nuppu Värskendus ja turvalisus > Klõpsake Windowsi turvalisus vasakult paanilt.

- Klõpsake nuppu Avage Windowsi turvalisus nuppu.
- Minema Viiruste ja ohtude kaitse > Klõpsake Seadete haldamine.

- Lihtsalt Lülita välja a Reaalaja kaitse valik.
- Kui küsitakse, klõpsake nuppu Jah edasi jätkata.
- Lisaks saate ka välja lülitada Pilve kaudu edastatav kaitse, Võltsimiskaitse kui sa tahad.
10. Seadistage Toitesuvandites kõrge jõudlus
Kui teie Windowsi süsteem töötab toitesuvandites tasakaalustatud režiimis, seadke paremate tulemuste saamiseks lihtsalt suure jõudlusega režiim. Kuigi see valik võtab rohkem energiat või akut. Selleks tehke järgmist.
- Klõpsake nuppu Menüü Start > Tüüp Kontrollpaneel ja klõpsake seda otsingutulemustes.
- Nüüd minge Riistvara ja heli > Vali Toitevalikud.
- Kliki Suur jõudlus selle valimiseks.
- Sulgege kindlasti aken ja lülitage arvuti täielikult välja. Selleks klõpsake nuppu Menüü Start > Mine lehele Võimsus > Lülita välja.
- Kui arvuti on täielikult välja lülitatud, saate selle uuesti sisse lülitada.
See peaks enamikul juhtudel lahendama teie arvutis probleemi Destiny 2: Lightfall Crashing. Kui aga ükski meetoditest ei töötanud teie jaoks, järgige järgmist.
11. Sulgege mäng taustarakendustest
Kui mängus Destiny 2: Lightfall on endiselt probleeme, lülitage see kindlasti oma arvuti taustarakenduste funktsioonist välja. Selleks
- Vajutage nuppu Win+I võtmed avamiseks Windowsi sätted.
- Kliki Privaatsus > Kerige vasakult paanilt alla ja valige Taustarakendused.
- Kerige alla ja otsige üles Saatus 2: valgusesadu mängu pealkiri.
- Lihtsalt Lülitage valik välja mängu pealkirja kõrval.
- Kui olete lõpetanud, sulgege aken ja taaskäivitage arvuti.
See meetod peaks teid aitama. Kui see aga probleemi ei lahenda, võite järgida järgmist meetodit.
12. Installige uuesti Microsoft Visual C++ Runtime
Mitme mänguprobleemi või vea täielikuks lahendamiseks installige kindlasti oma arvutisse Microsoft Visual C++ Runtime. Et seda teha:
- Vajutage nuppu Windows võti avamiseks Menüü Start.

- Tüüp Rakendused ja funktsioonid ja klõpsake seda otsingutulemustes.
- Nüüd otsige üles Microsoft Visual C++ programmi(d) loendis.

- Valige iga programm ja klõpsake nuppu Desinstalli.
- Külastage Microsofti ametlik veebisait ja laadige alla uusim Microsoft Visual C++ Runtime.
- Kui see on tehtud, installige see oma arvutisse ja taaskäivitage süsteem efektide muutmiseks.
13. Proovige vahemälu tühjendada
Mõnikord võivad mängukäiviti vahemälufailidega seotud probleemid põhjustada mängu rikkumist või kokkujooksmist mängu ajal. Peaksite proovima kliendi või serveri vahemälu tühjendada. Selleks tehke järgmist.
- Ava Steam klient > minge lehele Steam sakk vasakpoolsest ülaosast.
- Kliki Seaded > Klõpsake nuppu Lae alla sakk.
- Nüüd klõpsake nuppu Tühjendage allalaadimise vahemälu nuppu.
- Kui olete lõpetanud, logige tagasi oma Steami kontole ja käivitage mäng uuesti.
14. Tehke puhas alglaadimine
Mõned rakendused ja nende teenused võivad süsteemi kohe käivitamisel automaatselt käivituda. Sel juhul kasutavad need rakendused või teenused kindlasti palju Interneti-ühendust ja süsteemiressursse. Kui ka teie tunnete sama, tehke probleemi kontrollimiseks arvutis puhas algkäivitus. Et seda teha:
- Vajutage nuppu Win+R võtmed avamiseks Jookse Dialoogikast.
- Nüüd tippige msconfig ja tabas Sisenema avama Süsteemi konfiguratsioon.
- Mine lehele Teenused vahekaart > Luba Peida kõik Microsofti teenused märkeruut.

- Kliki Keela kõik > Klõpsake Rakenda ja siis Okei muudatuste salvestamiseks.
- Nüüd minge lehele Käivitamine vahekaart > klõpsake nuppu Avage tegumihaldur.
- Avaneb tegumihalduri liides. Siit minge lehele Käivitamine sakk.
- Seejärel klõpsake konkreetsel toimingul, millel on suurem käivitusmõju.
- Kui olete valitud, klõpsake nuppu Keela et need käivitusprotsessist välja lülitada.
- Tehke samad sammud iga programmi puhul, millel on suurem käivitusmõju.
- Kui see on tehtud, taaskäivitage muudatuste rakendamiseks arvuti.
15. Proovige ülekatterakendused keelata
Näib, et paaril populaarsel rakendusel on oma ülekatteprogramm, mis võib lõpuks taustal töötada ja põhjustada probleeme mängu jõudlusega või isegi käivitamisega. Peaksite need välja lülitama, et probleemi lahendada, järgides alltoodud samme.
Discordi ülekatte keelamine:
- Käivitage Ebakõla rakendus > klõpsake nuppu hammasratta ikoon põhjas.
- Kliki Ülekate all Rakenduse seaded > Lülitage sisse a Luba mängusisene ülekate.
- Klõpsake nuppu Mängud vahekaart > Vali Saatus 2: valgusesadu.
- Lõpuks Lülita välja a Luba mängusisene ülekate valik.
- Muudatuste rakendamiseks taaskäivitage kindlasti arvuti.
Xboxi mänguriba keelamine:
- Vajutage nuppu Win+I võtmed avamiseks Windowsi sätted.
- Kliki Mängimine > Mine lehele Mänguriba.
- Lülita välja a Salvestage mänguklippe, ekraanipilte ja edastage mänguriba abil valik.
Kui te ei leia mänguriba valikut, siis otsige seda lihtsalt Windowsi sätete menüüst.
Keela Nvidia GeForce Experience Overlay:
- Käivitage Nvidia GeForce'i kogemus rakendus > Suunduge Seaded.
- Klõpsake nuppu Kindral vahekaart > Keela a Mängusisene ülekate valik.
- Lõpuks taaskäivitage arvuti muudatuste rakendamiseks ja käivitage mäng uuesti.
Samuti pidage meeles, et peaksite keelama mõned muud ülekatterakendused, nagu MSI Afterburner, Rivatuner, RGB tarkvara või mis tahes muud kolmanda osapoole ülekatterakendused, mis töötavad alati taustal.
16. Kontrollige mängufailide terviklikkust
Kui mängufailidega on probleeme ja see on mingil moel rikutud või puudub, kasutage probleemi hõlpsaks kontrollimiseks seda meetodit.
- Käivitage Steam > Klõpsake Raamatukogu.
- Paremklõps peal Saatus 2: valgusesadu installitud mängude loendist.
- Nüüd klõpsake nuppu Omadused > Mine lehele Kohalikud failid.

- Kliki Kontrollige mängufailide terviklikkust.
- Peate ootama protsessi, kuni see on lõpule viidud.
- Kui olete lõpetanud, taaskäivitage arvuti.
17. Keela CPU või GPU kiirendamine
Samuti tasub mainida, et kui teie mäng jookseb kokku või kogeleb palju, ärge lubage arvutis CPU/GPU kiirendamist. Mõistame, et CPU/GPU ülekiirendamine võib mängu täiustamisel tohutult mõjutada, kuid mõnikord võib see põhjustada probleeme ka kitsaskoha või ühilduvusega. Optimaalse jõudluse tagamiseks määrake sagedus lihtsalt vaikeväärtusele.
18. Värskenda Destiny 2: Lightfall
Kui te pole oma Destiny 2: Lightfalli mängu mõnda aega värskendanud, järgige värskenduste kontrollimiseks ja uusima plaastri installimiseks (kui see on saadaval) allolevaid juhiseid. Selleks tehke järgmist.
- Ava Steam klient > Mine Raamatukogu.
- Kliki Saatus 2: valgusesadu vasakult paanilt.
- See otsib automaatselt saadaolevat värskendust.
- Kui see on olemas, klõpsake kindlasti Värskenda.
- Oodake, kuni värskendus on lõpule viidud, ja muudatuste rakendamiseks taaskäivitage arvuti.
19. Installige uuesti Destiny 2: Lightfall
Kui ükski meetoditest ei töötanud teie jaoks, desinstallige mäng kindlasti ja installige see uuesti arvutisse. Selleks tehke järgmist.
- Sulgege Steam klient.
- Otsige ja avage Kontrollpaneel aastal Menüü Start.
- Nüüd klõpsake nuppu Programmi desinstallimine all Programmid.
- Otsima Saatus 2: valgusesadu mäng ja valige see.
- Valige Desinstalli ja järgige desinstalliprotsessi lõpuleviimiseks ekraanil kuvatavaid juhiseid.
- Kui see on tehtud, taaskäivitage muudatuste rakendamiseks arvuti.
- Probleemi kontrollimiseks proovige mäng Destiny 2: Lightfall uuesti installida.
See on kõik, poisid. Eeldame, et see juhend oli teile kasulik. Täiendavate päringute korral saate allpool kommenteerida.