Miks minu Spotify peatub 10 sekundi pärast?
Varia / / April 29, 2023
Me kõik oleme seal olnud. Olete valmis kuulama oma lemmiklaulu, kuid selle esitamine peatub juba 10 sekundi pärast. See võib olla uskumatult masendav, eriti kui proovite oma nüansse saada. Miks siis teie Spotify 10 sekundi pärast peatub? Selles artiklis vaatleme mõningaid levinumaid põhjuseid, miks see juhtub, ja kuidas probleemi lahendada.
Loe ka
Parandus: Spotify žanrifiltrid ei tööta
Käimas on uurimine Spotify DJ-nupu puudumise kohta iOS-i Now Playing vaates
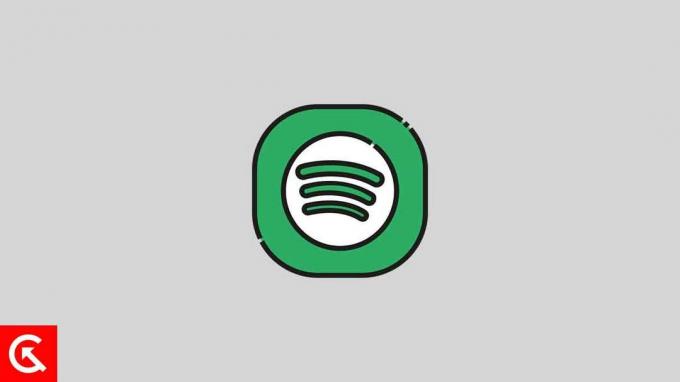
Lehekülje sisu
- Miks Spotify peatub 10 sekundi pärast?
-
Spotify parandamine peatub 10 sekundi pärast
- 1. Kontrollige oma võrguühendust
- 2. Värskendage Spotify rakendust
- 3. Värskendage oma seadme tarkvara
- 4. Proovige võrgu- ja võrguühenduseta režiimi vahetada
- 5. Tühjenda vahemälu
- 6. Logi välja ja logi uuesti sisse
- 7. Desinstallige ja installige rakendus uuesti
- 8. Värskendage oma VPN-i
- 9. Keela VPN-ühendus
- Järeldus
Miks Spotify peatub 10 sekundi pärast?
Spotify peatumine 10 sekundi pärast on tüütu probleem, kuid selle põhjuseks on tavaliselt üks mitmest probleemist.
- Kehv võrguühendus: Kui teie võrguühendus on nõrk, võib Spotify esitamise 10 sekundi pärast katkestada. Spotify ei saa lugu korralikult voogesitada ja see peatub 10 sekundi pärast.
- Aegunud tarkvara: Kui kasutate Spotify vananenud versiooni, võib see põhjustada tõrkeid, mille tulemuseks on lugude seiskumine 10 sekundi pärast.
- Rikutud muusikafailid: Rikutud muusikafailid võivad Spotify esitamise 10 sekundi pärast lõpetada. See probleem tekib eriti siis, kui proovite esitada allalaaditud muusikat.
- Salvestusprobleemid: Kui teie seadme salvestusruumi on vähe, võib Spotify esitamise 10 sekundi pärast peatada.
- Seadme ühilduvus: Kui teie seade ei ühildu Spotify rakendusega, võivad laulud 10 sekundi pärast peatuda. Ühilduvusprobleeme võib põhjustada ka aegunud tarkvara.
Spotify parandamine peatub 10 sekundi pärast
Õnneks on seda probleemi tavaliselt lihtne lahendada. Järgige neid samme, et oma Spotify kiiresti uuesti tööle saada.
1. Kontrollige oma võrguühendust
Kui teie Spotify muusika või taskuhääling peatub 10 sekundi pärast, võib probleem olla teie võrguühenduses. Võrguühenduse kavandatud toimimise tagamiseks võite teha mõned toimingud.
Esiteks kontrollige oma Interneti-ühendust. Veenduge, et teie Interneti-ühendus oleks tugev ja usaldusväärne. Interneti-ühenduse kiiruse ja stabiilsuse kontrollimiseks saate kasutada kiirustesti veebisaiti. Kui teie ühendus on aeglane või ebastabiilne, võib probleem olla teie Interneti-teenuse pakkujas või ruuteris.
Reklaamid
Järgmisena kontrollige ruuterit ja modemit. Veenduge, et ruuter ja modem on ühendatud ja töötavad. Võimalik, et peate ühenduse lähtestamiseks taaskäivitama ruuteri või modemi. Kui teil on traadita ühendus, kontrollige, kas teie seade on ühendatud õige võrguga.
Lõpuks, kui olete VPN-iga ühendatud, veenduge, et Spotify saaks VPN-ühenduse kaudu voogesitada.
2. Värskendage Spotify rakendust
Kui teie Interneti-ühendus pole probleem, võib probleem olla Spotify rakenduses. Sellisel juhul peaks aitama Spotify rakenduse värskendamine uusimale versioonile. Spotify rakenduse värskendamiseks tehke järgmist.
Androidis ja iOS-is:
- Ava Google Play pood või Apple App Store ja otsida Spotify.
- Kui rakendus on leitud, puudutage nuppu "Uuendus" nuppu rakenduse kõrval.
- See peaks värskendama rakenduse uusimale versioonile ja lahendama Spotify peatamise probleemi 10 sekundi pärast.
Töölaual:
Laadige alla ja installige uusim versioon Spotify veebisaidilt. Kui rakendus on värskendatud, peaks probleem kaduma.
3. Värskendage oma seadme tarkvara
Kui Spotify rakenduse värskendamine ei toiminud, proovige oma seadme tarkvara värskendada. Aegunud tarkvara võib sageli põhjustada teatud rakenduste, sealhulgas Spotify ühildumatuse probleeme. Siit saate teada, kuidas oma seadme tarkvara värskendada.
Androidis:
Reklaam
Mine lehele Seaded rakendus ja valige Süsteemi värskendused. Kui värskendus on saadaval, installige see ja proovige seejärel Spotifys laulu uuesti esitada.
iOS-is:
Kui kasutate iOS-i seadet, kehtib sama aluspõhimõte. Mine lehele Seaded rakendus ja valige Kindral. Seejärel vali Tarkvara värskendus ja installige uusim versioon, kui see on saadaval. Kui värskendus on lõppenud, proovige Spotifys laulu uuesti esitada.
Windowsis:
Kui kasutate Windowsi, vajutage seadete avamiseks klaviatuuril Windowsi klahvi + I. Seejärel minge lehele Windowsi uuendus jaotist ja klõpsake Kontrolli kas uuendused on saadaval. Laadige alla ja installige kõik saadaolevad värskendused.
Macis:
MacOS Venturas klõpsake Apple'i menüül ja seejärel klõpsake nuppu Süsteemisätted. Valige jaotises Süsteemi sätted Üldine > Tarkvaravärskendus ja klõpsake nuppu Installige.
Kui kasutate Maci vanemat versiooni, klõpsake Apple'i menüül ja minge aadressile Süsteemi eelistused > Tarkvaravärskendused.
Kui värskendus on lõppenud, taaskäivitage seade ja vaadake, kas probleem on lahendatud.
4. Proovige võrgu- ja võrguühenduseta režiimi vahetada
Üks levinumaid lahendusi sellele probleemile on võrgu- ja võrguühenduseta režiimide vahetamine. Mõnikord võib üks neist režiimidest tõrke või vea tõttu töötamise lõpetada. Ühelt režiimilt teisele lülitumine võib sageli probleemi lahendada.
Alustage võrgu- ja võrguühenduseta režiimide vahetamisest. Kui lülitate Spotify võrguühenduseta režiimi, saate lugusid esitada ilma Interneti-ühendust vajamata. Võrguühenduseta režiimi lülitumiseks tehke järgmist.
Androidis ja iOS-is:
- Puudutage nuppu hammasratta ikoon ekraani paremas ülanurgas.
- Kerige alla ja leidke Taasesitus osa.
- Lülitage sisse Võrguühenduseta režiim lüliti.
Töölaual:
- Klõpsake nuppu kolm punkti Spotify rakenduse vasakus ülanurgas.
- Kliki Fail.
- Valige Võrguühenduseta režiim. Veenduge, et võrguühenduseta režiimi kõrval oleks linnuke.
Kui probleem võrguühenduseta režiimis püsib, lülituge tagasi võrgurežiimile. Võrgurežiimile lülitumiseks tehke järgmist.
Androidis ja iOS-is:
- Puudutage nuppu hammasratta ikoon ekraani paremas ülanurgas.
- Kerige alla ja leidke Taasesitus osa.
- Lülitage välja Võrguühenduseta režiim lüliti.
Töölaual:
- Klõpsake nuppu kolm punkti Spotify rakenduse vasakus ülanurgas.
- Kliki Fail.
- Valige Võrguühenduseta režiim. Veenduge, et võrguühenduseta režiimi kõrval olev linnuke kaoks.
5. Tühjenda vahemälu
Kui teil on endiselt probleeme Spotify peatumisega 10 sekundi pärast, on üks lihtsamaid lahendusi vahemälu tühjendamine. See võib aidata rakendusel sujuvamalt töötada ja enamikul juhtudel lahendada Spotify juhusliku seiskumise probleemi. Spotify vahemälu tühjendamiseks toimige järgmiselt.
Androidis:
- Ava Spotify rakendus oma Androidis.
- Puudutage nuppu hammasratta ikoon ekraani paremas ülanurgas.
- Kerige alla ja leidke Säilitamine osa.
- Puudutage nuppu Tühjenda vahemälu.
- Puudutage Tühjenda vahemälu kinnitamiseks uuesti.
- Sulgege rakendus ja avage see uuesti.
iOS-is:
- Ava Spotify rakendus teie iPhone'is.
- Puudutage nuppu hammasratta ikoon ekraani paremas ülanurgas.
- Puudutage nuppu Säilitamine > Tühjenda vahemälu.
- Puudutage Kustuta vahemälu kinnitamiseks uuesti.
- Sulgege rakendus ja avage see uuesti.
Töölaual:
- Avatud Spotify ja klõpsake nuppu kolm punkti Spotify rakenduse vasakus ülanurgas.
- Kliki Muuda.
- Valige Eelistused.
- Kerige alla ja leidke Säilitamine osa.
- Puudutage nuppu Tühjenda vahemälu.
- Puudutage Tühjenda vahemälu kinnitamiseks uuesti.
- Sulgege rakendus ja avage see uuesti.
Kui olete oma seadmes Spotify vahemälu tühjendanud, peaksite saama muusikat kuulata ilma, et rakendus 10 sekundi pärast peatuks. Kui probleem püsib, peate võib-olla rakenduse uuesti installima.
6. Logi välja ja logi uuesti sisse
Probleemi lahendamiseks võite proovida ka välja logida ja seejärel uuesti sisse logida. See lahendab kõik teie Spotify kontoga seotud probleemid või tõrked. Välja- ja tagasilogimiseks toimige järgmiselt.
Androidis ja iOS-is:
- Ava Spotify rakendus teie telefonis.
- Puudutage nuppu hammasratta ikoon ekraani paremas ülanurgas.
- Kerige lõpuni alla ja klõpsake Logi välja.
- Teile kuvatakse sisselogimisleht. Sisestage oma mandaadid ja logige uuesti sisse.
Töölaud (Windows ja Mac):
- Avatud Spotify ja klõpsake nuppu kolm punkti Spotify rakenduse vasakus ülanurgas.
- Kliki Fail.
- Valige "Logi välja."
- Logige oma mandaatidega uuesti sisse.
Välja logides ja uuesti sisse logides peaksite saama Spotify 10 sekundi pärast peatumise probleemi lahendada. Kui see parandus ei tööta, liikuge järgmise lahenduse juurde.
7. Desinstallige ja installige rakendus uuesti
Kui probleem püsib endiselt silmitsi, proovige Spotify rakendus uuesti installida. See lahendab kõik rakendusega seotud probleemid ja saate oma lemmiklaule uuesti nautida. Spotify uuesti installimiseks tehke järgmist.
Androidis:
- Ava Seaded rakendus ja valige Rakendused või Rakendused ja märguanded.
- Kerige, et leida Spotify rakendust ja klõpsake sellel.
- Valige Desinstalli ja kinnitage oma valik.
- Pärast rakenduse desinstallimist avage Google Play pood ja otsida Spotify.Installige uuesti ja logige oma kontoga sisse.
iOS-is:
- Minge avakuvale ja leidke Spotify rakendus.
- Vajutage ikooni pikalt, kuni see hakkab värisema ja an "X" ilmub nurka.
- Puudutage valikut "X" rakenduse kustutamiseks.
- Lõpuks avage Rakenduste pood ja otsida Spotify, installige see ja logige oma kontoga sisse.
Töölaual:
Kui kasutate Windowsi arvutit, avage Kontrollpaneel ja valige Programmid ja funktsioonid. Otsige üles Spotify rakendust, valige see ja klõpsake Desinstallige. Laadige rakendus uuesti alla Spotify veebisaidilt ja installige see. Kui olete lõpetanud, saate oma kontoga sisse logida.
Oluline on märkida, et rakenduse desinstallimine ja uuesti installimine ei mõjuta teie esitusloendeid, allalaaditud muusikat ega muid salvestatud andmeid. See aga kustutab kogu salvestatud võrguühenduseta muusika. Seega, kui olete mõne laulu või esitusloendi võrguühenduseta kuulamiseks salvestanud, peate need uuesti alla laadima.
8. Värskendage oma VPN-i
Mõnikord on probleem teie VPN-is, kui seda kasutate. Õnneks saate selle probleemi lahendamiseks oma VPN-i värskendada.
Androidis:
Kui kasutate Spotifyd Android-seadmes, avage esimene samm Google Play pood ja otsige oma VPN-i. Puudutage rakendust ja seejärel valige "Uuendus". Kui värskendus on lõppenud, käivitage oma VPN ja looge ühendus serveriga.
iOS-is:
Kui kasutate Spotifyd iOS-i seadmes, avage Rakenduste pood ja otsige oma VPN-i. Puudutage rakendust ja seejärel valige "Uuendus". Kui värskendus on lõppenud, käivitage oma VPN ja looge ühendus serveriga.
Töölaual:
Kui kasutate Spotifyt lauaarvutis, avage brauser ja otsige oma VPN-i. Laadige alla ja installige värskendatud versioon, seejärel käivitage rakendus ja looge ühendus serveriga.
Kui olete oma VPN-i värskendanud, peaks Spotify 10 sekundi pärast peatumise probleem lahendatud olema. Kui see pole nii, võtke täiendava abi saamiseks ühendust oma VPN-i pakkujaga.
9. Keela VPN-ühendus
Võite proovida ka VPN-i keelata, et lahendada Spotify seiskumine 10 sekundi pärast. Tehke järgmist.
Androidis:
Androidi kasutajate jaoks saab VPN-i keelata, minnes aadressile Seaded > Wi-Fi ja Internet > VPN > Lüliti keelamine või väljalülitamine.
iOS-is:
iOS-i kasutajate jaoks on protsess sarnane. Minema Seaded > Kindral > VPN > Lülitage VPN asendisse VÄLJAS.
Töölaual:
Avage VPN-tarkvara ja klõpsake nuppu Katkesta ühendus. Sammud võivad erineda.
Kui olete VPN-ühenduse keelanud, peaksite saama Spotify'd katkestusteta kuulata. Kui teil on endiselt probleeme, peate võib-olla lülituma teisele VPN-i pakkujale.
Järeldus
Kokkuvõtteks võib öelda, et kui teil on probleeme Spotify rakenduse seiskumisega 10 sekundi pärast, on see tõenäoliselt tingitud Interneti-ühenduse probleemist. Võite proovida ruuteri taaskäivitada, Interneti-ühenduse lähtestada või keelata kõik kasutatavad VPN-id. Kui ükski neist lahendustest ei tööta, peate võib-olla värskendama oma Spotify rakendust või võtma edasise abi saamiseks ühendust Spotify toega. Õigete sammudega peaksite saama Spotify uuesti tööle panna.


