Surnud ruum ei kasuta GPU-d, kuidas seda parandada?
Varia / / April 29, 2023
Dead Space on teaduslik õudusmäng, mille on välja töötanud Visceral Games ja avaldanud Electronic Arts. Mäng on pärast selle väljaandmist näinud tohutut kasvu. Mängijatele meeldib arendajate loodud õudusmängu kontseptsioon. Äsja turule tulnud Dead Space Remake’il läheb turul üsna hästi; mõned seisavad silmitsi paari probleemiga ja Dead Space ei kasuta GPU-d on üks probleemidest, mida me siin arutame.
Loe ka
Surnud ruumi salvestamise faili asukoht, kuidas parandada, kui mäng ei salvesta?

Lehekülje sisu
-
Surnud ruum ei kasuta GPU-d, kuidas seda parandada?
- 1. Kasutage spetsiaalset graafikakaarti
- 2. Värskendage GPU draivereid
- 3. Sulgege taustal tööülesanded
- 4. Toiteplaani muutmine
- 5. Muutke mängusiseseid graafikaseadeid
- 6. GPU kiirendamise keelamine
- 7. Kustutage "SGA" eesliite mängufailid
- 8. Käivitusvalikute või argumentide muutmine
- 9. Kontrollige ja parandage mängufaile
- 10. Installige Dead Space uuesti
Surnud ruum ei kasuta GPU-d, kuidas seda parandada?
Kui mäng ei kasuta teie arvutis spetsiaalset või välist graafikakaarti ja hakkab kasutama integreeritud GPU-ga, on tõenäoline, et käivitamisel või käivitamisel ilmnevad probleemid mänguviis. Mäng mitte ainult ei kogele, vaid käivitab ka graafilisi tõrkeid, kaadri kukkumist, kokkujooksmisi jne. Nüüd, kui teil on sama probleem või mäng jääb nii palju maha ja jääb siia-sinna kokutama, peaksite proovima seda käsitsi parandada.
Siin oleme jaganud teile paar võimalikku lahendust, mis peaksid palju aitama. Niisiis, ilma rohkem aega raiskamata, hüppame asja juurde.
1. Kasutage spetsiaalset graafikakaarti
Veenduge, et teie arvutisüsteem kasutaks mängu Dead Space käitamiseks spetsiaalset või välist graafikakaarti. See vähendab lõpuks mängu kokutamist, viivitusi ja kaadrite kukkumist. Kui te ei tea, milliseid sätteid peate kohandama, järgige allolevaid samme.
Reklaamid
Nvidia jaoks:
Kui kasutate Nvidia graafikakaarti, saate teha järgmist.
- Paremklõps töölaua tühjal ekraanil > klõpsake nuppu NVIDIA juhtpaneel.
- Kliki 3D seaded > Vali 3D-seadete haldamine vasakpoolsel paanil.
- Valige Programmi sätted vahekaart > Vali Surnud tsoon ripploendist.
- Nüüd valige a Suure jõudlusega NVIDIA protsessor.
- Salvestage muudatused ja taaskäivitage arvuti muudatuste rakendamiseks.
AMD jaoks:
AMD graafikakaardi kasutajad saavad teha järgmist.
- Paremklõps töölaua tühjal ekraanil > Vali AMD Radeoni seaded kontekstimenüüst.
- Nüüd klõpsake nuppu Süsteem > Vali Lülitav graafika.
- Salvestage muudatused ja taaskäivitage arvuti muudatuste rakendamiseks.
2. Värskendage GPU draivereid
Aegunud või rikutud graafikakaardi draiver võib käivitada mitu mängu või süsteemi jõudlusprobleemi. Soovitatav on kontrollida graafikadraiveri värskendust. Selleks tehke järgmist.
- Vajutage nuppu Windows + X võtmed avamiseks Kiirlingi menüü.
- Kliki Seadmehaldus loendist > Topeltklõps peal Ekraani adapterid.
- Paremklõps spetsiaalsel graafikakaardil, mida praegu kasutate.

- Kliki Uuenda draiverit > Vali Otsige automaatselt draivereid.
- Kui uusim värskendus on saadaval, laadib see automaatselt alla ja installib uusima versiooni.
- Kui see on tehtud, taaskäivitage arvuti muudatuste viivitamatuks rakendamiseks.
Teise võimalusena saate käsitsi alla laadida uusima graafikadraiveri versiooni ja installida selle ametliku veebisaidi kaudu arvutisse. Laadige kindlasti alla oma graafikakaardi mudelile ja tootjale vastav graafikadraiveri fail. Nvidia graafikakaardi kasutajad saavad värskendada rakendust GeForce Experience selle kaudu Nvidia ametlik saitja AMD graafikakaardi kasutajad saavad külastada AMD veebisait sama eest.
3. Sulgege taustal tööülesanded
Mittevajalikud taustatoimingud või programmid võivad kulutada palju süsteemiressursse, näiteks protsessori- või mälukasutust, vähendades süsteemi jõudlust. Seetõttu ilmnevad sageli käivitamise krahhi, mahajäämuse ja laadimata jätmise probleemid. Sulgege lihtsalt kõik mittevajalikud taustal töötavad toimingud täielikult. Selleks tehke järgmist.
- Vajutage Ctrl + Shift + Esc võtmed avamiseks Tegumihaldur.
- Nüüd klõpsake nuppu Protsessid sakk >, et valida ülesanded, mis töötavad asjatult taustal ja tarbivad piisavalt süsteemiressursse.
- Kliki Lõpeta ülesanne et see ükshaaval sulgeda.

- Kui olete lõpetanud, taaskäivitage süsteem.
4. Toiteplaani muutmine
Samuti on väga soovitatav muuta arvuti energiarežiimi, kuna Windowsi süsteem kasutab vaikimisi tasakaalustatud energiarežiimi. Kuid see vähendab jõudlust, mida saab energiaplaani muutmisega parandada. Pidage meeles, et jõudlusplaan võib tarbida rohkem energiat. Selleks tehke järgmist.
- Vajutage nuppu Windows + R võtmed avamiseks Jookse Dialoogikast.
- Tüüp Kontrollpaneel väljal ja klõpsake nuppu Okei otsingutulemustest selle avamiseks.
- Nüüd otsige Toitevalikud (Toide ja aku) ja avage see.
Reklaam

- Kliki Parim esitus > Taaskäivitage arvuti, et muudatused kohe salvestada.
5. Muutke mängusiseseid graafikaseadeid
Saate muuta ka mängusiseseid graafikasätteid, et kontrollida, kas probleem püsib või mitte.
- Käivitage Steami klient ja seejärel avage Surnud tsoon raamatukogust.
- Klõpsake nuppu hammasratta ikoon Dead Space mängu sisenemiseks Seaded menüü.
- Nüüd tehke kindlasti valik "Lülita VSync välja."
- Seejärel määrake allolevad valikud Täpsemad seaded madalale või keskmisele.
6. GPU kiirendamise keelamine
Kui kasutate arvutis MSI Afterburnerit või mõnda muud GPU kiirendamise tarkvara, siis me soovitame teil keelata kiirendamise valik ja desinstallida tarkvara, et vältida GPU-ga seondumist probleeme. Kuigi GPU kiirendamise funktsioon võib aidata teie süsteemil ja riistvaral graafikamahukaid mänge või programme palju sujuvamalt käivitada, võib see mõnikord käivitada mitmeid jõudlusega seotud probleeme. Niisiis, peaksite seda proovima.
7. Kustutage "SGA" eesliite mängufailid
Mõnikord võivad mõned arvutis olevad mängufailid põhjustada probleeme ka mängu käivitamisel või mõne konkreetse funktsiooni kasutamisel. Mõned aruanded viitavad sellele, et Dead Space'i mängufailid, millel on SGA laiend, segavad mängufaile korralikult töötamas. Soovitatav on kustutada installitud mängukaustast kõik SGA-eesliidete failid, et kõrvaldada graafikaprotsessor, mis ei tööta või ei tuvasta probleeme. Selleks tehke järgmist.
- Vajutage nuppu Windows + E võti avamiseks File Explorer.
- Mine lehele Dokumendid kaust vasakul paanil > avage Rockstari mängud kausta.
- Ava Surnud tsoon kaust > avage Seaded kausta.
- Siin näete kolme SGA-eesliitega faili. Lihtsalt kustutada a SGA failid.
- Kui olete lõpetanud, sulgege File Explorer > Taaskäivitage arvuti ja proovige mängu Dead Space uuesti käivitada.
8. Käivitusvalikute või argumentide muutmine
Noh, käsurea argumendid on täiendavad (jõulised) käsuviibad konkreetsele mängukliendile/käivitajale, et käivitada konkreetne mäng kindla funktsiooni abil. See tähendab, et kui mäng või klient ei saa käivitada ühtegi konkreetset funktsiooni/valikut, saate seda argumentide käsuga jõuliselt käivitada. Seega võite järgida samme, kui mäng Dead Space ei suuda tuvastada ega kasutada spetsiaalset GPU-d või viskab välja vea ERR_GFX_STATE.
Steami jaoks:
- Ava oma Steami klient > Klõpsake RAAMATUKOGU.
- Paremklõps peal Surnud tsoon vasakpoolsel paanil > Vali Omadused.
- Nüüd klõpsake nuppu MÄÄRAKE KÄIVITAMISVÕIMALUSED.
- Tüüp - Ignoreeripipeline vahemälu väljal ja valige Okei.
- Kui see on tehtud, käivitage kindlasti Dead Space, et kontrollida, kas viga häirib teid endiselt või mitte.
Epic Gamesi käivitaja jaoks:
- Ava oma Eepiliste mängude käivitaja > Klõpsake Seaded alumisest vasakust servast.
- Kerige alla kuni Surnud tsoon > Märkige linnuke Täiendavad käsurea argumendid märkeruut.
- Tüüp - Ignoreeripipeline vahemälu väljal ja minge tagasi peamenüüsse.
- Käivitage mäng Dead Space, et probleemi uuesti kontrollida.
9. Kontrollige ja parandage mängufaile
Kui teie installitud mängufailidel on probleeme rikutud või puuduvate failidega, siis suure tõenäosusega kohtate seadmes kokkujooksmisi, viivitusi, kokutamist, GPU vigu, graafilisi tõrkeid jne arvutisse. Alati on parem mängufaile mängukäivitusprogrammist automaatselt kontrollida ja parandada, olenemata sellest, mida kasutate. Saate faile kontrollida, kasutades oma konkreetse mängukäiviti/kliendi jaoks järgmisi samme. Selleks tehke järgmist.
Steami jaoks:
- Ava Steam klient arvutis ja logige kontole sisse > Suunduge Raamatukogu.
- Paremklõpsake Surnud tsoon mäng vasakult paanilt.
- Kliki Omadused > Klõpsake nuppu Kohalikud failid sakk.
- Seejärel klõpsake nuppu Kontrollige mängufailide terviklikkust…
- Nüüd oodake protsessi lõpuleviimist ja sulgege Steami klient.
- Lõpuks taaskäivitage arvuti muudatuste rakendamiseks.
Epic Gamesi käivitaja jaoks:
- Avage Epic Games Launcher > klõpsake nuppu Raamatukogu.
- Klõpsake kolme punktiga ikooni Surnud tsoon.
- Kliki Kinnitage, ja see hakkab mängufaile kontrollima.
- Oodake, kuni protsess on lõpule jõudnud, ja taaskäivitage käivitaja.
10. Installige Dead Space uuesti
Kui ükski meetoditest teie jaoks ei aidanud, proovige Dead Space'i mäng arvutisse uuesti installida, et kontrollida, kas see aitab lahendada mahajäämuse või FPS-i languse probleemi, mis on tingitud spetsiaalse GPU (graafikakaardi) kasutamata jätmisest.
- Ava Steam klient arvutis.
- Minema Raamatukogu > Paremklõps peal Surnud tsoon.
- Valige Desinstalli > Klõpsake Kustuta kinnitada.
- Oodake, kuni desinstallimisprotsess on lõppenud > Välju Steami kliendist.
- Nüüd avage File Explorer rakendus > Kopeeri ja kleebi C:\Program Files (x86)\Steam\steamapps\common aadressiribale ja vajuta Sisenema asukoha otsimiseks.
- Mine lehele Surnud tsoon kaust ja Kustuta kaust täielikult.
- Muudatuste rakendamiseks taaskäivitage arvuti > Avage Steam Store ja installige mäng Dead Space uuesti. [Ilmselt võib see võtta piisavalt aega, kuid peaksite seda proovima]
- See peaks viivituse või FPS-i languse probleemi täielikult lahendama.
See on kõik, poisid. Eeldame, et see juhend oli teile kasulik. Täiendavate päringute korral saate allpool kommenteerida.

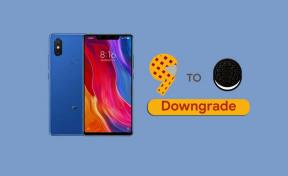

![Lihtne meetod Kalley Silver Pro juurimiseks Magiski abil [TWRP-d pole vaja]](/f/013d5bb24b5472593cf88e41d9d0f76f.jpg?width=288&height=384)