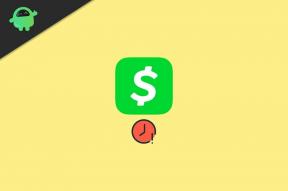Dead Space'i parimad graafikaseaded 3070, 3080, 3090, 1060, 1070, 2060, 2080 ja muude jaoks
Varia / / April 29, 2023
Surnud tsoon on Motive Studio ja Electronic Artsi äsja välja antud 2023. aasta õuduste ellujäämise videomäng, millel on lõualuu tõmbav visuaal ja vapustav mänguviis. See ulmeline ellujäämisõudusfilmi kolmanda isiku tulistamismängu klassikaline naasmine on saanud palju positiivseid hinnanguid. Noh, peaksite teadma, et Dead Space'i mäng töötab hästi koos Parimad graafikaseaded teie Nvidia GPU 3070, 3080, 3090, 1060, 1070, 2060, 2080 ja muude mudelite jaoks arvutis või sülearvutis.
Pole tähtis, kas proovite mängusisest jõudlust parandada või soovite kogeda 4K visuaali arvutis, vajate ühilduvat arvuti spetsifikatsiooni koos spetsiaalse graafikaga kaardile. Kuna mäng sisaldab varjuefekte, ümbritsevat graafika kvaliteeti, valgusefekte, teravussügavuse vaadet jne mis nõuavad suuremat graafikatöötlust, võib teie kesk- või madala kvaliteediga arvuti kaadrisageduse langusega palju maha jääda või kokuda.
Seega on ütlematagi selge, et Dead Space Remake mängu käivitamiseks ilma liiga palju kaadrilangusi ohverdamata on vaja ühilduvat arvutikonfiguratsiooni ja parimaid võimalikke graafikaseadeid. Näib, et vähemalt 60 kaadrit sekundis Full-HD 1080p ekraani eraldusvõimega saab enamiku stsenaariumide puhul sujuvama mängu. Kuid järjepidev 60 kaadrit sekundis kogu mängu jooksul võib olla ülioluline. Sellepärast on vaja mängusiseseid graafikasätteid kohandada.
Loe ka
Surnud ruumi salvestamise faili asukoht, kuidas parandada, kui mäng ei salvesta?
Parimad kitsaskohakalkulaatorid personaalarvutitele 2023. aastal
Mis on VSync? Kas peaksite selle sisse või välja lülitama?

Lehekülje sisu
-
Dead Space'i parimad graafikaseaded 3070, 3080, 3090, 1060, 1070, 2060, 2080 ja muude jaoks
- 1. Kontrollige süsteeminõudeid
- 2. Optimaalsete graafikaseadetega saate minimaalselt 60 kaadrit sekundis
- 3. Keela hiire kiirendus Windowsis
- 4. Nvidia juhtpaneeli kohandused
- 5. Värskendage graafika draivereid
- 6. Lülituge spetsiaalsele GPU-le
- 7. Kontrollige mänguvärskendusi
- 8. Kontrollige ja parandage mängufaile
- 9. Sulgege taustal tööülesanded
- 10. Seadistage tegumihalduris kõrge prioriteet
- 11. Keelake Windowsi tulemüür või viirusetõrjeprogramm
- 12. Seadistage Toitesuvandites kõrge jõudlus
- 13. Proovige ülekatterakendused keelata
Dead Space'i parimad graafikaseaded 3070, 3080, 3090, 1060, 1070, 2060, 2080 ja muude jaoks
Mõnel juhul võib teie arvuti konfiguratsioon olla madal või aegunud, teie mänguversioon on aegunud, puudub või rikutud mängufailid, aegunud graafikadraiveri versioon ja palju muud võivad takistada teil saada suuremat FPS-i loendama. Nvidia graafikakaardi parimate graafikaseadete abil saate üsna hõlpsalt välja tõmmata kuni 100+ kaadrit sekundis. Algtaseme graafikakaart võib aga saada kuni 60 kaadrit sekundis, mis pole üldse halb.
Nagu me teame, on Inteli protsessorid jõudluse ja energiatarbimise poolest tõesti head, kuid vajavad välist graafikakaarti, näiteks Nvidia graafikakaart, et läbida kõik graafikamahukad tõkked. Kui aga kasutate oma laua-/sülearvutis algtaseme Nvidia GT- või GTX-seeria graafikakaarti, võite enamasti saada 1080p ekraani eraldusvõime piirangu 60 kaadrit sekundis. Pidage meeles, et kõrgema või madalama FPS-i saamine ei sõltu mitte ainult riistvarast, vaid ka mängusisestest tekstuuridest ja tegelastest.
Reklaamid
Õnneks oleme maininud kõiki võimalikke lahendusi ja mängusiseseid graafikaseadeid, mis peaksid kasuks tulema. Niisiis, ilma rohkem aega raiskamata, hüppame asja juurde.
Loe ka: Dead Space 2 uusversiooni väljalaskekuupäev, treiler ja lekkinud üksikasjad
1. Kontrollige süsteeminõudeid
Enne mis tahes muude lahenduste või sätete kohandamise alustamist peaksite veenduma, et teie arvuti spetsifikatsioonid on piisavalt ühilduvad või mitte. Allpool mainisime süsteeminõudeid, mida saate kontrollida.
| Miinimumnõuded: | Soovitatavad nõuded: |
| OS: Windows 10 64-bitine + | OS: Windows 10 64-bitine + |
| Protsessor: Ryzen 5 2600x, Core i5 8600 | Protsessor: Ryzen 5 5600X, Core i5 11600K |
| Mälu: 16 GB RAM | Mälu: 16 GB RAM |
| Graafika: AMD RX 5700, GTX 1070 | Graafika: Radeon RX 6700 XT, Geforce RTX 2070 |
| DirectX: Versioon 12 | DirectX: Versioon 12 |
| Võrk: Interneti lairibaühendus | Võrk: Interneti lairibaühendus |
| Hoiustamine: 50 GB vaba ruumi | Hoiustamine: 50 GB vaba ruumi |
| Lisamärkmed: 50 GB SATA SSD | Lisamärkmed: 50 GB SSD PCIe ühilduv |
2. Optimaalsete graafikaseadetega saate minimaalselt 60 kaadrit sekundis
Kui kasutate vananenud või madala kvaliteediga arvutikonfiguratsiooni, võib mängu Dead Space graafikaseadete muutmine aidata teil saavutada suuremat FPS-i arvu.
- V-sünkroonimine: Väljas
- Kaadrisageduse piirang: Määra 60–100 kaadrit sekundis
- Kuvamisrežiim: Täisekraan
- Antialiasing: Nvidia DLSS / AMD FSR
- DLSS-režiim: Tasakaalustatud
- Valgustuse kvaliteet: Keskmine või kõrge
- Varju kvaliteet: Keskmine või kõrge
- Peegelduse kvaliteet: Keskmine või kõrge
- Mahuline eraldusvõime: Kõrge või Ultra
- Ümbritsev oklusioon: Peal
- Välja sügavuse kvaliteet: Keskmine või kõrge
- Liikumishägu: Väljas
- Kile tera: Väljas
- Teravussügavus: Peal
3. Keela hiire kiirendus Windowsis
Täpsustuseks võib öelda, et hiire kiirendusfunktsioon parandab hiirekursori/kursori liikumist või liikumist ekraanil. Nii et te ei tunneks viivitust ega värinat, kui liigutate hiirekursorit ekraanil siia-sinna. Kui keelate süsteemis hiire kiirenduse valiku, saate mängu ajal vähendada hiirekursori liikumise hägusust või värinat, mis võib samuti aidata vähendada mängusisest kogelemist. Et seda teha:
- Klõpsake nuppu Windowsi logo tegumiribal.
- Tüüp hiire seaded menüü Start otsinguribal.
- Kliki Muutke oma hiire seadeid > Klõpsake Hiire lisavalikud.
- Nüüd valige Kursori valikud sakk.
- Tehke kindlasti Tühjendage märge a Suurendage osuti täpsust kasti.
- Kliki Rakenda ja siis Okei muudatuste salvestamiseks.
4. Nvidia juhtpaneeli kohandused
Võite minna Nvidia juhtpaneeli rakendusse ja proovida teha järgmisi muudatusi, et mäng töötaks pisut paremini ilma ekraani rebenemiseta.
- V-Sync (Vertical Sync) – VÄLJAS
- Kolmekordne puhverdus – ON
- Maksimaalne eelrenderdatud kaadrite arv – 1
5. Värskendage graafika draivereid
Peaksite proovima kontrollida oma Windowsi arvutis graafikadraiveri värskendust ja installima uusima versiooni, et veenduda, et värskendust pole ootel. Aegunud või puuduv graafikadraiver võib korralikult töötavate graafikamahukate programmide puhul käivitada probleeme. Et seda teha:
- Paremklõps peal Menüü Start avada Kiire juurdepääsu menüü.
- Kliki Seadmehaldus loendist liidese avamiseks.
- Nüüd peate seda tegema topeltklõps peal Ekraani adapterid selle laiendamiseks.
Reklaam

- Siis paremklõps spetsiaalsel graafikakaardi nimel, mida kasutate kontekstimenüü kuvamiseks.
- Järgmisena klõpsake nuppu Uuenda draiverit > Vali Otsige automaatselt draivereid.
- Süsteem kontrollib automaatselt saadaolevat värskendust.
- Kui värskendus on saadaval, laaditakse see automaatselt alla ja installitakse uusim versioon.
- Kui see on tehtud, taaskäivitage muudatuste rakendamiseks arvuti.
Kui te ei leia ootelolevaid värskendusi, minge lihtsalt allpool olevale Nvidia veebisaidi ametlikule veebisaidile ja otsige käsitsi uusimat värskendust. Kui graafikakaardi jaoks on saadaval uus versioon, laadige lihtsalt draiver alla ja installige see oma arvutisse. Selleks saate hüpata allolevale lingile:
- Nvidia GPU
6. Lülituge spetsiaalsele GPU-le
Mõnikord võib mäng töötada arvuti integreeritud HD-graafikaga, mis on kaasas protsessoritega, et täita minimaalseid graafikaülesandeid. Kuid kui kasutate välist Nvidia graafikakaarti, lülitage Dead Space'i mäng kindlasti spetsiaalsele GPU-le, järgides alltoodud samme.
- Paremklõps kontekstimenüü avamiseks töölauaekraanil.
- Nüüd klõpsake nuppu Nvidia juhtpaneel selle avamiseks.
- Suunduge poole 3D-sätted > Vali 3D-sätete haldamine.
- Ava Programmi sätted vahekaart > Vali Surnud tsoon rippmenüüst.
- Järgmisena valige selle programmi jaoks eelistatud graafikaprotsessorteisest rippmenüüst.
- Lõpuks peaks teie Nvidia GPU kuvama kui Suure jõudlusega Nvidia protsessor.
- Salvestage muudatused ja taaskäivitage arvuti.
7. Kontrollige mänguvärskendusi
Mitmete aruannete kohaselt võivad rikutud või kahjustatud mängufailid mängu käivitamisel või mängimisel põhjustada mitmesuguseid probleeme ja vigu. Enamasti mängu värskendamine võib need probleemid kiiresti lahendada.
Steami jaoks:
- Ava Steam klient > Mine Raamatukogu.
- Kliki Surnud tsoon vasakpoolsel paanil installitud mängude loendist.
- Nüüd otsib klient saadaolevat värskendust automaatselt.
- Kui värskendus on saadaval, näete Värskenda valik > lihtsalt klõpsake sellel.
- Oodake paar minutit, kuni mängu värskendus on lõppenud. [Sõltub salvestusruumist ja Interneti-ühendusest]
- Kui olete lõpetanud, sulgege kindlasti Steami klient.
- Lõpuks taaskäivitage arvuti muudatuste rakendamiseks ja käivitage mäng Dead Space uuesti.
Epic Gamesi käivitaja jaoks:
- Ava Eepiliste mängude käivitaja > Suunduge Raamatukogu.
- Nüüd klõpsake nuppu kolme punktiga ikoon kõrval Surnud tsoon.
- Veenduge, et Automaatne värskendus variant on sisse lülitatud.
EA rakenduse jaoks:
- Käivitage EA rakendus Windowsile.
- Nüüd klõpsake nuppu kolme punktiga ikoon vasakus ülanurgas.
- Vali Rakenduse seaded > Klõpsake Lae alla.
- Tehke kindlasti Luba a Mängu uuendused võimalus see sisse lülitada.
8. Kontrollige ja parandage mängufaile
Kui mängufailidega on probleeme ja need on kuidagi rikutud või puuduvad, kasutage probleemi hõlpsaks kontrollimiseks seda meetodit.
Steami jaoks:
- Käivitage Steam klient > klõpsake nuppu Raamatukogu.
- Paremklõps peal Surnud tsoon installitud mängude loendist.
- Nüüd klõpsake nuppu Omadused > Mine lehele Kohalikud failid.

- Kliki Kontrollige mängufailide terviklikkust.
- Peate ootama protsessi, kuni see on lõpule viidud.
- Kui olete lõpetanud, taaskäivitage arvuti.
Epic Gamesi käivitaja jaoks:
- Ava Eepiliste mängude käivitaja > Klõpsake Raamatukogu.
- Klõpsake nuppu kolme punktiga ikoon kõrval Surnud tsoon.
- Kliki Kinnitage > Oodake, kuni protsess on lõpule viidud, ja taaskäivitage käivitaja.
EA rakenduse jaoks:
- Ava EA töölauarakendus > Klõpsake Minu kollektsioon.
- Klõpsake nuppu kolme punktiga ikoon selle Surnud tsoon mängu.
- Nüüd vali Remont > Oodake, kuni parandusprotsess on lõppenud.
- Kui see on tehtud, taaskäivitage arvuti muudatuste rakendamiseks.
9. Sulgege taustal tööülesanded
Mittevajalikud taustatoimingud või programmid võivad kulutada palju süsteemiressursse, näiteks protsessori- või mälukasutust, vähendades sõna otseses mõttes süsteemi jõudlust. Seetõttu ilmnevad käivitamise krahhi, mahajäämuse ja laadimata jätmise probleemid üsna sageli. Lihtsalt sulgege kõik mittevajalikud taustal töötavad toimingud täielikult. Selleks tehke järgmist.
- Vajutage Ctrl + Shift + Esc võtmed avamiseks Tegumihaldur.

- Nüüd klõpsake nuppu Protsessid vahekaart > Klõpsake, et valida ülesanded, mis töötavad asjatult taustal ja tarbivad piisavalt süsteemiressursse.
- Kliki Lõpeta ülesanne et need ükshaaval sulgeda.
- Kui olete lõpetanud, taaskäivitage süsteem.
Nüüd saate kontrollida, kas olete oma arvutis Dead Space'i jõudlusprobleemid lahendanud või mitte. Kui ei, järgige järgmist meetodit.
10. Seadistage tegumihalduris kõrge prioriteet
Seadistage oma mängu prioriteediks kõrgemas segmendis tegumihalduri kaudu, et käskida oma Windowsi süsteemil mängu korralikult käivitada. Selleks tehke järgmist.
- Paremklõps peal Menüü Start > Vali Tegumihaldur.
- Klõpsake nuppu Protsessid vahekaart > Paremklõps peal Surnud tsoon mänguülesanne.
- Valige Määra prioriteet juurde Kõrge.
- Sulgege tegumihaldur.
- Lõpuks käivitage mäng Dead Space, et kontrollida, kas sellel on arvutis endiselt madal FPS või mitte.
11. Keelake Windowsi tulemüür või viirusetõrjeprogramm
On tõenäoline, et Windows Defenderi tulemüüri vaikekaitse või mis tahes kolmanda osapoole viirusetõrjeprogramm takistab käimasolevatel ühendustel või mängufailidel korralikult töötamast. Niisiis, ajutiselt keelake või lülitage välja reaalajas kaitse ja tulemüüri kaitse. Seejärel peaksite proovima mängu käivitada, et kontrollida, kas Dead Space madala FPS-i probleemid arvutis on lahendatud. Selleks tehke järgmist.
- Klõpsake nuppu Menüü Start > Tüüp tulemüür.
- Valige Windows Defenderi tulemüür otsingutulemustest.
- Nüüd klõpsake nuppu Lülitage Windows Defenderi tulemüür sisse või välja vasakult paanilt.

- Avaneb uus leht > valige Windows Defenderi tulemüüri väljalülitamine (pole soovitatav) võimalus mõlema jaoks Privaatse ja avaliku võrgu seaded.

- Kui olete valitud, klõpsake nuppu Okei muudatuste salvestamiseks.
- Lõpuks taaskäivitage arvuti.
Samamoodi peate välja lülitama ka Windowsi turbekaitse. Järgige lihtsalt allolevaid samme.
- Vajutage nuppu Win+I võtmed avamiseks Windowsi sätted menüü.
- Kliki Värskendus ja turvalisus > Klõpsake Windowsi turvalisus vasakult paanilt.

- Nüüd klõpsake nuppu Avage Windowsi turvalisus nuppu.
- Minema Viiruste ja ohtude kaitse > Klõpsake Seadete haldamine.

- Järgmiseks peate lihtsalt Lülita välja a Reaalaja kaitse lüliti.
- Kui küsitakse, klõpsake nuppu Jah edasi jätkata.
- Lisaks saate ka välja lülitada pilve kaudu edastatav kaitse, Võltsimiskaitse kui sa tahad.
12. Seadistage Toitesuvandites kõrge jõudlus
Kui teie Windowsi süsteem töötab toitesuvandites tasakaalustatud režiimis, määrake paremate tulemuste saamiseks lihtsalt suure jõudlusega režiim. Kuigi see valik võtab rohkem energiat või akut. Selleks tehke järgmist.
- Klõpsake nuppu Menüü Start > Tüüp Kontrollpaneel ja klõpsake seda otsingutulemustes.
- Nüüd minge Riistvara ja heli > Vali Toitevalikud.
- Kliki Suur jõudlus selle valimiseks.
- Sulgege kindlasti aken ja lülitage arvuti täielikult välja. Selleks klõpsake nuppu Menüü Start > Mine lehele Võimsus > Lülita välja.
- Kui arvuti on täielikult välja lülitatud, saate selle uuesti sisse lülitada.
See peaks enamikul juhtudel lahendama teie arvutis Dead Space'i jõudlusega seotud probleemid. Kui aga ükski meetoditest ei töötanud teie jaoks, järgige järgmist.
13. Proovige ülekatterakendused keelata
Näib, et paaril populaarsel rakendusel on oma ülekatteprogramm, mis võib lõpuks taustal töötada ja põhjustada probleeme mängu jõudlusega või isegi käivitamisega. Peaksite need välja lülitama, et probleemi lahendada, järgides alltoodud samme.
Discordi ülekatte keelamine:
- Käivitage Ebakõla rakendus > klõpsake nuppu hammasratta ikoon põhjas.
- Kliki Ülekate all Rakenduse seaded > Lülitage sisse a Luba mängusisene ülekate.
- Klõpsake nuppu Mängud vahekaart > Vali Surnud tsoon.
- Lõpuks Lülita välja a Luba mängusisene ülekate lüliti.
- Muudatuste rakendamiseks taaskäivitage kindlasti arvuti.
Xboxi mänguriba keelamine:
- Vajutage nuppu Win+I võtmed avamiseks Windowsi sätted.
- Kliki Mängimine > Mine lehele Mänguriba > Lülita välja Salvestage mänguklippe, ekraanipilte ja edastage mänguriba abil valik.
Kui te ei leia mänguriba valikut, siis otsige seda lihtsalt Windowsi sätete menüüst.
Keela Nvidia GeForce Experience Overlay:
- Käivitage Nvidia GeForce'i kogemus rakendus > Suunduge Seaded.
- Klõpsake nuppu Kindral vahekaart > Keela a Mängusisene ülekate valik.
- Lõpuks taaskäivitage arvuti muudatuste rakendamiseks ja mängu uuesti käivitamiseks.
Samuti pidage meeles, et peaksite keelama mõned muud ülekatterakendused, nagu MSI Afterburner, Rivatuner, RGB tarkvara või mis tahes muud kolmanda osapoole ülekatterakendused, mis töötavad alati taustal.
Boonus: Kui te ei soovi mängusiseste graafikaseadetega segamini ajada, saate avada Nvidia GeForce'i kogemus rakendus. Seejärel klõpsake nuppu Optimeerige optimeeritud surnud ruumi sätted kohe saamiseks ilma graafikavalikuid käsitsi reguleerimata.
See on kõik, poisid. Eeldame, et see juhend oli teile kasulik. Täiendavate päringute korral saate allpool kommenteerida.
Loe ka
Surnud ruum ei kasuta GPU-d, kuidas seda parandada?