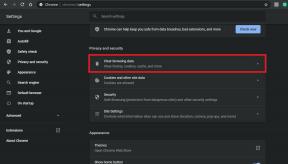Parandus: surnud ruum jookseb Steam tekil pidevalt kokku
Varia / / April 29, 2023
Dead Space on teaduslik õudusmäng, mille on välja töötanud Visceral Games ja avaldanud Electronic Arts. Mäng on pärast selle väljaandmist näinud tohutut kasvu. Mängijatele meeldib arendajate loodud õudusmängu kontseptsioon. Äsja turule tulnud Dead Space Remake’il läheb turul üsna hästi; Steam on kinnitanud, et mängu Dead Space saab mängida Steam Deckis. Kuid mõned Dead Space'i mängijad teatavad, et mäng jookseb pidevalt kokku Aurutekk käivitamise ajal.
Paljud Steam Decki kasutajad on alustanud mängu Dead Space installimist ja proovinud seda mängida. Kuid tundub, et Steam Deckil jäi puudu Dead Space’i mängu jõudlusest või üldisest sujuvast mängukogemusest. Samal ajal seisavad mõned Steam Decki kasutajad silmitsi Dead Space'i mängu käivitamise krahhi probleemiga. Õnneks võis SteamOS-i Mesa värskendus lahendada paljude mängude jõudlusprobleemi.
Loe ka
Surnud ruumi salvestamise faili asukoht, kuidas parandada, kui mäng ei salvesta?

Lehekülje sisu
-
Parandus: surnud ruum jookseb Steam tekil pidevalt kokku
- 1. Taaskäivitage Steam Deck
- 2. Force Reboot Steam Deck
- 3. Kontrollige SteamOS-i värskendusi
- 4. Kontrollige surnud ruumi värskendusi
- 5. Kontrollige pardal olevat salvestusruumi
- 6. Sisestage MicroSD-kaart uuesti
- 7. Lubage Steami pilvesünkroonimine
- 8. Force Change Proton Version Steam Deckis
- 9. Veenduge, et surnud ruum oleks Steam tekil kinnitatud
- 10. Installige Dead Space uuesti
- 11. Tehaseseadetele lähtestamine Steam Deck
- 12. Võtke ühendust Steam Deckiga
Parandus: surnud ruum jookseb Steam tekil pidevalt kokku
Kui teil esineb endiselt Steam Deckis käivitusjooks või mäng ei käivitu, järgige selle lahendamiseks seda tõrkeotsingu juhendit. Siin oleme jaganud teile paar võimalikku lahendust, mis peaksid kasuks tulema. Niisiis, ilma rohkem aega raiskamata, asugem sellesse.
1. Taaskäivitage Steam Deck
Esiteks peaksite oma Steam Decki taaskäivitama jaotise Tarkvaravärskenduste kaudu, et tagada ajutiste süsteemitõrgete puudumine. Mõnikord võib ajutine süsteemitõrge või vahemälu andmete probleem teid häirida. Selleks tehke järgmist.
- Vajutage nuppu Steam nupp Steam tekil.
- Valige Võimsus > Vali Taaskäivita.
- Oodake, kuni seade taaskäivitub, ja kontrollige probleemi uuesti.
2. Force Reboot Steam Deck
Kui teil on endiselt sama probleem, sunnige Steam Deck taaskäivitama, järgides alltoodud samme, et kõrvaldada võimalikud tõrked või süsteemiga seotud konfliktid. Mõnikord peate võib-olla kasutama sunnitud taaskäivitamise meetodit, kui teie Steam Deck on sisse lülitatud, kuid ei reageeri või kokutab palju. Selleks tehke järgmist.
Reklaamid
- Vajutage toitenuppu ja hoidke seda vähemalt 3 sekundit all. Kui see ei reageeri, proovige toitenuppu umbes 10 sekundit pikalt vajutada, et süsteem uuesti jõuliselt taaskäivitada.
3. Kontrollige SteamOS-i värskendusi
Vananenud SteamOS-i versioon võib teid vigade, stabiilsusprobleemide, turvaprobleemide jms tõttu palju häirida. Parem on kontrollida SteamOS-i värskendusi Steam Deckis käsitsi, järgides alltoodud samme.
- Vajutage nuppu Steam nupp Steam Decki vasakul küljel.
- Minema Seaded > Suunduge lehele Süsteem sakk.
- Valige Kontrolli kas uuendused on saadaval paremal küljel > Kui värskendus on saadaval, puudutage nuppu Rakenda.
- Nüüd oodake tarkvarauuendust ja puudutage nuppu Taaskäivita muudatuste rakendamiseks.
4. Kontrollige surnud ruumi värskendusi
Samuti võib olla võimalik, et vananenud mänguversioon on mõne vea tõttu vastuolus süsteemiga, et see korralikult töötaks. Peaksite kontrollima mängu värskendust, järgides alltoodud samme.
- Ava oma Steami raamatukogu > Valige surnud ruumi teegi lehel Halda.
- Vali Omadused > Valige Värskendused sakk.
- Valige kindlasti Automaatsed värskendused > Taaskäivitage Steam Deck.
- See installitakse automaatselt, kui Dead Space'i jaoks on saadaval uus värskendus.
5. Kontrollige pardal olevat salvestusruumi
Samuti peaksite kontrollima oma Steam Deckis saadaolevat andmesalvestusruumi, kuna kettaruumi vähesus võib põhjustada Dead Space'i käivitamisel ja jõudlusel mitmeid probleeme. Vajutage lihtsalt Steam Decki nuppu Steam > avage Seaded > valige salvestusruum. Kui saadaolevat salvestusruumi saab väheks, kustutage ruumi vabastamiseks konsoolist mittevajalikud rakendused/mängud või desinstallige need.
6. Sisestage MicroSD-kaart uuesti
Mõnikord võib Steam Decki konsooli rikutud MicroSD-kaart põhjustada ka mitmeid probleeme, kui mäng Dead Space käivitamisel kokku jookseb. Tasub mainida, et enne kui hakkate seda oma Steam Deckiga kasutama, peaksite MicroSD-kaardi täielikult vormindama. MicroSD-kaardi vormindamiseks tehke järgmist.
- Veenduge, et MicroSD-kaart oleks õigesti sisestatud alumisel küljel olevasse mälupessa.
- Vajutage nuppu Steam nupp Steam Deckis > Mine Seaded.
- Vali Süsteem > Vali Vormindage SD-kaart.
- Vormindamise lõpuleviimiseks võib kuluda paar minutit.
Märge: Toetatud on mis tahes UHS-I (klass 3 või parem) microSD-kaart. Steam Deck ei toeta UHS-II-d. Kui teie MicroSD-kaart on piisavalt vanem või rikutakse sageli, on aeg hankida uus.
7. Lubage Steami pilvesünkroonimine
Kui olete varem oma Steam Deckis pilvesünkroonimise funktsiooni kuidagi keelanud, peaksite selle lubama, et mäng serveritega korralikult pilvesünkroonida.
- Vajutage nuppu Steam nupp > Valige Steam menüü vasakus ülanurgas.
- Minema Seaded loendist > Navigeeri Pilv sakk.
- Märkige linnuke LubaSteami pilve sünkroonimine kasti.
- Valige Okei muudatuste salvestamiseks.
- Kui see on tehtud, taaskäivitage Steam Deck muudatuste rakendamiseks.
8. Force Change Proton Version Steam Deckis
Samuti on väga soovitatav Protoni versiooni jõuliselt muuta Steam Deckis, järgides alltoodud samme, kuna see võib oluliselt mõjutada mängu käivitamist või jõudlust.
- Valige Surnud tsoon alates Raamatukogu.
- Minema Seaded mängu > Ava Omadused.
- Vali Ühilduvus valik vasakul külgribal.
- Märkige kindlasti ruut > Vali Prootoni eksperimentaal.
- Nüüd saate valida versiooni, mida soovite testida.
9. Veenduge, et surnud ruum oleks Steam tekil kinnitatud
Kontrollige, kas teie tekk on kinnitatud või mitte, et Dead Space'i mäng saaks sujuvalt ilma täiendavate muudatusteta mängida. Steami 'Deck Verified' süsteemil on neli kategooriat, mis näitavad, kui hästi mängud sellel töötavad. Kui mäng on mängitav või seda ei toetata, saate mängu Steam Store'i lehel Steam Decki ühilduvuse jaotisest vaadata, millised Verified nõuded ei ole praegu täidetud.
- Kinnitatud: Mäng töötab Steam Deckis vaikimisi suurepäraselt. Täiendavaid muudatusi pole vaja.
- Mängitav: Mäng töötab, kuid kasutaja võib nõuda käsitsi seadistamist. See võib hõlmata kontrolleri konfiguratsioonide reguleerimist või hiire või puuteekraani kasutamist käivitusprogrammis navigeerimiseks.
- Toetamata: Mängu ei peeta praegu Steam Deckis mängitavaks.
- Tundmatu: Me pole selle mängu ühilduvust veel testinud. Proovige seda julgelt, kuid meil pole selle toimimise kohta teavet.
10. Installige Dead Space uuesti
Parem on Dead Space'i mäng oma Steam Deckis desinstallida ja uuesti installida, järgides alltoodud samme. On suur tõenäosus, et mängu uuesti installimine võib kindlasti lahendada mitu käivitamisega seotud konflikti või probleemi.
- Vajutage nuppu Steam nupp avamiseks Steam Deckis Seaded.
- Kerige külgribal alla ja valige Säilitamine.
- Valige Surnud tsoon mäng, mille soovite desinstallida.
- Nüüd vajutage nuppu X klahv juurde Desinstalli mäng.
- Oodake, kuni mäng on täielikult kustutatud.
- Kui see on tehtud, installige Dead Space'i mäng uuesti Steam Store'i kaudu.
11. Tehaseseadetele lähtestamine Steam Deck
Reklaam
Samuti peaksite Steam Deckis kasutama tehase lähtestamise meetodit, et kustutada kõik andmed ja seaded vaikeolekusse. Samuti võib see aidata teil mängu kokkujooksmisprobleeme lahendada. Selleks tehke järgmist.
- Vajutage nuppu Steam nupp avamiseks Steam Deckis Seaded.
- all Süsteem menüüst, kerige alla ja valige Tehaseseadete taastamine.
- Kui küsitakse, kinnitage kindlasti ja jätkake.
- Protsessi lõpuleviimiseks võib kuluda veidi aega.
- Kui see on tehtud, tehke esimest korda läbi esialgne häälestusprotsess.
12. Võtke ühendust Steam Deckiga
Kui ükski meetoditest ei töötanud teie jaoks piisavalt hästi, siis võtke ühendust Steami toega tugipileti loomiseks. On suur tõenäosus, et Steami tugi aitab teid selles edasi.
See on kõik, poisid. Loodame, et see juhend oli teile kasulik. Täiendavate päringute korral saate allpool kommenteerida.