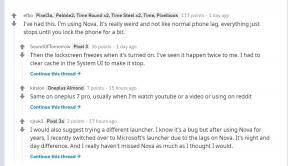Parandus: Mac Studio kõlarid / heli ei tööta
Varia / / April 29, 2023
Kui olete Maci kasutaja, teate, kui masendav võib olla, kui teie arvuti helisüsteem ei tööta korralikult. Ükskõik, kas proovite muusikat kuulata, videot vaadata või mängu mängida, võivad heliprobleemid tekitada tõsist peavalu.
Lehekülje sisu
-
Mac Studio kõlarite/heliprobleemide lahendamise sammud
- Kontrollige helitugevust
- Proovige kasutada mõnda muud programmi
- Kontrollige oma ühendust
- Veenduge, et kõlarid ei oleks vaigistatud
- Sundige helikontrolleri sulgemine
- Taaskäivitage oma Mac Studio
- Kontrolli kas uuendused on saadaval
- Võtke ühendust Apple'i toega
-
Korduma kippuvad küsimused
- Kas on võimalik testida minu Mac Studio kõlareid, et veenduda nende töös?
- Mida ma pean tegema, kui mu Mac Studio kõlarid ei tööta?
- Kuidas oma Maci heliseadeid lähtestada?
- Lõpusõnad
Mac Studio kõlarite/heliprobleemide lahendamise sammud
Õnneks on mõned sammud, mida saate teha, et lahendada kõik Mac Studio kõlarite või heliprobleemid, mis võivad tekkida. Selles artiklis käsitleme mõningaid levinumaid põhjuseid, miks Mac Studio heli ei tööta, ja anname näpunäiteid nende parandamiseks. Räägime ka parimatest viisidest, mis aitavad teil Maci helisüsteemi tõrkeotsingul ja parandamisel aidata. Nii et ilma pikema viivituseta alustame.
Loe ka
Parandus: Mac Studio ei loo monitoriga ühendust
Parandus: Mac Studio heli katkestus

Kontrollige helitugevust
Esimene samm on veenduda, et teie Maci helitugevus on sisse lülitatud. See võib tunduda ilmne, kuid see on piisavalt lihtne samm, millest mööda vaadata. Seadme heliväljundit on lihtne kogemata vaigistada, mistõttu kõlaritest heli ei tule. Maci helitugevuse suurendamiseks klõpsake ekraani paremas ülanurgas juhtimiskeskuse ikoonil ja libistage helitugevusriba üles.
Samuti peaksite kontrollima helitugevust rakenduse tasemel. Kui kasutate rakendust, mille helitugevuse juhtnupud on sees, siis veenduge, et helitugevus oleks valjemaks keeratud. Esitage muusikat või muud heli, et tagada, et heli tuleb kõlaritest.
Kui te ikka heli ei kuule, proovige järgmist lahendust.
Reklaamid
Proovige kasutada mõnda muud programmi
Kui teil on Spotify või mõne muu programmiga heliprobleeme, võite kaaluda mõne muu programmi kasutamist. Mõnikord võib probleem olla programmis endas, mitte Maci helisüsteemis.
Kui see juhtub, võite otsida heli esitamiseks alternatiivset programmi või tarkvara. Selle põhjuseks on asjaolu, et erinevatel programmidel on helifailidele erinevad nõuded ja need võivad helifaile paremini ära tunda kui praegu kasutatav programm.
Näiteks kui kasutate Spotifyd ja teil on probleeme heli mittetöötamisega, võiksite uurida Apple Music, iTunes või VLC meediapleier. Selle põhjuseks on asjaolu, et iTunesil ja VLC Media Playeril on sisseehitatud oma heli dekodeerimine, mis võib olla võimeline heli paremini dekodeerima kui Spotify.
Samuti võite proovida kasutada teist tüüpi helifaili, et näha, kas heli esitatakse. Näiteks kui kasutate MP3-faili, võiksite selle asemel proovida kasutada AAC-faili. Selle põhjuseks on asjaolu, et AAC-failid kodeerivad paremini heli ja võivad töötada paremini kui MP3-failid.
Kontrollige oma ühendust
Kui teie Mac Studio kõlarid ikka veel ei tööta, on oluline ühendust kontrollida, veendumaks, et vigane kaabel või adapter ei blokeeriks ainult heli.
Esmalt kontrollige kõlarite helikaablit Maci heliporti, et veenduda, et see on kindlalt ühendatud. Kui kasutate adapterit, veenduge, et see oleks korralikult ühendatud teie Maci helipordiga. Kui kaablid on õigesti ühendatud, kuid heli ikka ei tööta, proovige kaablid paar korda lahti ühendada ja uuesti ühendada, et tagada turvaline ühendus.
Kui ühendus ja kaablid näivad olevat korras, võib probleem olla teie Maci heliseadetes. Proovige järgmist lahendust.
Veenduge, et kõlarid ei oleks vaigistatud
Teine asi on jälgida, et kõlarid ei oleks vaigistatud. Veenduge, et väljundheli ei oleks vaigistatud. Peaks olema liugur, mida saate helitugevuse suurendamiseks liigutada. Seda saab teha järgmiselt.
- Klõpsake nuppu Apple menüü ja valige Süsteemi eelistused või Süsteemisätted.
- Klõpsake Heli > Väljund.
- Valige kõlarid, millest heli soovite.
- all Väljundmaht sisestusse, liigutage liugurit lõpuni paremale.
- Samuti tühjendage kõrval olev ruut Vaigista.
Sundige helikontrolleri sulgemine
Reklaam
Maci arvuti tõrkeotsingul on üks levinumaid lahendusi helikontrolleri sunniviisiline sulgemine. See võib olla suurepärane viis Mac Studio kõlaritega seotud heliprobleemide kiireks lahendamiseks. Kui teil on Mac Studio kõlaritega probleeme, saate helikontrolleri sunniviisiliselt sulgeda ja heli uuesti tööle panna.
- Esiteks avage Aktiivsusmonitor alates Rakendused kaustas Leidja.
- Otsige üles märgistatud protsess 'coreaudiod' ja tõstke see esile, klõpsates sellel.
- Kui olete protsessi esile tõstnud, valige "X" nuppu aktiivsusmonitori akna vasakus ülanurgas. Teil palutakse toiming kinnitada, nii et klõpsake nuppu "Sundi lõpetama" jätkama.
Helikontroller peaks nüüd olema lõpetatud ja teie Mac peaks saama normaalseid toiminguid jätkata. Kui heliprobleem püsib, peate võib-olla arvuti taaskäivitama ja uuesti proovima. Kui te ei tea, kuidas Mac Studio taaskäivitada, vaadake allolevat lahendust.
Taaskäivitage oma Mac Studio
Mac Studio taaskäivitamine on lihtne ja lihtne lahendus, kui kasutate Mac Studiot ja teie kõlarid või heli ei tööta. Mac Studio taaskäivitamine aitab lähtestada kõik sätted, mida võib olla muudetud, või taustaprotsessid, mis võivad probleemi põhjustada.
Mac Studio taaskäivitamine on lihtne protsess ja seda saab teha mõne lihtsa sammuga. Lihtsalt klõpsake nuppu Apple menüü ja valige Taaskäivita. Kui teie Mac ei reageeri, vajutage Mac Studio väljalülitamiseks paar sekundit toitenuppu ja seejärel uuesti sisselülitamiseks.
Kui Mac Studio on taaskäivitatud, kontrollige, kas kõlarid või heli nüüd töötavad.
Kontrolli kas uuendused on saadaval
Kui teil on endiselt probleeme, on oluline kontrollida, kas teie süsteemis on värskendusi. Aegunud tarkvara ja draiverid võivad põhjustada heliprobleeme ning värskendamine võib aidata neid parandada.
Esiteks avage Rakenduste pood, ja klõpsake nuppu Värskendused sakk. Siin näete, kas Maci operatsioonisüsteemile (macOS) on saadaval värskendusi. Kui need on olemas, laadige need alla ja installige. See võib aidata lahendada helidraiverite ja muude süsteemikomponentidega seotud probleeme.
Järgmisena kontrollige, kas teie Maci installitud draiverite ja tarkvara värskendused on olemas. See hõlmab helikaardi draivereid, helidraivereid ja muud seotud tarkvara. Selleks minge tootja veebisaidile või kasutage Mac App Store'i, et leida ja alla laadida draiverite ja muu tarkvara uusimad versioonid.
Võtke ühendust Apple'i toega
Kui teil on endiselt probleeme, peate võib-olla võtma ühendust oma heliseadmete klienditeenindusega. See kehtib eriti siis, kui probleem näib olevat riistvaras. Klienditeenindus võib sageli aidata teil probleemi tõrkeotsingut teha ja heliseadmed uuesti töökorda viia.
Samuti võite kaaluda oma Mac Studio kõlarite hooldamist professionaalil. See võib maksta natuke raha, kuid see võib olla seda väärt, kui soovite oma heliseadmeid uuesti tööle saada.
Korduma kippuvad küsimused
Kas on võimalik testida minu Mac Studio kõlareid, et veenduda nende töös?
Jah, saate testida oma Mac Studio kõlareid, et veenduda nende töös. Selleks avage oma Macis utiliit Audio MIDI Setup ja valige "Väljund" vahekaarti ja kontrollige "Kõlarid" märkeruut. Seejärel saate vajutada nuppu "Testi" nuppu, et esitada kõlaritest heli ja tagada nende õige töö.
Mida ma pean tegema, kui mu Mac Studio kõlarid ei tööta?
Kõigepealt kontrollige kõiki kõlarite ja Maci vahelisi ühendusi. Veenduge, et need on kindlalt ühendatud. Kui probleem püsib, proovige oma Mac taaskäivitada ja seejärel kõlarid uuesti ühendada.
Kuidas oma Maci heliseadeid lähtestada?
Ava Süsteemi eelistused või Süsteemi sätted rakendus ja valige Heli. Sealt valige Väljund vahekaarti ja valige väljundseadmeks eelistatud kõlarid. Seejärel valige Sisend ja valige sisendseadmeks sisemine mikrofon. Lõpuks Taaskäivita teie Mac.
Lõpusõnad
See on alati masendav, kui teie Maci heli ei tööta korralikult. Kuid selles artiklis kirjeldatud näpunäidete ja nõuannete abil peaksite nüüd suutma tõrkeotsingut teha ja Mac Studio kõlarite/heliprobleeme lahendada. Kui probleem püsib, soovitame edasise abi saamiseks võtta ühendust Apple'i toega või kohaliku tehnikuga. Kui teil on küsimusi või kommentaare, andke meile julgelt teada.