Parandus: Steami töökojas ei kuvata modifikatsioone
Varia / / April 29, 2023
Kas te ei näe ja ei saa Steami töökojas modifikatsioone alla laadida? Noh, sa pole siin üksi. Paljudel kasutajatel on Steam Workshopiga probleeme, kus nad ei näe modifikatsioone. Mõned mõjutatud kasutajad ütlevad, et nad näevad vahekaardi Workshop allosas, et nad on tellitud modifikatsioonid, kuid ei saa uusi modifikatsioone alla laadida ega tellida. Ärge otsige enam, kui teil on probleeme ka Steam Workshopi modifikatsioonidega. Selles samm-sammulises juhendis juhendame teid selle probleemi kiireks lahendamiseks mitmel viisil.
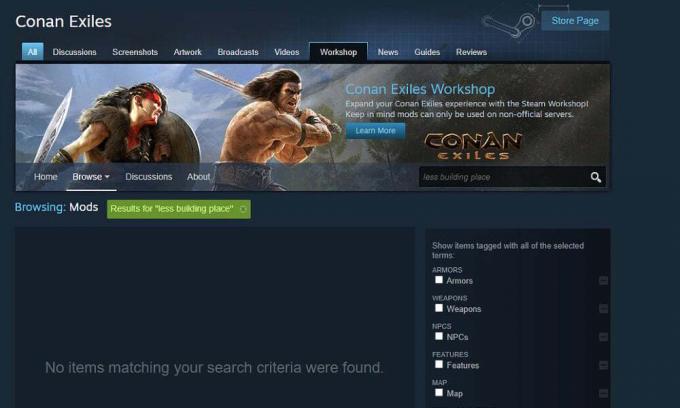
Kuna see on üks populaarsemaid veebimängude levitamisplatvorme, on sellel tohutu hulga kvaliteetseid mänge. Lisaks mängude allalaadimisele ja värskendamisele on Steamil spetsiaalne jaotis nimega Workshop kus kasutajad saavad uurida ja alla laadida suurt hulka kasutajate loodud sisu, sealhulgas kaarte, modifikatsioone, skine ja relvad.
Võimalus luua ja installida modifikatsioone Steam muudab mängud huvitavamaks, kuna mängijad saavad oma mängukogemust kohandada, lisada uut mängumehaanikat või teha väikseid muudatusi, et muuta see nauditavamaks ja kaasahaaravamaks. Modifikatsioonid võivad mängu eluiga tegelikult pikendada, kuna sellesse uute elementide lisamine hoiab selle värske isegi pärast aastatepikkust väljaandmist.
Kui teile meeldib mänge kohandada, võib olla masendav, kui modifikatsioone ei kuvata või kui neid ei õnnestu alla laadida. Töötuba. Õnneks on olemas kiire lahendus, mida vaatame minuti pärast. Enne seda vaatame võimalikke põhjuseid, mis võivad Steam Workshopi modifikatsioonidega probleeme põhjustada.
Lehekülje sisu
- Põhjused, miks Steam Workshopi modifikatsioone ei kuvata
-
Siit saate teada, kuidas parandada, kui Steami töökojas modifikatsioone ei kuvata
- 1. Kontrollige Steami serveri katkestusi
- 2. Kontrollige mängufailide terviklikkust
- 3. Tühjendage Steami allalaadimise vahemälu
- 4. Eemaldage rikutud modifikatsioonid
- 5. Tühjendage märkeruut Limit Auto-Updating Schedule
- 6. Desinstallige ja installige uuesti Steam
Põhjused, miks Steam Workshopi modifikatsioone ei kuvata
- Steami serveri katkestused: Steami serveritega võib esineda probleeme, mistõttu modifikatsioonid ebaõnnestuvad ja kuvatakse teie seadmes. Kuigi serveri katkestused ei ole väga levinud, võib neid juhtuda. Ja katkestuste ajal mõjutab see paljusid Steami teenuseid. Steami serveritega seotud probleeme on võimalik kontrollida, mida oleme lahendustes arutanud.
- Probleem Interneti-ühendusega: Modifikatsioonide allalaadimiseks Steam Workshopist on vaja kiiret ja stabiilset Interneti-ühendust. Selle puudumisel võivad tekkida sellised probleemid nagu modifikatsioonid ei kuvata, modifikatsioone ei laadita alla jne. Veenduge, et ühendus oleks stabiilne, ja proovige seejärel uuesti Workshopile juurde pääseda.
- Rikutud modifikatsioonid: Teie arvuti modifikatsioonid võivad olla rikutud, mis võib põhjustada uute modifikatsioonide allalaadimise ebaõnnestumist. Enne uute hankimist peate rikutud modifikatsioonid parandama.
- Rikutud mängufailid: Kui teil on probleeme modifikatsioonide kuvamise või allalaadimisega, on tõenäoline, et mäng on rikutud faile, mis vajavad parandamist. Võite proovida mängu värskendada. Mängu parandamiseks saate kasutada valikut "Mängufailide terviklikkuse kontrollimine" ja seejärel peaksite saama oma lemmikmodifikatsioonid.
Need probleemid võivad käivitada, et Steam Workshop ei näita modifikatsioonide probleemi. Nüüd, kui oleme probleemist pisut aru saanud, liigume tõrkeotsingu meetodite juurde.
Reklaamid
Siit saate teada, kuidas parandada, kui Steami töökojas modifikatsioone ei kuvata
Siin oleme üles kirjutanud tõhusad viisid Steam Workshopi modifikatsioonide vaatamise või allalaadimisega seotud probleemide lahendamiseks. Proovige neid nende kirjutamise järjekorras ja peaksite saama oma lemmikmodifikatsioonid hankida.
1. Kontrollige Steami serveri katkestusi
Esiteks peaksite enne Steami muudatuste tegemist kontrollima, kas Steami serveritega on probleeme. Mitu korda on Steami serverid olnud katkestuste või hoolduse all. Selle aja jooksul võib teil tekkida probleeme Steam Workshopile juurdepääsu või mis tahes sisu allalaadimisega.
Kahjuks pole Steamil ametlikku lehte, kust saaksime nende serverite reaalajas teavet saada. Siiski saate kasutada kolmandate osapoolte tööriistu, näiteks Steamstat ja Downdetector.com et kontrollida, kas on probleeme. Kui Steamil on probleeme, on parem oodata mõni tund, kuni insenerid probleemi lahendavad.
2. Kontrollige mängufailide terviklikkust
See meetod on paljude kasutajate jaoks toiminud võluna. Mängufailid võivad rikkuda ja kui see juhtub, seisate tõenäoliselt silmitsi paljude probleemidega mängu käitamisel või sellele modifikatsioonide lisamisel. Õnneks on rikutud mängufailide leidmiseks ja parandamiseks kiire viis. Selleks saate kasutada funktsiooni "Mängufailide terviklikkuse kontrollimine".
Seda saab teha järgmiselt.
- Käivitage "Steam" klient ja liikuge vahekaardile "Teek".
- Paremklõpsake mängul ja puudutage "Atribuudid".
- Nüüd minge vahekaardile "KOHALISED FAILID" ja klõpsake "KONTROLLI MÄNGUFAILIDE TERVIKUST".
Kui protsess on lõppenud, minge vahekaardile Töökoda ja kontrollige, kas näete modifikatsioone ja saate need alla laadida.
3. Tühjendage Steami allalaadimise vahemälu
Kui teil on probleeme Steam Workshopist modifikatsioonide allalaadimisega, võib allalaadimise vahemälu tühjendamine aidata. Probleem on selles, et kui ootel allalaadimisi on palju, ei pruugi Steam uusi allalaadimisi lubada. Seetõttu peaksite allalaadimise vahemälu tühjendama, et kontrollida, kas see suudab probleemi lahendada.
Allalaadimise vahemälu tühjendamiseks toimige järgmiselt.
- Käivitage oma seadmes "Steam" klient.
- Klõpsake ekraani ülaosas "Steam" ja valige saadaolevate valikute hulgast "Seaded".
- Puudutage vasakpoolsel paanil "Allalaadimised".
- Nüüd näete akna paremas servas valikut "Tühjenda allalaadimise vahemälu".
- Kinnitamiseks klõpsake "Jah".
4. Eemaldage rikutud modifikatsioonid
Teie arvutis võivad olla rikutud või katkised modifikatsioonid, mis põhjustavad probleeme uute modifikatsioonide vaatamise või allalaadimisega. Steam ei luba uusi modifikatsioone alla laadida enne, kui parandate rikutud.
Rikutud modifikatsioone saate kontrollida ja kustutada järgmiselt.
- Lülitage "Steam" klient välja.
- Käivitage "File Explorer", vajutades "Windows + E" nuppe.
- Operatsioonisüsteemis Windows 10 minge vahekaardile Vaade ja märkige ruut "Peidetud üksused". Windows 11 kasutajad peaksid minema Vaade> Näita ja klõpsama "Peidetud üksused".
- Tippige otsingukasti järgmine tee ja vajutage sisestusnuppu, et navigeerida mod kausta:
C:\Program Files (x86)\Steam\steamapps\common\*Game*\!Töötuba
[Märge: Asendage *Mäng* kindlasti selle mängu tegeliku nimega, millel võib olla probleeme modifikatsioonidega.]
Kontrollimaks, kas mod on rikutud või katki, topeltpuudutage igal modifikatsioonil. Probleemi põhjustavad modifikatsioonid, mis näitavad tõrketeadet „Asukoht pole saadaval”. Eemaldage need.
Reklaam
Kui olete arvutist kõik rikutud modifikatsioonid eemaldanud, kontrollige mängufailide terviklikkust täpselt nagu eelmises lahenduses, et veenduda, et puuduvad failid.
5. Tühjendage märkeruut Limit Auto-Updating Schedule
Kasutaja suutis parandada Steam Workshopi probleemi, mis ei näidanud modifikatsioone, keelates Steamis valiku „Piira automaatse värskendamise ajakava”. Saate seda lahendust proovida, et kontrollida, kas see teie jaoks töötab.
Piiratud automaatse värskendamise ajakava märke tühistamiseks tehke järgmist.
- Käivitage oma arvutis "Steam" klient.
- Puudutage ekraani ülaosas valikut "Steam" ja klõpsake rippmenüüst "Seaded".
- Puudutage vasakpoolses menüüs "Allalaadimised".
- Tühjendage jaotises „Allalaadimispiirang” märkeruut „Piira automaatse värskendamise ajakava”.
- Muudatuste salvestamiseks klõpsake "OK".
6. Desinstallige ja installige uuesti Steam
Kui ükski lahendus probleemi ei lahenda, võite viimase võimalusena proovida Steami klienti desinstallida ja uuesti installida. See on üks tõhusamaid lahendusi Steami probleemide lahendamiseks. Loodetavasti saate pärast seda modifikatsioone vaadata ja alla laadida.
Steami arvutisse uuesti installimiseks tehke järgmist.
- Paremklõpsake allosas Windowsi logol ja valige "Seaded".
- Puudutage "Rakendused" ja klõpsake "Installitud rakendused". Näete kõigi arvutis olevate rakenduste loendit.
- Leidke Steam, puudutage selle kõrval olevat kolme punktiga ikooni ja klõpsake nuppu "Desinstalli".
- Kinnitamiseks klõpsake uuesti "Desinstalli".
- Taaskäivitage arvuti.
- Külastage seda lehte Steami kliendi uusima versiooni allalaadimiseks.
Kui olete Steami uuesti installinud, käivitage rakendus, logige sisse oma kontole ja otsige oma lemmikmooduleid.
See on selle postituse jaoks. Loodame, et üks selle artikli lahendustest aitas teil lahendada Steam Workshopi probleemi, mis ei kuvanud modifikatsioone. Kui teil on küsimusi või küsimusi, andke meile allpool olevas kommentaaride jaotises teada.



