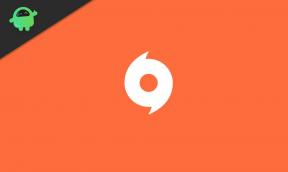Parandus: FIFA 23 jookseb arvutis pidevalt kokku
Varia / / April 29, 2023
EA meeskond lõpetab väljalaskmisega ajaloo ühe suurima videomängufrantsiisi FIFA 23 kui viimane väljaanne FIFA koosseisus. Saabus ametlik kinnitus, et FIFA ja EA Sportsi teed lähevad pärast 30 aastat kestnud edukat teekonda 1993. aastast lahku. Kuigi FIFA 23 pealkiri pakub lisaks särale ja glamuurile suurepäraseid jalgpallisimulatsiooni mängukogemusi, näib, et FIFA 23 jookseb Windowsi arvutis palju kokku.
On täiesti tänuväärne, et EA Sports on viimase 30 aasta jooksul teinud ära tohutu töö, et pakkuda FIFA fännidele igal aastal videomängude näol peaaegu realistlikku jalgpallimängukogemust. FIFA frantsiisi raames ilmus FIFA 23 29. septembril 2022. Kuid näib, et arvutiversiooni mängijad pole selle väljalaskega rahul, kuna arvuti pole optimeeritud, välja arvatud lihtsad petmisvastase teenuse vead, mängusisesed viivitused, kokutamine, kaadri kukkumine ja palju muud.

Lehekülje sisu
- Miks FIFA 23 jookseb kokku?
-
Parandus: FIFA 23 jookseb arvutis pidevalt kokku
- 1. Kontrollige süsteeminõudeid
- 2. Käivitage mäng administraatorina
- 3. Kontrollige mängufailide terviklikkust
- 4. Värskendage FIFA 23
- 5. Värskendage Microsoft Visual C++ Redistributable
- 6. Värskendage DirectX
- 7. Värskendage GPU draivereid
- 8. Keela ülekatterakendused
- 9. Installige ootel olevad Windowsi värskendused
- 10. Keela viirusetõrje ja tulemüüriprogramm
- 11. Käivitage mäng aknarežiimis (Steam)
- 12. Tehke puhas alglaadimine
- 13. Sulgege taustaprotsessid
- 14. Lähtestage FIFA 23
- 15. Installige uuesti FIFA 23
Miks FIFA 23 jookseb kokku?
Enamik FIFA 23 arvutiversiooni mängijaid puutub kokku sellega mäng ei käivitu või käivitamisel jookseb kokku probleem Üsna tihti. Mõjutatud mängijad ei saa aru, miks selline probleem sageli ilmneb, isegi kui arvuti on selle mängu käivitamiseks piisavalt võimeline. Samuti tasub mainida, et teie jaoks võib olla mitmeid muid võimalikke põhjuseid, mida peaksite teadma enne tõrkeotsingu juhendi või mis tahes järelduste tegemist.
Samuti on suur tõenäosus, et teie FIFA 23 mäng ei pruugi arvutis käivituda mängu vananenud versiooni, vananenud graafikadraiverite, vananenud Windows, puuduvad või rikutud mängufailid, probleemid Microsoft Visual C++ taaslevitatavaga, mittevajalikud taustal töötamise ülesanded, jne. Mõnikord võivad arvutimängude käivitamise krahhi põhjustada ka probleemid arvuti ühilduvuse, taustal töötavate ülesannete, ülekatterakenduste ja muuga.
Parandus: FIFA 23 jookseb arvutis pidevalt kokku
Kuna olete nüüd teadlik arvutimängude krahhi võimalikest põhjustest, on aeg tutvuda allpool toodud lahendustega. Siin oleme jaganud teile paar tõrkeotsingu meetodit, mis peaksid kasuks tulema. Seega järgige kindlasti kõiki meetodeid, kuni probleem laheneb.
Reklaamid
1. Kontrollige süsteeminõudeid
Kõigepealt peaksite kontrollima arvuti konfiguratsiooni, kas see vastab mängu süsteeminõuetele või mitte. Mõnikord võib arvuti ja videomängu ühilduvusprobleem põhjustada palju krahhe. Kui teie arvuti konstruktsioonis on vähe tehnilisi andmeid või see aegub, uuendage kindlasti konkreetset riist-/tarkvara, et see ühilduks. Oleme allpool maininud mängu süsteeminõudeid.
Miinimumnõuded:
- OS: Windows 10 64-bitine
- Protsessor: Intel Core i5 6600k või AMD Ryzen 5 1600
- Mälu: 8 GB RAM
- Graafika: NVIDIA GeForce GTX 1050 Ti või AMD Radeon RX 570
- DirectX: Versioon 12
- Võrk: Interneti lairibaühendus
- Hoiustamine: 100 GB vaba ruumi
Soovitatavad nõuded:
- OS: Windows 10 64-bitine
- Protsessor: Intel Core i7 6700 või AMD Ryzen 7 2700X
- Mälu: 12 GB RAM
- Graafika: NVIDIA GeForce GTX 1660 või AMD Radeon RX 5600 XT
- DirectX: Versioon 12
- Võrk: Interneti lairibaühendus
- Hoiustamine: 100 GB vaba ruumi
2. Käivitage mäng administraatorina
Kui te ei kasuta oma videomängu administraatoriõigusi kasutades, võib see põhjustada probleeme mängu käivitamisel või käivitamisel kokkujooksmisel või isegi mängu mittelaadimisel jne. Seega on parem lihtsalt käivitada mängu exe-fail oma Windowsi arvutis administraatorina, et kontrollida, kas see lahendab probleemi või mitte. Selleks tehke järgmist.
Reklaamid
- Paremklõps peal FIFA 23 exe otseteefail oma arvutis.
- Nüüd vali Omadused > Klõpsake nuppu Ühilduvus sakk.

- Klõpsake kindlasti Käivitage see programm administraatorina märkeruut selle märkimiseks.
- Kliki Rakenda ja valige Okei muudatuste salvestamiseks.
3. Kontrollige mängufailide terviklikkust
Kui teie mängufailid on ootamatutel põhjustel rikutud või puuduvad, võib mängufailide kontrollimine ja parandamine mängukäiviti abil teid palju aidata. Selleks tehke järgmist.
Steami kliendi jaoks:
Reklaamid
- Käivitage Steam > Klõpsake Raamatukogu.
- Paremklõps peal FIFA 23 installitud mängude loendist.
- Nüüd klõpsake nuppu Omadused > Mine lehele Kohalikud failid.
- Kliki Kontrollige mängufailide terviklikkust.
- Peate ootama protsessi, kuni see on lõpule viidud.
- Kui olete lõpetanud, taaskäivitage arvuti.
Origini kliendi jaoks:
- Käivitage Päritolu klient arvutis.
- Suunduge poole Minu mängukogu ja leidke asukoht FIFA 23.
- Nüüd klõpsake nuppu Seaded (hammasrattaikoon) ja valige Remont.
- Oodake, kuni protsess on lõpule viidud.
- Lõpuks taaskäivitage arvuti muudatuste rakendamiseks.
Epic Gamesi käivitaja jaoks:
- Ava Eepiliste mängude käivitaja > Klõpsake Raamatukogu.
- Klõpsake nuppu kolme punktiga ikoon kõrval FIFA 23.
- Kliki Kinnitage > Oodake, kuni protsess on lõpule viidud, ja taaskäivitage käivitaja.
- See peaks lahendama arvutis FIFA 23 krahhi probleemi.
4. Värskendage FIFA 23
Samuti peaksime soovitama teil mängu värskendust vastava mängukliendi kaudu käsitsi kontrollida, et veenduda, et mängu käivitamisega pole vastuolus aegunud mänguversioon. Mängu vananenud versioon võib käivitada mitmeid võimalikke probleeme, mis võivad põhjustada kokkujooksmisi. Selleks tehke järgmist.
Steami jaoks:
- Avatud Steam ja minna juurde Raamatukogu.
- Kliki FIFA 23 vasakult paanilt.
- Steam otsib saadaolevat värskendust automaatselt.
- Kui värskendus on saadaval, klõpsake nuppu Värskenda.
- Oodake kindlasti mõnda aega, kuni värskendus on lõpule viidud.
- Kui see on tehtud, taaskäivitage arvuti muudatuste rakendamiseks.
Epic Gamesi käivitaja jaoks:
- Ava Eepiliste mängude käivitaja > Suunduge Raamatukogu.
- Nüüd klõpsake nuppu kolme punktiga ikoon kõrval FIFA 23.
- Veenduge, et Automaatne värskendus variant on sisse lülitatud.
- See peaks automaatselt installima mängu saadaoleva värskenduse.
Reklaam
Päritolu jaoks:
- Käivitage Päritolu klient arvutis.
- Minema Raamatukogu > Paremklõps peal FIFA 23.
- Valige Otsi uuendusi > Võimaluse korral jätkake samaga.
- Värskenduse lõpuleviimiseks võib kuluda veidi aega.
- Kui see on tehtud, saate muudatuste rakendamiseks arvuti taaskäivitada.
5. Värskendage Microsoft Visual C++ Redistributable
Soovitatav on värskendada arvutis Microsoft Visual C++ Redistributables, järgides alltoodud samme.
Märge: Kui kasutate Origin või Epic Games Launcherit, võite uusima versiooni allalaadimiseks minna ametlikule Microsoft Visual C++ Redistributables lehele.
- Minge oma arvutis järgmisele teele:
C:\Program Files (x86)\Steam\steamapps\common\Steamworks Shared\_CommonRedist\vcredist
- Peaksite nägema järgmisi kaustu:
- 2012\vc_redist.x64.exe
- 2013\vc_redist.x64.exe
- 2019\vc_redist.x64.exe
- Lihtsalt veenduge, et käivitaksite kõik need olemasolevad käivitatavad failid. (Kui teil on erinevad kaustad, siis käivitage nendes kaustades fail vc_redist.x64.exe)
- Lõpuks taaskäivitage probleemi lahendamiseks arvuti.
6. Värskendage DirectX
Mõnikord võivad vananenud DirectX-i versioonid teid arvutimängudega palju häirida. Kokkujooksmisprobleemide vältimiseks on parem DirectX-i versiooni käsitsi värskendada.
- Mine lehele C:\Program Files (x86)\Steam\steamapps\common\Steamworks Shared\_CommonRedist\DirectX kausta tee.
- Järgmisena käivitage DXSETUP.exe faili DirectX-i uuesti installimiseks/värskendamiseks.
- Kui see on tehtud, taaskäivitage arvuti muudatuste rakendamiseks.
7. Värskendage GPU draivereid
Näib, et mitu mõjutatud mängijat on teatanud aegunud graafikadraiverist. Kui kasutate mõnda aega ka aegunud graafikadraiverit, kontrollige kindlasti värskendusi, järgides alltoodud samme.
- Vajutage nuppu Win + X võtmed avamiseks Kiirlingi menüü.
- Nüüd klõpsake nuppu Seadmehaldus loendist > Topeltklõps peal Ekraani adapterid.
- Paremklõps aktiivsel spetsiaalsel graafikakaardil.

- Järgmisena valige Uuenda draiverit > Valige Otsige automaatselt draivereid.
- Kui värskendus on saadaval, laadib süsteem selle automaatselt alla ja installib.
- Kui see on tehtud, taaskäivitage arvuti muudatuste rakendamiseks.
See meetod peaks lahendama arvutis FIFA 23 kokkujooksmise probleemi. Kui ei, võite minna järgmise meetodi juurde.
8. Keela ülekatterakendused
Mõne mõjutatud mängija sõnul on Steami ülekatte ja Origini ülekatte keelamine Windowsi arvutis aidanud neil mängu mittekäivitamise probleemi hõlpsalt lahendada. Kuna mängusisene ülekatterakendus töötab alati taustal, kui käivitate mängukliendi, võib protsesside või süsteemiressurssidega probleeme tekkida.
Origin Overlay jaoks:
- Ava Päritolu klient > Mine lehele Minu mängukogu.
- Otsige üles FIFA 23 > Klõpsake nuppu Seaded (hammasrattaikoon).
- Vali Mängu omadused > Tühjendage märge kast Luba Origin In-Game FIFA 23 jaoks.
- Kliki Salvesta ja käivitage mäng uuesti.
Steami ülekatte jaoks:
- Ava Steam klient > Mine Raamatukogu.
- Nüüd paremklõps peal FIFA 23 > Vali Omadused.
- Suunduge poole Kindral jaotis > Siin just tühjendage märge a Lubage Steam Overlay märkeruut.
- Mine tagasi Raamatukogu > Avage uuesti Salk et kontrollida, kas probleem ei käivitu.
9. Installige ootel olevad Windowsi värskendused
Võimalik, et Windowsi vead või süsteemifailid on mingil moel vastuolus mänguga, et seda korralikult käivitada. Mõnikord võib ühildumatuse probleem ilmneda ka siis, kui te pole mõnda aega tarkvara värskendanud. Seega installige kindlasti kõik ootel olevad Windowsi värskendused ükshaaval ja säilitage see kõige uuemas OS-i versioonis. Et seda teha:
- Vajutage nuppu Win+I võtmed avamiseks Windowsi sätted.
- Järgmisena klõpsake nuppu Värskendus ja turvalisus > Vali Kontrolli kas uuendused on saadaval all Windowsi uuendus osa.

- Kui funktsiooni värskendus on saadaval, valige Laadige alla ja installige.
- Oodake mõnda aega, kuni värskendus on lõpule viidud.
- Lõpuks taaskäivitage arvuti, et muudatused koheselt rakendada.
10. Keela viirusetõrje ja tulemüüriprogramm
- Klõpsake nuppu Menüü Start > Tüüp Kontrollpaneel ja klõpsake sellel.
- Nüüd tippige tulemüür otsingukastis > klõpsake nuppu Windowsi tulemüür.
- Klõpsake vasakpoolsel paanil nuppu Lülitage Windowsi tulemüür sisse või välja.
- Valige kindlasti Lülitage Windowsi tulemüür välja Selle eest Privaat-, domeeni- ja avaliku võrgu sätted.
- Lõpuks taaskäivitage arvuti muudatuste rakendamiseks ja proovige probleemi kontrollida.
Nüüd peate keelama ka viirusetõrje (Windows Defender), järgides alltoodud samme:
- Suunduge poole Windowsi sätted > Privaatsus ja turvalisus.
- Nüüd minge Windowsi turve > Viiruste ja ohtude kaitse.
- Kliki Seadete haldamine > Siis Lülita välja a Reaalaja kaitse valik.
- Kui see on tehtud, taaskäivitage muudatuste rakendamiseks arvuti.
Kui kasutate kolmanda osapoole viirusetõrjeprogrammi, lülitage see kindlasti käsitsi välja.
11. Käivitage mäng aknarežiimis (Steam)
Proovige mängu käivitada aknarežiimis, et kontrollida, kas see aitab teid või mitte. Mõnikord võib keskmise riistvara spetsifikatsiooniga arvuti mängu käitamise ajal täisekraanirežiimis põhjustada mitmeid probleeme.
- Ava Steam klient ja minge Raamatukogu.
- Paremklõps peal FIFA 23 > Vali Omadused.
- Aastal Kindral jaotises klõpsake nuppu Määrake käivitamisvalikud.
- Järgmisena kopeerige ja kleepige järgmine käsurea argument:
-aknaga -piiramata
- Salvestage kindlasti muudatused ja proovige mängu uuesti käivitada, et kontrollida, kas FIFA 23 käivitub õigesti või mitte.
12. Tehke puhas alglaadimine
- Vajutage Windows + R võtmed avamiseks Jookse Dialoogikast.
- Nüüd tippige msconfig ja tabas Sisenema avada Süsteemi konfiguratsioon aken.
- Mine lehele Teenused vahekaart > Luba Peida kõik Microsofti teenused märkeruut.

- Kliki Keela kõik.
- Kliki Rakenda ja siis Okei muudatuste salvestamiseks.
- Nüüd klõpsake nuppu Käivitamine vahekaart > klõpsake nuppu Avage tegumihaldur.
- all Käivitamine Tegumihalduri liidese vahekaardil klõpsake konkreetsetel toimingutel, mis on käivitamisel käivitamiseks lubatud > Klõpsake nuppu Keela.
- Valige kindlasti suure mõjuga käivitusprogrammid ja keelake need ükshaaval.
- Kui kõik on tehtud, taaskäivitage arvuti muudatuste rakendamiseks.
- Lõpuks kontrollige, kas FIFA 23 krahh arvutis on parandatud või mitte.
13. Sulgege taustaprotsessid
- Vajutage nuppu Ctrl + Shift + Esc võtmed avamiseks Tegumihaldur.
- Klõpsake nuppu Protsessid vahekaart > valige ülesanne, mille soovite sulgeda.

- Kui olete valitud, klõpsake nuppu Lõpeta ülesanne. Veenduge, et teeksite toimingud iga ülesande jaoks eraldi.
- Kui see on tehtud, taaskäivitage arvuti, et efekte kohe muuta.
14. Lähtestage FIFA 23
- Vajutage nuppu Windows (Start) + X võtmed avamiseks Kiirlingi menüü.
- Valige Rakendused ja funktsioonid > Klõpsake FIFA 23 selle valimiseks installitud programmide loendist.
- Nüüd klõpsake nuppu Täpsemad valikud > Vali Lähtesta.
- Kui see on tehtud, taaskäivitage arvuti ja proovige mäng käivitada.
15. Installige uuesti FIFA 23
Kui ükski meetoditest teie jaoks ei töötanud, proovige FIFA 23 mäng uuesti installida, et kontrollida, kas see aitab teil mängu mittekäivitamise probleemi lahendada. Selleks tehke järgmist.
- Klõpsake nuppu Menüü Start ja otsige juhtpaneeli.
- Avatud Kontrollpaneel > Klõpsake Programmi desinstallimine.
- Otsige üles ja paremklõps peal FIFA 23 > Vali Desinstalli.
- Kui küsitakse, klõpsake nuppu Desinstalli kinnitamiseks uuesti.
- Oodake, kuni desinstallimisprotsess on lõppenud. Selleks saate järgida ekraanil kuvatavaid juhiseid.
- Kui see on tehtud, taaskäivitage arvuti muudatuste rakendamiseks.
- Lõpuks minge konkreetse kasutatava mängukäiviti juurde (Steam või Origin või Epic Games Launcher) ja installige FIFA 23 uuesti.
See on kõik, poisid. Loodame, et see juhend oli teile kasulik. Täiendavate päringute korral saate allpool kommenteerida.