Parandus: Logitech G Hub ei näita seadmeid
Varia / / April 29, 2023
Logitech G Hub aitab teil ühendada kõik teie erinevad mänguvarustus, kuid viimasel ajal on paljud kasutajad seisnud silmitsi probleemiga, et Logitech G Hub ei näita seadmeid. Probleem võib tekkida halbade draivide või muude tehniliste tõrgete tõttu. See postitus aitab teil probleemi tuvastada ja annab mõned tõrkeotsingu meetodid selle lahendamiseks.
Logitech G Hub on parim mängutarkvara, mida vajate, et hallata kõiki oma seadmeid, nagu mänguhiir, klaviatuur, veebikaamera jne. Mängutarkvara olemasolu tähendab, et teil on parim võimalus oma mänguseadmete ja lisaseadmete haldamiseks. See tarkvara võimaldab teil hoida erinevate mängude jaoks erinevaid mänguvarustuse sätteid.

Lehekülje sisu
-
Parandus: Logitech G Hub ei näita seadmeid
- 1. meetod: kontrollige, kas teie seade on ühendatud
- 2. meetod: taaskäivitage oma G HUB
- 3. meetod: käivitage Logitech G HUB administraatorina
- 4. meetod: värskendage seadme draivereid
- 5. meetod: kasutage vaikesätteid
- 6. meetod: installige Logitech G Hub uuesti
- Järeldus
Parandus: Logitech G Hub ei näita seadmeid
On palju teateid, et Logitech G jaoturi tarkvara ei näita kasutajatele ühtegi seadet. See võib tunduda suur probleem, kuid saate selle hõlpsalt lahendada, järgides alltoodud tõrkeotsingu meetodeid.
1. meetod: kontrollige, kas teie seade on ühendatud
Peaksite võimalikult kiiresti kontrollima, kas teie vidin on lingitud. Inimesed unustavad aeg-ajalt elevil vidinaga ühenduse luua ja on pettunud, kui G Hub ei näita ühtegi seadet. Veenduge, et kõik oleks teie seadmetega turvaliselt ühendatud.
2. meetod: taaskäivitage oma G HUB
Kui teie seadmed on korralikult ühendatud ja teie seadmeid ikka ei kuvata, võib see olla tarkvara tõrge. Selle parandamiseks peaksite Logitech G HUBi taaskäivitama.
Reklaamid
- Vajutage Alt+Ctrl+Del ja avage tegumihaldur.
- Näete tööülesandes LGHUB, LGHUB UPDATER ja LGHUB AGENT.

- Lõpetage ülesanne, kasutades hiire paremat nuppu, et valida suvand "Lõpeta ülesanne".
- Taaskäivitage Logitech G HUB ja vaadake, kas probleem on lahendatud.
3. meetod: käivitage Logitech G HUB administraatorina
Kui te ei ole arvuti administraator, ei pruugi mõned funktsioonid teile saadaval olla. Seetõttu ei tuvasta Logitech G Hub teie seadmeid. Administraatorina töötamine eemaldab need piirangud ja annab teie mängule juurdepääsu operatsioonisüsteemi kõikidele funktsioonidele.
- Leidke menüüst Start ikoon Logitech G HUB või otsige Logitech G HUB ja paremklõpsake ikoonil Logitech G HUB.
- Klõpsake suvandil Käivita administraatorina (kilbiga logo).

- Sisestage oma administraatori parool ja vajutage sisestusklahvi.
- Käivitage Logitech G Hub uuesti ja vaadake, kas see hakkab teie seadmeid näitama või mitte.
4. meetod: värskendage seadme draivereid
Teie seadme draiverid on vanad või aegunud ja see võib olla põhjus, miks Logitech G Hubil on raskusi teie süsteemiga ühendatud seadmete tuvastamisega.
Reklaamid
- Vajutage Win + R ja avage käsk Run.
- Kirjutage käsuaknas devmgmt.msc ja vajutage sisestusklahvi.

- Näete, et teie seadmed ja draiverid on teie süsteemi installitud.
- Liikuge seadme draiverite loendisse ja leidke ühendatud seadmed.
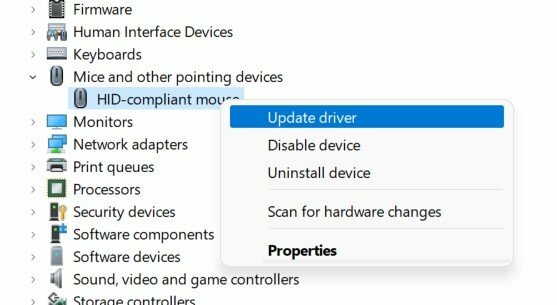
- Värskendage seadme draivereid, valides menüüribalt käsu Värskenda draivereid.
- Valige "Otsi automaatselt draivereid" ja järgige ekraanil kuvatavaid juhiseid.

Reklaamid
- Pärast installimist taaskäivitage süsteem, et näha, kas see aitab.
5. meetod: kasutage vaikesätteid
Kui probleem püsib ja te ei näe loendis oma seadmeid. Peaksite Logitech G HUBi käivitama vaikesätetega.
- Paremklõpsake Logitech G HUBil ja valige Quit.
- Nüüd minge kausta C:\Users\[KASUTANIMI]\AppData\Local\LGHUB. [KASUTANIMI] on teie süsteemis olev nimi.
- Otsige üles settings.db ja kopeerige see ning kleepige see oma töölauale.

- Nüüd liikuge edasi teele C:\Users\[KASUTANIMI]\AppData\Local\LGHUB.
- Kustutage kaustas Logitech G Hub fail settings.db.
- Käivitage oma Logitech G Hub uuesti. See kustutab kõik teie praegused seaded ja muudab teie Logitech G Hubi seaded vaikeseadeteks.
Märge: Saate oma seaded alati taastada, ennistades faili settings.db kausta Logitech G HUB
6. meetod: installige Logitech G Hub uuesti
Viimane asi, mida saate proovida, on Logitech G HUBi uuesti installimine arvutisse. Esiteks peate oma Logitech G Hubi praeguse versiooni desinstallima ja seejärel uuesti installima.
- Vajutage menüüd Start ja otsige Logitech G Hubi rakendust/tarkvara.
Reklaam
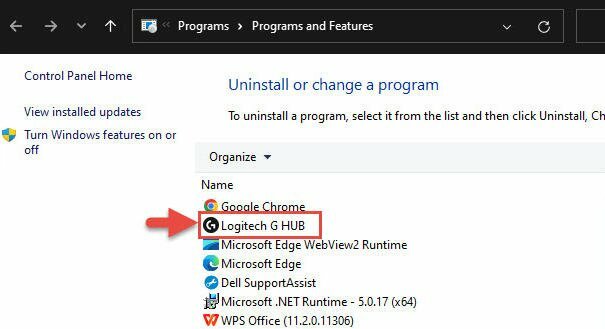
- Paremklõpsake rakendusel ja klõpsake nuppu Desinstalli.

- Siin näete kõiki oma rakendusi, leiate Logitech G Hubi, paremklõpsake sellel ja valige desinstalli.
- Järgige ekraanil kuvatavaid juhiseid ja desinstallige programm.
- Taaskäivitage arvuti ja lae alla Jälle Logitech G Hub.
- Topeltklõpsake failil .exe ja installige draiver.
Järeldus
See viib meid selle juhendi lõppu, et lahendada Logitech G Hub, mis ei näita seadmeid. Kui mängite palju mänge, on Logitech G Hub kasulik tarkvara. Kogu mänguvarustust on üsna raske jälgida, eriti kui iga mäng kasutab erinevat seadme seadet. Logitech G HUBiga saate hõlpsalt hallata kõiki oma süsteemiga ühendatud seadmeid.



