Parandus: iPhone 14 Pro / iPhone 14 Pro maksimaalne video viivitus, kogelemise või külmumise probleem
Varia / / April 29, 2023
Uusimad iPhone-seeria Pro seadmed, iPhone 14 Pro ja iPhone 14 Pro Max, on insenertehnilised imed, mis pakuvad parimat, mida Apple pakub. Kuid mitte iga iPhone 14 Pro/iPhone 14 Pro Max kasutaja pole oma seadmega rahul. Mõned kasutajad on teatanud probleemidest video taasesitusega. Nad on tunnistajaks viivitustele, kogelemisele ja külmumisprobleemidele oma uusimate iPhone'idega.
See artikkel aitab teid, kui olete raskustes kasutaja. Siin on loetletud kõik võimalikud lahendused, mida selle probleemi lahendamiseks proovida. Ja video viivituse, kokutamise või külmumise probleem ei piirdu ainult telefoni sisemälus olevate videotega. Nad on selle tunnistajaks, mängides veebis videoid voogesitusplatvormidel, nagu Netflix ja Youtube. See rikub oluliselt nende kasutajate kasutuskogemust ja lahenduse leidmine on vajalik kohe. Nii et ilma pikema jututa asugem asjasse.

Lehekülje sisu
-
Kuidas lahendada iPhone 14 Pro/14 Pro Max video viivituse, kogelemise või vabastamise probleem?
- Taaskäivitage oma iPhone:
- Telefoni seadete lähtestamine:
- iPhone'i tehaseseadetele lähtestamine:
- Laadige rakendus maha ja installige:
- Kontrollige oma seadme salvestusruumi:
- Kontrollige oma Interneti-ühendust:
- Värskendage oma iOS-i:
- Hankige Apple'i abi:
Kuidas lahendada iPhone 14 Pro/14 Pro Max video viivituse, kogelemise või vabastamise probleem?
Siin oleme maininud mõningaid olulisi lahendusi, mida saate proovida oma iPhone 14 Pro või iPhone 14 Pro Maxi video viivituse, kogelemise või külmumise probleemi lahendamiseks. Probleem tekib mõne tarkvara ebakõla tõttu või mõnel harvadel juhtudel võib see olla seotud ka ebapiisava mälu või salvestusprobleemidega. Uurime seda, et aidata teil seda probleemi kohe leevendada.
Taaskäivitage oma iPhone:

Esimene lihtne lahendus, mida saate proovida, on taaskäivitamine. Enamiku tarkvaraprobleeme saab lahendada enamiku elektroonikaseadmete ühe taaskäivitusega. Ja iPhone pole erand. Võite proovida taaskäivitamist isegi iPhone'i video viivituse, kogelemise või külmumise probleemiga. Selleks minge jaotisse Seaded ja navigeerige jaotisse Üldine. Seejärel valige suvand Shut down. Seejärel lohistage liugurit paremale, et nutitelefoni välja lülitada. Nüüd oodake 30 sekundit ja seejärel vajutage seadme uuesti sisselülitamiseks küljel olevat toitenuppu.
Reklaamid
Kui see teie probleemile ei aita, proovige järgmist lahendust.
Telefoni seadete lähtestamine:

iOS 16 on varustatud kõigi seadete lähtestamise võimalusega. See lähtestab kõik teie telefoni seaded nende vaikeväärtustele, nagu uue iPhone'i esmakordsel ostmisel. Seadete lähtestamine võib kõrvaldada mitu konflikti menüüs Seaded, mis võivad blokeerida teie iPhone'i video taasesituse funktsiooni.
Seadete lähtestamine kustutab aga kõik teie seadete menüüst. See hõlmab ka salvestatud WiFi- ja Bluetooth-ühendusi. Nii et lähtestage seaded ainult siis, kui olete nõus kustutama kõik iPhone'i salvestatud ühendused.
Reklaamid
Seadete lähtestamiseks avage oma telefonis Seaded ja minge jaotisse Üldine. Seejärel puudutage valikut iPhone'i teisaldamine või lähtestamine. Seejärel valige Lähtesta ja valige suvand Lähtesta kõik sätted. Peate oma toimingu kinnitama, puudutades kinnituslehel nuppu Lähtesta.
Pärast seda taaskäivitub teie telefon ise. Pärast taaskäivitamist proovige järgmist lahendust, kui teil on endiselt sama video viivitus, kogelemine või külmutamine.
iPhone'i tehaseseadetele lähtestamine:

Reklaamid
Pärast seadete lähtestamist võite proovida ka tehase lähtestamist. See kustutab aga kõik teie telefoni andmed. Seega peate looma kõigest vajalikust varukoopia ja tegema tehaseseadetele lähtestamise.
Tehaseseadetele lähtestamiseks avage oma telefonis Seaded ja minge jaotisse Üldine. Seejärel puudutage valikut iPhone'i teisaldamine või lähtestamine. Seejärel valige suvand Kustuta kogu sisu ja sätted ning Lähtesta kõik sätted. Peate oma toimingu kinnitama, puudutades kinnituslehel nuppu Lähtesta.
Proovige järgmist lahendust, kui video taasesitus ei tööta tõhusalt isegi pärast iPhone'i tehaseseadetele lähtestamist.
Laadige rakendus maha ja installige:
Mõne stsenaariumi korral ei pruugi video taasesituse funktsioon teatud rakendusega (nt Netflix, Youtube, Amazon Prime või Google Chrome) töötada. Sel juhul peaksite selle rakenduse oma iPhone'is maha laadima ja seejärel uusima versiooniga uuesti installima. Rakenduse mahalaadimine on parem valik kui selle desinstallimine, kuna see tagab, et te ei kaota rakenduse andmeid oma salvestusruumist.
Selleks järgige alltoodud samme.
- Avage rakendus Seaded.
- Puudutage valikut Üldine.
- Valige iPhone'i salvestusruum.
- Otsige kuvatavast loendist üles rakendus, mille soovite kustutada.
- Seejärel puudutage seda rakendust ja valige Kustuta.
- Pärast seda installige see rakendus oma iPhone'i App Store'i kaudu.
Reklaam
Proovige järgmist lahendust, kui see meetod ei suuda video taasesituse probleemi lahendada.
Kontrollige oma seadme salvestusruumi:
Seadmesse iPhone 14 Pro / iPhone 14 Pro Max installitud rakenduste kasutamiseks peab teie seadmes olema piisavalt salvestusruumi. Kui teie iPhone'is pole piisavalt salvestusruumi, on teil raske täita põhitoiminguid, nagu video taasesitus, olenemata sellest, kui palju proovite. Seda seetõttu, et isegi videot võrgus esitades laadib nutitelefon videofaili järk-järgult ja hakkab seda ekraanil esitama. Kui ühe astme taasesitus on lõppenud, tühjendatakse see salvestusruumist ja alustatakse uue sammu esitamist. Nii et kui teil pole piisavalt salvestusruumi, kannatab teie iPhone'i video taasesituse funktsioon.

See juhtub sageli piiratud salvestusmahuga iPhone'idega, näiteks 32 GB või isegi 64 GB. Inimesed kaotavad sageli oma seadmetes saadaoleva salvestusruumi üle ja kannatavad seejärel nende probleemide all.
Nii et sisemälu kontrollimiseks avage rakendus Seaded ja minge jaotisse Üldine. Seal puudutage iPhone'i salvestusruumi. Näete kogu teavet oma seadme sisemälu kohta. Kui see on peaaegu valmis, peate mõned failid kustutama või mõned rakendused nutitelefonist eemaldama.
Kui teil on piisavalt salvestusruumi, proovige oma iPhone'is uuesti võrgus/võrguühenduseta videofaile esitada. Kui see ikka ei tööta, proovige järgmist lahendust.
Kontrollige oma Interneti-ühendust:
Kui olete selle probleemi tunnistajaks veebivideote puhul, on tõenäoline, et probleem on teie ühenduses. Kui see nii on, ei tööta ükski selles artiklis mainitud lahendustest.
Kasutame teie telefonis videote voogesitamiseks WiFi-t või mobiilset andmesidet. Kui kasutate WiFi-t, peate tagama, et ühendus oleks turvaline ja kiire. Ühenduse lähtestamiseks saate isegi ruuteri lähtestada. Ja ühenduse kontrollimiseks tuleks isegi mõni muu seade WiFi-sse ühendada ja kontrollida, kas internetiühendus töötab korralikult.
Kui teil pole WiFi-ühendust ja kasutate videote voogesitamiseks mobiilset andmesidet, peate kontrollima, kas teil on aktiivne Interneti-pakett. Kui teie Interneti-pakett on aegunud või teie ühenduses pole piisavalt Interneti-andmeside saldot, ei saa te midagi võrgus voogesitada.
Kui olete veendunud, et teie mobiilse Interneti-ühendus töötab õigesti, peate rakenduse värskendamise protsessi jaoks välja lülitama ka mobiilse andmeside. Selleks avage rakendus Seaded ja minge jaotisse Navigeeri. Siin puudutage iTunes'i ja App Store'i ning seejärel kerige ekraanil alla valikuni Cellular Data. Veenduge, et mobiilse andmeside lüliti on välja lülitatud. See keelab App Store'i automaatse värskendamise funktsiooni, takistades teie telefonil taustal juurdepääsu teie mobiilsetele andmetele.
Paljud kasutajad ammendavad andmeplaanid kiiresti, kuna hoiavad automaatsed värskendused sisse lülitatuna. Parim on see funktsioon sisse lülitada, kui kasutate oma Interneti-vajaduste jaoks ainult WiFi-ühendust, kuna enamik WiFi-ühendusi pakub piiramatuid andmesidepakette.
Kui isegi see ei aita video taasesituse probleemi lahendamisel, proovige järgmist lahendust.
Värskendage oma iOS-i:
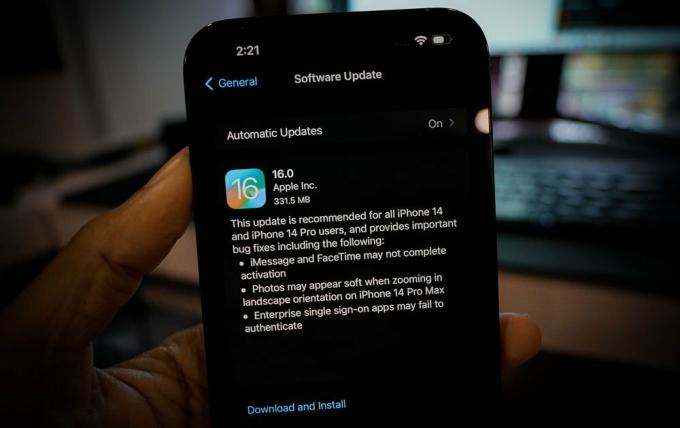
Kui olete üks neist kasutajatest, kes installis iOS 16 uusima versiooni kohe, kui see saadaval oli, siis on tõenäoline, et kasutate lollakat järgu. Uue värskenduse esimene versioon on peamiselt täis vigu, mis põhjustavad enamiku stsenaariumide korral seadme talitlushäireid.
Selle probleemi lahendamiseks annab Apple välja värskendused, mis eemaldavad eelmise versiooni vead. Seega, kui te pole pärast iOS 16 esialgset värskendust oma iPhone'i värskendanud, on aeg uusi värskendusi kohe kontrollida.
Uue iOS-i värskenduse kontrollimiseks avage oma iPhone'is Seaded ja minge jaotisse Üldine. Seejärel valige Tarkvaravärskendus ja kui on ootel värskendus, kuvatakse see siin. Kui näete uut ootel värskendust, installige see oma telefoni.
Kui pärast värskendamist ilmneb endiselt video taasesituse probleem, proovige järgmist lahendust.
Hankige Apple'i abi:
Kui ükski ülalnimetatud lahendustest teie jaoks ei töötanud, on tõenäoline, et probleem on seotud teie telefoni riistvaraga. Selle parandamiseks peate viima oma iPhone'i lähimasse teeninduskeskusesse ja paluma nende abi. Teavitage neid oma probleemist üksikasjalikult ja nad peaksid teid aitama. Kui teie seadmel on garantii, peaksite saama probleemi probleemideta lahendada.
Need on kõik lahendused iPhone 14 Pro/14 Pro Max Video Lag, kogelemise või vabastamise probleemi lahendamiseks. Kui teil on selle artikli kohta küsimusi või küsimusi, kommenteerige allpool ja me võtame teiega ühendust. Vaadake ka meie teisi artikleid teemal iPhone'i näpunäiteid ja nippe,Androidi näpunäiteid ja nippe, Arvuti näpunäiteid ja nippeja palju muud kasulikuma teabe saamiseks.


![Stock ROMi installimine Micromax Q306 Bolt Prime'i [püsivara fail]](/f/d3b7164e2127e71fef27108666ad9551.jpg?width=288&height=384)
