Korjaus: COD Modern Warfare 2 pätkii tai jäätyy jatkuvasti
Miscellanea / / April 29, 2023
Vaikuttaa siltä, että olet yksi kokemistasi uhreista viiveitä, kehysnopeuden pudotuksia, pätkimistä ja joitain muita suorituskykyyn liittyviä ongelmia uudessa COD Modern Warfare II Beeta. No, jos tämä on totta, et ole yksin, koska monet PC-pelaajat kohtaavat saman ongelman näinä päivinä. Useiden raporttien mukaan COD Modern Warfare 2 -peli on änkyttävä tai Jäätymistä jatkuvasti tietokoneella samalla kun pääset pelisessioihin käyttämistäsi teknisistä tiedoista riippumatta.
Kun pelaajat pitävät "Vahvista puhelinnumero" virhe ja '0x00001338 (0) N -virhekoodi' PC: llä, mikä valitettavasti estää heitä pääsemästä peliin. Jos jäätymis- tai änkytysongelma vaikuttaa sinuun, voit korjata sen noudattamalla tätä vianetsintäopasta. Tämä erityinen ongelma voi johtua useista mahdollisista syistä, ja se voi vaihdella tietokoneen teknisistä tiedoista tai pelin GPU-asetuksista riippuen.
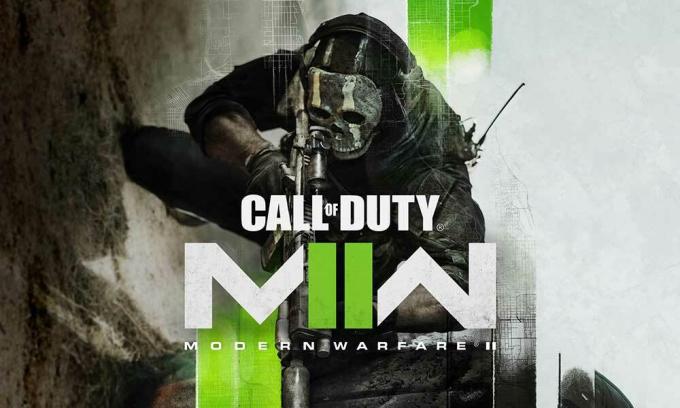
Sivun sisältö
-
Korjaus: COD Modern Warfare 2 pätkii tai jäätyy jatkuvasti
- 1. Tarkista järjestelmävaatimukset
- 2. Suorita MW2 järjestelmänvalvojana
- 3. Päivitä GPU-ajurit
- 4. Päivitä Call of Duty: Modern Warfare 2
- 5. Kokeile alentaa pelin sisäisiä grafiikkaasetuksia
- 6. Poista koko näytön optimoinnit käytöstä
- 7. Ota Nvidia DLSS käyttöön
- 8. Poista NVIDIA ShadowPlay käytöstä
- 9. Aseta CPU Affinity Task Managerin kautta
- 10. Tarkista ja korjaa pelitiedostot
- 11. Päivitä Windows
- 12. Sulje taustatehtävät
- 13. Suorita puhdas käynnistys
- 14. Poista Steam Overlay käytöstä
- 15. Lisää virtuaalimuistia
- 16. Pidä tietokonetta hyvin tuuletetussa tilassa
- 17. Palauta BIOS-asetukset oletusasetuksiin
- 18. Kokeile päivittää fyysistä RAM-muistia
Korjaus: COD Modern Warfare 2 pätkii tai jäätyy jatkuvasti
Joten, kun puhutaan mahdollisista syistä, se voi johtua koko näytön optimoinneista, asennettujen pelitiedostojen ongelmista, vanhentuneista näytönohjaimista, vanhentunut peliversio, vanhentunut järjestelmäohjelmisto, taustalla suoritettavat tehtävät, peittokuvasovellusten ongelmat, pienempi RAM, pelin sisäiset grafiikkaasetukset, jne. Lisäksi yhteensopivuusongelmat PC: n ominaisuuksien kanssa, ylikellotettu grafiikkasuoritin, pelitiedoston käyttämättä jättäminen järjestelmänvalvojan oikeuksilla jne. voivat vaivata sinua.
Onneksi olemme jakaneet sinulle pari mahdollista kiertotapaa, joiden pitäisi auttaa paljon. On erittäin suositeltavaa seurata kaikkia menetelmiä yksitellen, kunnes ongelma on korjattu. Joten, hukkaamatta enempää aikaa, hyppääkäämme asiaan.
1. Tarkista järjestelmävaatimukset
Sinun tulee tarkistaa COD Modern Warfare 2 -pelin järjestelmävaatimukset varmistaaksesi, ettei pelin ja PC: n teknisten tietojen yhteensopivuus ole ongelma. Jos huomaat, että tietokoneesi ei täytä kaikkia järjestelmävaatimuksia, muista päivittää tietty laitteisto/ohjelmisto, jotta se on yhteensopiva. Muussa tapauksessa voit siirtyä seuraavaan menetelmään.
Mainokset
Järjestelmän vähimmäisvaatimukset:
- Käyttöjärjestelmä: Windows 10
- Prosessori: Intel Core i5-3570 tai AMD Ryzen 5 1600X
- Muisti: 8 Gt RAM-muistia
- Grafiikka: NVIDIA GeForce GTX 960 tai AMD Radeon RX 470
Suositellut järjestelmävaatimukset:
- Käyttöjärjestelmä: Windows 10/11
- Prosessori: Intel Core i7-4770K tai AMD Ryzen 7 1800X
- Muisti: 16GB RAM
- Grafiikka: NVIDIA GeForce GTX 1060 tai AMD Radeon RX 580
2. Suorita MW2 järjestelmänvalvojana
Ensinnäkin sinun tulee suorittaa pelin exe-sovellustiedosto tietokoneellasi järjestelmänvalvojana, jotta voit myöntää käyttäjätilin hallintaoikeudet. Sen avulla järjestelmä voi suorittaa ohjelmatiedoston oikein, mikä voi estää kaatumis- tai käynnistysongelmat. Voit tehdä sen seuraavasti:
- Oikealla painikkeella päällä COD: Modern Warfare 2 exe-tiedosto tietokoneellesi.
- Valitse Ominaisuudet > Napsauta Yhteensopivuus -välilehti.

Mainokset
- Muista klikata Suorita tämä ohjelma järjestelmänvalvojana valintaruutu.
- Klikkaa Käytä ja valitse OK tallentaaksesi muutokset.
- Käynnistä peli nyt käynnistämällä se.
Huomaa: Jos olet yksi Battle.net- tai Steam-asiakaskäyttäjistä, joka käyttää Call of Duty: MW2 -peliä, varmista, että noudatat samoja vaiheita myös tietyn pelin käynnistysohjelman kohdalla.
3. Päivitä GPU-ajurit
On erittäin suositeltavaa tarkistaa näytönohjaimen päivitykset tietokoneelta noudattamalla alla olevia ohjeita. Näin voit asentaa uusimman päivityksen, joka korjaa useita ohjelman graafisia ongelmia. Tehdä niin:
- Oikealla painikkeella päällä Aloitusvalikko avaamaan Pikakäyttövalikko.
- Klikkaa Laitehallinta luettelosta avataksesi sen.
- Tuplaklikkaus päällä Näytön sovittimet laajentamaan sitä.

Mainokset
- Oikealla painikkeella käyttämällesi näytönohjaimelle.
- Klikkaa Päivitä ohjain > Valitse Hae ohjaimia automaattisesti.
- Järjestelmä tarkistaa automaattisesti saatavilla olevan päivityksen.
- Jos päivitys on saatavilla, se lataa ja asentaa uusimman version automaattisesti.
- Kun olet valmis, käynnistä tietokoneesi uudelleen, jotta muutokset otetaan käyttöön.
Jos tietokoneeseen ei ole saatavilla päivitystä, muista käydä näytönohjaimen valmistajan virallisella verkkosivustolla ja napata uusin versio manuaalisesti. Hae tiettyä näytönohjainmallia seuraavista linkeistä.
- Nvidia GPU
- AMD GPU
- Intel GPU
4. Päivitä Call of Duty: Modern Warfare 2
On erittäin suositeltavaa tarkistaa pelipäivitykset tietokoneellasi noudattamalla alla olevia ohjeita varmistaaksesi, että olemassa ei ole vanhentunutta peliversiota. Joskus pelin vanhentuneen korjausversion ongelmat voivat aiheuttaa useita ristiriitoja, jotka voivat vaikuttaa pelin käynnistymiseen tai pelikokemukseen huonosti. Tehdä se:
Battle.net: lle:
- Avaa Battle.net (Blizzard) -käynnistin > Napsauta Blizzard logo vasemmasta yläkulmasta.
- Mene asetukset > Napsauta Pelin asennus/päivitys.
- Vieritä sivun alaosaan > Napsauta Ota uusimmat päivitykset käyttöön ja lataa tulevat korjaustiedostotiedot äskettäin pelatuille peleille ottaaksesi sen käyttöön.
- Napsauta nyt Tehty tallentaaksesi muutokset > Ota muutokset käyttöön käynnistämällä Battle.net-käynnistin uudelleen.
- Sen pitäisi päivittää peli automaattisesti saatavilla olevaan versioon.
Steamille:
- Avata Steam ja mene kohtaan Kirjasto.
- Klikkaa COD: Modern Warfare 2 vasemmasta ruudusta.
- Steam etsii automaattisesti saatavilla olevan päivityksen.
- Jos päivitys on saatavilla, napsauta Päivittää.
- Muista odottaa jonkin aikaa, kunnes päivitys on valmis.
- Kun olet valmis, varmista, että käynnistät tietokoneen uudelleen muutosten soveltamiseksi.
5. Kokeile alentaa pelin sisäisiä grafiikkaasetuksia
Useimmissa tilanteissa on suuri mahdollisuus, että pelin sisäiset grafiikka-asetukset aiheuttavat tällaisen ongelman. Riippuen tietokoneesi kokoonpanosta ja näyttölaitteesta, on suositeltavaa määrittää kelvolliset grafiikkaasetukset, jotta peli voi toimia sujuvasti. Jos tietokoneesi ei ole tehokas ja olet asettanut grafiikkaasetukset korkeammalle tasolle, saatat kohdata viiveitä tai änkytyksiä. Joten avaa pelin asetusvalikko ja vähennä grafiikkavaihtoehtoja tietokoneen kapasiteetin mukaan.
6. Poista koko näytön optimoinnit käytöstä
Mainos
No, koko näytön optimointi- ja DPI-asetukset löytyvät oletusarvoisesti Windows-ohjelmista. Joskus nämä vaihtoehdot voivat aiheuttaa ongelmia pelin suorituskyvyssä. Yritä manuaalisesti poistaa koko näytön optimoinnit käytöstä seuraamalla alla olevia ohjeita.
- Siirry kohtaan COD Modern Warfare 2 pelihakemisto.
- Nyt, oikealla painikkeella päällä ModernWarfareII.exe hakemustiedosto.
- Valitse Ominaisuudet > Napsauta Yhteensopivuus -välilehti.
- Klikkaa Poista koko näytön optimoinnit käytöstä valintaruutu ottaaksesi sen käyttöön.
- Napsauta seuraavaksi Muuta korkean DPI-asetuksia -painiketta > Valitse Ohita korkean DPI: n skaalauskäyttäytyminen valintaruutu.
- Valitse Sovellus avattavasta valikosta > Napsauta Käytä ja sitten OK tallentaaksesi muutokset.
- Kun se on valmis, voit yrittää tarkistaa COD Modern Warfare 2:n jatkuvan änkytyksen, viiveen tai jäätymisen ongelman uudelleen.
7. Ota Nvidia DLSS käyttöön
Jos COD Modern Warfare 2 -pelisi pätkii tai jäätyy paljon ja käytät Nvidia-grafiikkaa kortti ja varmista, että otat Nvidia DLSS -ominaisuuden käyttöön vähentääksesi pelin sisäistä pätkimistä. laajuus. Joskus peli ei välttämättä toimi sujuvasti FidelityFX CAS -vaihtoehdolla, joka on oletuksena käytössä. Joten, vain poista FidelityFX CAS käytöstä ja sitten ota DLSS käyttöön. Voit asettaa DLSS: stä laatuun nähdäksesi visuaalisia parannuksia ja vähemmän FPS-pudotuksia.
8. Poista NVIDIA ShadowPlay käytöstä
Sinun tulisi yrittää sammuttaa Nvidia ShadowPlay -ominaisuus Nvidia GeForce Experience -sovelluksesta varmistaaksesi, että pelin lataamisessa tai pelikokemuksessa ei ole ongelmia. Nvidia ShadowPlayn avulla voit tallentaa ja jakaa korkealaatuisia videopelejä, ottaa kuvakaappauksia ja suorittaa live-streameja ystäviesi kanssa aivan kuten peittokuvasovellus. Joten se voi aiheuttaa pelin suorituskykyongelmia joissakin skenaarioissa odottamatta. Jos olet AMD GPU -käyttäjä, ohita tämä.
- Avaa Nvidia GeForce Experience sovellus.
- Klikkaa asetukset > Napsauta Kenraali -välilehti.
- Siirry kohtaan Jaa vaihtoehto ja Poista käytöstä se.
- Tallenna muutokset ja käynnistä tietokone uudelleen.
9. Aseta CPU Affinity Task Managerin kautta
Voit yrittää määrittää CPU Affinityn Task Managerin kautta, jos prosessori käyttää 6-12 ytimen arkkitehtuuria. Aseta CPU Affinity noudattamalla alla olevia ohjeita vastaavasti vähentääksesi kehysten putoamista tai pätkimistä pelissä.
- paina Ctrl+Shift+Esc avaimet avataksesi Tehtävienhallinta.
- Napsauta nyt Yksityiskohdat välilehti > Oikealla painikkeella päällä COD MW2 prosessi (cod.exe).
- Klikkaa Aseta Affiniteetti > manuaalisesti rastimerkki CPU-ytimet käytettäväksi CPU 0, 1, 2, 3.
- Varmista sitten poista loput prosessorit > Napsauta OK tallentaaksesi muutokset.
- Sinun tulee myös käynnistää tietokone uudelleen, jotta muutokset otetaan käyttöön.
10. Tarkista ja korjaa pelitiedostot
Jos tapauksessa, puuttuvat tai vioittuneet pelitiedostot PC: llä voivat vaivata pelaajia paljon. Voit tarkistaa ja korjata tietokoneen pelitiedostoja noudattamalla alla olevia ohjeita, jotta peli voi toimia kunnolla.
Battle.net: lle:
- Avaa Battle.net asiakas tietokoneellasi.
- Klikkaa Call of Duty: Modern Warfare II peli.
- Napsauta nyt VAIHTOEHDOT (rataskuvake) > Napsauta Skannaa ja korjaa.
- Valita Aloita skannaus ja odota prosessin valmistumista.
- Kun olet valmis, sulje Battle.net-käynnistin ja käynnistä tietokoneesi uudelleen.
Steamille:
- Käynnistä Steam asiakas > Napsauta Kirjasto.
- Oikealla painikkeella päällä COD: Modern Warfare 2 luettelosta.
- Klikkaa Ominaisuudet > Siirry osoitteeseen Paikalliset tiedostot.
- Klikkaa Tarkista pelitiedostojen eheys.
- Tämä prosessi saattaa kestää jonkin aikaa. Joten, ole kärsivällinen.
- Kun olet valmis, muista käynnistää tietokone uudelleen, jotta muutokset otetaan käyttöön.
11. Päivitä Windows
Windows-käyttöjärjestelmän koontiversion päivittäminen on aina välttämätöntä PC-käyttäjille sekä PC-pelaajille järjestelmähäiriöiden, yhteensopivuusongelmien ja kaatumisten vähentämiseksi. Samaan aikaan uusin versio sisältää enimmäkseen lisäominaisuuksia, parannuksia, tietoturvakorjauksia ja paljon muuta. Tehdä se:
- paina Win+I avaimet avataksesi Windowsin asetukset.
- Klikkaa Päivitys ja suojaus > Valitse Tarkista päivitykset alla Windows päivitys osio.
- Jos päivitys on saatavilla, valitse lataa ja asenna.
- Päivityksen valmistuminen voi kestää hetken.
- Kun olet valmis, käynnistä tietokone uudelleen asentaaksesi päivityksen.
12. Sulje taustatehtävät
Tarpeettomat taustalla suoritettavat tehtävät tai ohjelmat voivat kuluttaa paljon järjestelmäresursseja, kuten suorittimen tai muistin käyttöä, mikä kirjaimellisesti vähentää järjestelmän suorituskykyä. Tästä syystä käynnistyksen kaatumis-, viive- ja latausongelmat ilmenevät melko usein. Sulje vain kaikki tarpeettomat taustalla suoritettavat tehtävät kokonaan. Tehdä tämä:
- paina Ctrl+Shift+Esc avaimet avataksesi Tehtävienhallinta.
- Napsauta nyt Prosessit -välilehti.
- Napsauta valitaksesi yksitellen tehtävä, jonka haluat sulkea. [Toimii taustalla ja kuluttaa tarpeeksi järjestelmäresursseja]
- Klikkaa Lopeta tehtävä sulkeaksesi sen yksitellen.
- Kun olet valmis, käynnistä järjestelmä uudelleen.
13. Suorita puhdas käynnistys
Jotkut ohjelmat tai palvelut voivat toimia taustalla aina, kun käynnistät Windows-järjestelmän ilman tarkoituksesi. Nämä sovellukset tai palvelut käyttävät varmasti paljon Internet-yhteyttä ja järjestelmäresursseja. Jos myös sinusta tuntuu samalta, varmista, että suoritat tietokoneesi puhtaan käynnistyksen tarkistaaksesi ongelman. Tehdä se:
- paina Win+R avaimet avataksesi Juosta valintaikkuna.
- Kirjoita nyt msconfig ja osui Tulla sisään avata Järjestelmän asetukset.
- Siirry kohtaan Palvelut -välilehti > Ota käyttöön Piilota kaikki Microsoftin palvelut valintaruutu.
- Klikkaa Poista kaikki käytöstä > Napsauta Käytä ja sitten OK tallentaaksesi muutokset.
- Mene nyt kohtaan Aloittaa -välilehti > Napsauta Avaa Tehtävienhallinta.
- Tehtävienhallinnan käyttöliittymä avautuu. Siirry tästä Aloittaa -välilehti.
- Napsauta sitten sitä tehtävää, jolla on suurempi käynnistysvaikutus.
- Kun olet valinnut, napsauta Poista käytöstä sammuttaaksesi ne käynnistysprosessista.
- Tee samat vaiheet jokaiselle ohjelmalle, jolla on suurempi käynnistysvaikutus.
- Kun olet valmis, muista käynnistää tietokoneesi uudelleen, jotta muutokset otetaan käyttöön.
14. Poista Steam Overlay käytöstä
Jos olet ottanut Steam Overlay -sovelluksen käyttöön tietokoneellasi, mutta et käytä sitä niin paljon, suosittelemme poistamaan sen käytöstä heti. Steam Overlay -vaihtoehto voi olla hyödyllinen suoratoistossa, tallentamisessa tai kuvakaappausten ottamisessa. Mutta kaikki eivät pidä siitä aina hyötyä. Joten sen sammuttamisen pitäisi vähentää järjestelmän ylimääräistä kuormitusta suorituskyvyn parantamiseksi.
- Avaa Steam asiakas > Siirry Kirjasto.
- Oikealla painikkeella päällä COD Modern Warfare 2 > Napsauta Ominaisuudet.
- Muista klikata Ota Steam Overlay käyttöön pelin aikana alla YLEISTÄ -välilehteä poistaaksesi sen valinnan.
- Kun se on poistettu käytöstä, käynnistä peli uudelleen nähdäksesi, toimiiko se paremmin vai ei.
15. Lisää virtuaalimuistia
Varmista, että lisäät tietokoneen virtuaalimuistia manuaalisesti noudattamalla alla olevia ohjeita varmistaaksesi, toimiiko virtuaalinen RAM hyvin pelin kanssa vai ei.
- Avata Ohjauspaneeli Windowsista Aloitusvalikko > Siirry osoitteeseen Järjestelmä.
- Klikkaa Järjestelmän lisäasetukset > Siirry kohtaan Pitkälle kehittynyt -välilehti.
- Avata asetukset alla Esitys > Napsauta Pitkälle kehittynyt -välilehti.
- Klikkaa Muuttaa alla Virtuaalinen muisti.
- Napsauta nyt Poista käytöstä vieressä Hallitse automaattisesti kaikkien ohjainten sivutustiedoston kokoa vaihtoehto.
- Sitten sinun on valittava a Mittatilauskoko > Kirjoita sisään RAM-muistin todellisen koon korkeampi arvo sekä alkukoossa että enimmäiskoossa. [Esimerkiksi jos sinulla on 8 Gt RAM-muistia, syötä 12 000 Mt]
Huomautus: Anna RAM-arvo megatavuina. 1 Gt tarkoittaa 1024 Mt tallennustilaa. Joten tee vastaavasti ja käytä C:-asemaa, johon Windows on asennettu.
- Klikkaa Ok ja käynnistä tietokone uudelleen > Kun olet valmis, muista käynnistää tietokone uudelleen, jotta muutokset otetaan käyttöön.
16. Pidä tietokonetta hyvin tuuletetussa tilassa
Voit pitää tietokoneesi hyvin tuuletetussa paikassa, jossa tietokone voi kiertää riittävästi ilmaa lämmön haihduttamiseksi nopeammin. Jos käytät tietokonetta enimmäkseen ilmastoidussa huoneessa, sinun ei tarvitse huolehtia ylikuumenemisesta. Muista sammuttaa tietokoneesi kerran päivässä, kun suoritat työn tai pelaamisen. Sammuta se vain levätäksesi, jos sää on liian kuuma tai käytät tietokonetta pitkään.
On myös erittäin suositeltavaa, ettei tietokonetta sijoita ikkunan lähelle tai avoimeen paikkaan, jossa ulkona on kuuma tai suora auringonpaiste. Varmista, että käytät prosessorissasi laadukasta lämpötahnaa maksimoidaksesi jäähdytyksen. Jos käytät pelilaitetta ja ylikuumenemisongelma ilmenee suurimman osan ajasta myös muissa peleissä tai raskaissa ohjelmissa, kannattaa käyttää vesijäähdytystä, joka on kallista mutta arvon arvoista.
17. Palauta BIOS-asetukset oletusasetuksiin
Toinen asia, jonka sinun pitäisi tehdä, on yksinkertaisesti palauttaa BIOS-asetukset optimoituihin oletusasetuksiin noudattamalla tietyn kannettavan tietokoneen mallin tai työpöytäkokoonpanon käyttöohjeita. On suositeltavaa jatkaa tällä menetelmällä vain, jos olet tietoinen seurauksista (jos jokin menee pieleen). Muista kirjoittaa muistiin käynnistysaseman asetukset tai tiedot, ennen kuin hyppäät niihin. Ota TPM käyttöön (jos se ei ole käytössä).
Jotkut kannettavat tietokonemerkit päivittävät BIOS-päivitykset automaattisesti ajoittain oman päivitysohjelmistonsa tai tukisovelluksensa kautta. Esimerkiksi Lenovo-kannettavien tietokoneiden käyttäjät voivat saada BIOS-päivityksiä Lenovo Vintage -sovelluksen kautta ja laiteajureihin liittyviä virallisia päivityksiä aina, kun yritys on saatavilla. Kun BIOS on päivitetty uusimpaan versioon, sinun tulee tarkistaa, onko COD Modern Warfare 2:n änkytys-, viive- tai jäätymisongelma korjattu vai ei.
18. Kokeile päivittää fyysistä RAM-muistia
On melko valitettavaa, että yllä olevat menetelmät eivät toimineet sinulle ja fyysinen RAM-muistisi ei riitä pelaamaan videopelejä kunnolla. Varmista tässä tilanteessa, että päivität fyysisen RAM-muistin kaksinkertaiseksi, jos tietokoneesi tukee RAM-muistin laajentamista. Koska useimmat kannettavat tai pöytäkoneet tukevat jopa 8 Gt/16 Gt RAM-laajennusta, sinun tulee päivittää se. Varmista, että ostat saman sukupolven yhteensopivan RAM-muistin välttääksesi hässäkkää.
Ilmeisesti se voi viedä ylimääräistä rahaa taskustasi, mutta tämä kertaluonteinen RAM-päivitys kestää useita vuosia ilman ongelmia. Siinä on kuitenkin saalis. Jos tietokoneessasi on vain yksi kanava RAM-muistille, sinun on vaihdettava vanha RAM-muistitikku uuteen. Mutta jos tietokoneessasi on kaksikanavainen RAM-muisti, voit käyttää sekä uusia että vanhoja, kuten 4+4 tai 8+8 riippuen siitä, kuinka paljon RAM-muistia haluat käyttää.
Siinä se, kaverit. Oletamme, että tästä oppaasta oli sinulle apua. Lisäkysymyksiä varten voit kommentoida alla.



