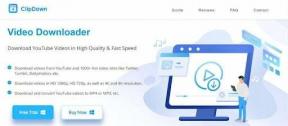Korjaus: Slime Rancher 2 kaatuu jatkuvasti PC: n käynnistyksen yhteydessä
Miscellanea / / April 29, 2023
Slime Rancher 2 on Monomi Parkin hiljattain julkaistu avoimen maailman ensimmäisen persoonan elämän simulaatioseikkailuvideopeli, joka tarjoaa värikkäät sarjakuvalliset animoidut grafiikat ja on jo saanut ylivoimaisesti positiivisia arvosteluja PC: n Steamissä versio. Se on suora jatko-osa edelliselle sukupolvelle nimeltä Slime Rancher, joka jatkaa hittimatkaansa. Useat raportit väittävät kuitenkin, että Slime Rancher 2 kaatuu jatkuvasti tietokoneen käynnistyksen yhteydessä.
No, jos olet myös yksi uhreista, jotka kohtaavat saman ongelman lopussa, se tarkoittaa, että et ole yksin. Onneksi olemme onnistuneet tarjoamaan sinulle pari mahdollista kiertotapaa, joiden pitäisi auttaa korjaamaan ongelma. Jos puhumme siitä käynnistys kaatuu tai peli ei käynnisty PC-pelien ongelma, monet pelit kohtaavat kaatumisia, viiveitä, änkytyksiä, graafisia häiriöitä, kuvanopeuden pudotuksia ja paljon muuta, mikä on pelaajalle turhauttavaa.

Sivun sisältö
- Miksi Slime Rancher 2 kaatuu?
-
Korjaus: Slime Rancher 2 kaatuu jatkuvasti PC: n käynnistyksen yhteydessä
- 1. Tarkista järjestelmävaatimukset
- 2. Suorita peli järjestelmänvalvojana
- 3. Poista koko näytön optimoinnit käytöstä
- 4. Päivitä GPU-ohjain
- 5. Päivitä Windows
- 6. Pakota Dedicated GPU: n käyttö
- 7. Sulje tarpeettomat taustatehtävät
- 8. Korjaa pelitiedostoja
- 9. Päivitä Slime Rancher 2
- 10. Poista käytöstä kolmannen osapuolen peittokuvasovellukset
- 11. Sammuta Windowsin palomuuri ja virustorjuntaohjelmisto
- 12. Säädä virranhallinta-asetuksia
- 13. Asenna Microsoft Visual C++ Runtime uudelleen
- 14. Suorita puhdas käynnistys
- 15. Palauta oletusarvo ylikellotettuun prosessoriin tai GPU: hun
Miksi Slime Rancher 2 kaatuu?
On suuri todennäköisyys, että käynnistyksen kaatumisongelma ilmenee jollakin tavalla tietyllä otsikolla, koska pelitiedostoissa voi olla väliaikaisia häiriöitä tai ongelmia tai jopa ongelmia omassa tietokoneessasi mitä tahansa. Nyt pelitiedostoihin tai PC-ohjelmistoon/laitteistoon liittyvät ongelmat tulevat esiin useimmille PC-pelaajille koska on olemassa useita mahdollisia syitä, jotka voivat lopulta laukaista kaatumisongelman milloin tahansa.
Joten valitettavasti et todellakaan voi käsitellä niitä, ellei tietty ongelma näy sinulle. Onneksi voit katsoa alla nopeasti, mitkä ovat mahdolliset syyt, jotka sinun tulee tarkistaa kunnolla ennen kuin teet muita johtopäätöksiä. Useimmat pelaajat suorittavat seuraavat vianetsintämenetelmät ja korjaavat kaatumisongelmansa tietokoneella melko helposti. Joten, sinun ei tarvitse huolehtia siitä.
- Yhteensopivuusongelmia PC-spesifikaatioiden kanssa
- Vanhentunut peliversio
- Vanhentunut pelin käynnistysohjelma
- Vanhentuneet näytönohjaimet
- DirectX-versioongelmia
- Tarpeettomia taustaajotehtäviä
- Virustorjunta- tai palomuuriohjelmiston esto
- Sovelluksen käynnistysongelmat
- Microsoft Visual C++ Redistributables -ongelmat,
- Ylikellotettu CPU/GPU
- Peittokuvasovellusten ongelmat
Korjaus: Slime Rancher 2 kaatuu jatkuvasti PC: n käynnistyksen yhteydessä
Koska sinulla on nyt käsitys mahdollisista syistä, on aika hypätä alla oleviin vianetsintämenetelmiin ja seurata kaikkia menetelmiä, kunnes ongelma on korjattu. Joskus PC-pelaajat eivät noudata muutamia tapoja ajatella, että nämä kiertotavat eivät auta. Mutta tosiasia on, että jopa perusmenetelmä voi auttaa sinua paljon, mikä ei välttämättä ole hyödyllistä muille. Joten älä ohita mitään menetelmää, ennen kuin olet valmis. Mennään nyt asiaan ilman pitkiä puheita.
Mainokset
1. Tarkista järjestelmävaatimukset
Ensinnäkin sinun tulee varmistaa, että tietokoneesi tekniset tiedot ovat yhteensopivat pelin järjestelmävaatimusten kanssa oikein, koska kaikenlainen yhteensopimattomuus voi johtaa käynnistyksen kaatumiseen tai pelin käynnistymisongelmiin mitä tahansa. Olemme tarjonneet sinulle vaatimukset, joista voi olla sinulle hyötyä. Jos tietokoneesi ei ole täysin yhteensopiva, muista päivittää tietty ohjelmisto/laitteisto, jotta se on täysin yhteensopiva.
Vähimmäisvaatimukset:
- Käyttöjärjestelmä: Windows 10 64-bittinen
- Prosessori: Intel Core i5-2500K / AMD FX-6300
- Muisti: 8 Gt RAM-muistia
- Grafiikka: NVIDIA GeForce GTX 960 2GB / AMD Radeon R9 280 3GB
- DirectX: Versio 11
- Varastointi: 8 Gt vapaata tilaa
Suositellut vaatimukset:
- Käyttöjärjestelmä: Windows 10 64-bittinen
- Prosessori: Intel i5-8400 / AMD Ryzen 5 1500X
- Muisti: 16GB RAM
- Grafiikka: NVIDIA GeForce RTX 2070 / AMD RX 5700
- DirectX: Versio 11
- Varastointi: 8 Gt vapaata tilaa
2. Suorita peli järjestelmänvalvojana
Varmista, että käytät pelisovellustiedostoa tietokoneellasi järjestelmänvalvojan käyttöoikeuksina, jotta käyttäjätilien valvonta (UAC) pääsee käsiksi järjestelmään. Joissakin tapauksissa järjestelmäsi vaatii UAC-käyttöoikeuden ohjelman suorittamiseen, mikä on varsin tärkeää. Seuraamalla alla olevia vaiheita sinun on annettava järjestelmänvalvojalle pääsy kerran, eikä se pyydä samaa uudelleen. Tehdä niin:
- Siirry asennettuun Slime Rancher 2 pelihakemisto.
- Rhiiren oikealla napsautuksella tietokoneesi sovellustiedostossa.
- Klikkaa Ominaisuudet > Napsauta Yhteensopivuus -välilehti.

- Klikkaa Suorita tämä ohjelma järjestelmänvalvojana valintaruutu ottaaksesi sen käyttöön.
- Kun olet valmis, napsauta Käytä ja sitten OK tallentaaksesi muutokset.
- Lopuksi kaksoisnapsauta pelisovellustiedostoa käynnistääksesi sen.
Jos käytät peliä Steamin tai Epic Games Launcherin kautta, suorita samat vaiheet myös Steam-sovellukselle.
3. Poista koko näytön optimoinnit käytöstä
Joskus Windows-järjestelmän koko näytön optimoinnin poistaminen käytöstä tietylle pelisovellustiedostolle saattaa korjata ongelman joidenkin tietokoneiden yhteensopivuusongelmia. Vaikka se on oletuksena poistettu käytöstä, sinun tulee tarkistaa se varmistaaksesi, että koko näytön optimointi ei ole käytössä. Tehdä tämä:
- Avaa Steam asiakas > Napsauta Kirjasto.
- Oikealla painikkeella päällä Slime Rancher 2 > Napsauta Hallitse.
- Klikkaa Selaa paikallisia tiedostoja > Siirry kohtaan Slime Rancher 2 asennettu kansio.
- Rhiiren oikealla napsautuksella päällä SlimeRancher2.exe > Napsauta Ominaisuudet.
- Siirry kohtaan Yhteensopivuus -välilehti > Varmista, että napsautat Poista koko näytön optimoinnit käytöstä rastittaaksesi sen.
- Kun olet valmis, napsauta Käytä ja sitten OK tallentaaksesi muutokset.
4. Päivitä GPU-ohjain
Toinen asia, jonka sinun pitäisi tehdä, on päivittää tietokoneen näytönohjainversio noudattamalla alla olevia ohjeita. Jos päivitys on saatavilla, muista asentaa se. Vanhentunut grafiikkasuoritinohjain voi aiheuttaa useita ongelmia ohjelman käynnistyessä, kuten pelejä tai jopa pelisessioiden aikana. Pelisi ei vain näytä säälittävältä, vaan myös tietokoneesi ei pysty käyttämään täyttä potentiaaliaan grafiikkaristiriidan vuoksi. Tehdä se:
- paina Win+X avaimet avataksesi Pikakäyttövalikko.
- Klikkaa Laitehallinta luettelosta.
- Tuplaklikkaus päällä Näytön sovittimet laajentamaan sitä.

- Oikealla painikkeella aktiivisella tai käytössä olevalla näytönohjaimella.
- Napsauta nyt Päivitä ohjain > Napsauta Hae ohjaimia automaattisesti.
- Se tarkistaa nyt automaattisesti saatavilla olevan päivityksen ja lataa ja asentaa sitten uusimman version.
- Odota vain samaa ja käynnistä tietokone uudelleen muutosten soveltamiseksi.
Jos grafiikkasuorittimellesi ei ole saatavilla päivitystä, voit siirtyä näytönohjaimen viralliselle verkkosivustolle alla olevista linkeistä ja etsiä grafiikkasi mallia manuaalisesti. Varmista, että lataat ja asennat uusin GPU-ohjain mallinumerollesi valmistajan ohjeiden mukaan.
- Nvidia GPU
- AMD GPU
- Intel GPU
5. Päivitä Windows
Jos käytät vanhentunutta Windows-versiota tai versionumeroa jonkin aikaa, varmista, että noudatat alla olevia ohjeita tarkistaaksesi saman. Yritä aina asentaa järjestelmän uusin päivitys, jotta saat uusimman tietoturvakorjauksen, paremman suorituskyvyn, virheenkorjauksia, lisäominaisuuksia ja paljon muuta.
- paina Windows + I avaimet avataksesi asetukset.
- Klikkaa Windows päivitys ja klikkaa Tarkista päivitykset.

- Jos päivitys on saatavilla, napsauta Lataa ja asenna.
- Odota, että päivitysprosessi on valmis.
- Kun olet valmis, käynnistä tietokoneesi uudelleen ottaaksesi muutokset käyttöön.
Lisäksi sinun tulee myös tarkistaa valinnaiset päivitykset noudattamalla alla olevia ohjeita, koska joskus pari Ohjainpäivityksiä tai tietoturvakorjauspäivityksiä saattaa näkyä täällä, mikä voi auttaa sinua korjaamaan useita virheitä tai ongelmia mitä tahansa.
- paina Windows + I avaimet avataksesi asetukset.
- Klikkaa Windows päivitys > Napsauta Edistyneet asetukset.
- Vieritä alas löytääksesi Lisävaihtoehtoja.
- Klikkaa Valinnaiset päivitykset > Jos päivitys on saatavilla, voit valita päivityksen.
- Napsauta nyt Lataa ja asenna odota sitten jonkin aikaa sen valmistumista.
- Lopuksi käynnistä järjestelmä uudelleen manuaalisesti.
6. Pakota Dedicated GPU: n käyttö
On erittäin suositeltavaa käyttää aina työpöydälläsi olevaa (ulkoista) näytönohjainta raskaille peleille ja sovelluksille, jotta saat paremman grafiikan suorituskyvyn koko ajan. Tehdä se:
Mainos
Nvidia GPU: lle:
- Oikealla painikkeella tyhjällä työpöydän näytöllä > Avaa Nvidia ohjauspaneeli.
- Mene 3D-asetukset > Napsauta Hallitse 3D-asetuksia.
- Avata Ohjelma-asetukset > Valitse Slime Rancher 2 luettelosta.
- Valitse ensisijainen näytönohjain tälle ohjelmalleluettelosta.
- Kun olet valmis, voit nähdä sen muodossa Tehokas Nvidia-prosessori.
- Muista tallentaa muutokset ja käynnistää tietokone uudelleen.
AMD GPU: lle:
- Oikealla painikkeella tyhjällä työpöydän näytöllä > Avaa Radeonin asetukset.
- Suuntaa kohti Lisäasetukset > Siirry osoitteeseen Asetukset.
- Klikkaa Tehoa > Napsauta Vaihdettavat grafiikkasovelluksen asetukset.
- Valitse Slime Rancher 2 luettelosta. [Jos peli ei ole näkyvissä, valitse Lisää sovellus sisällyttää pelin]
- Kun olet valmis, valitse Korkea suorituskyky alkaen Grafiikkaasetukset.
- Lopuksi käynnistä tietokone uudelleen, jotta muutokset otetaan käyttöön.
7. Sulje tarpeettomat taustatehtävät
On suositeltavaa sulkea kaikki tarpeettomat taustalla suoritettavat tehtävät järjestelmässäsi noudattamalla vaiheet alla, koska mitä enemmän järjestelmäresursseja käytetään, sitä parempi järjestelmän suorituskyky on pudota. Et ehkä huomaa sitä rajusti, kun kohtaat pelin sisäisiä viiveitä, kuvanopeuden pudotuksia, änkytystä jne. Mutta tämän menetelmän pitäisi olla hyödyllinen sinulle monella tapaa.
- paina Ctrl + Shift + Esc avaimet avataksesi Tehtävienhallinta.

- Klikkaa Prosessit ja tarkista, mikä tehtävä kuluttaa enemmän resursseja.
- Napsauta vain tiettyä prosessia ja valitse Lopeta tehtävä sulkeaksesi sen väkisin.
- Varmista, että teet samat vaiheet jokaiselle kolmannen osapuolen sovellusprosessille, joka kuluttaa enemmän resursseja.
- Kun olet valmis, sulje Task Manager ja käynnistä tietokone uudelleen.
8. Korjaa pelitiedostoja
On tarpeetonta sanoa, että viallisiin tai puuttuviin pelitiedostoihin liittyvät ongelmat PC: llä saattavat kohdata pelien käynnistyskaakoja joissain tapauksissa ilman asianmukaista virheilmoitusta. Jos siinä tapauksessa, pelisi alkaa latautua muutaman sekunnin ajan ja sulkeutuu sitten automaattisesti tai ei käynnisty klo Sen jälkeen on parempi tarkistaa ja korjata asennetut pelitiedostot tietokoneeseen noudattamalla seuraavia ohjeita:
Steamille:
- Käynnistä Steam asiakas > Napsauta Kirjasto.
- Oikealla painikkeella päällä Slime Rancher 2 luettelosta.
- Klikkaa Ominaisuudet > Siirry osoitteeseen Paikalliset tiedostot.

- Klikkaa Tarkista pelitiedostojen eheys.
- Tämä prosessi saattaa kestää jonkin aikaa. Joten, ole kärsivällinen.
- Kun olet valmis, muista käynnistää tietokone uudelleen, jotta muutokset otetaan käyttöön.
Epic Games Launcher:
- Avaa Epic Games Launcher > Napsauta Kirjasto.
- Klikkaa kolmen pisteen kuvake vieressä Slime Rancher 2.
- Klikkaa Vahvista > Odota prosessin valmistumista ja käynnistä käynnistysohjelma uudelleen.
- Sen pitäisi ratkaista Slime Rancher 2 Crashing -ongelma tietokoneessa.
9. Päivitä Slime Rancher 2
Suosittelemme myös, että tarkistat pelipäivityksen manuaalisesti Steam-asiakasohjelman kautta varmistaaksesi, ettei pelin julkaisun kanssa ole ristiriidassa vanhentuneita peliversioita. Vanhentunut pelikorjausversio voi laukaista useita mahdollisia ongelmia, jotka voivat aiheuttaa kaatumisia. Tehdä tämä:
Steamille:
- Avata Steam ja mene kohtaan Kirjasto.
- Klikkaa Slime Rancher 2 vasemmasta ruudusta.
- Steam etsii automaattisesti saatavilla olevan päivityksen.
- Jos päivitys on saatavilla, napsauta Päivittää.
- Muista odottaa jonkin aikaa, kunnes päivitys on valmis.
- Kun olet valmis, varmista, että käynnistät tietokoneen uudelleen muutosten soveltamiseksi.
Epic Games Launcher:
- Avaa Epic Games Launcher > Siirry kohtaan Kirjasto.
- Napsauta nyt kolmen pisteen kuvake vieressä Slime Rancher 2.
- Varmista, että Automaattinen päivitys vaihtoehto on kytketty päälle.
- Sen pitäisi asentaa automaattisesti saatavilla oleva päivitys Slime Rancher 2 -peliin ja vähentää myös käynnistyksen kaatumisia.
10. Poista käytöstä kolmannen osapuolen peittokuvasovellukset
Useimmiten ristiriidat kolmannen osapuolen peittokuvasovellusten taustalla voivat laukaista useita ongelmia pelien käynnistäminen, koska ne kuluttavat paljon järjestelmäresursseja aivan kuten prosessit aina kun käynnistät peli. Vaikka peli ei käynnisty, peittosovellus käynnistyy ja toimii, kunnes suljet sen manuaalisesti. Jotkut peittokuvasovellukset voivat myös alkaa toimia, kun käynnistät järjestelmän heti alussa. Joten yritä poistaa peittokuvasovellukset käytöstä manuaalisesti.
Poista Discord-peittokuva käytöstä:
- Avaa Ristiriita sovellus > Napsauta rataskuvake (Asetukset) alareunassa.
- Valitse Peittokuva alla Sovellusasetukset > Kiihottua the Ota käyttöön pelin sisäinen peittokuva.
- Klikkaa Pelit > Valitse Slime Rancher 2.
- Varmista sammuttaa the Ota käyttöön pelin sisäinen peittokuva vaihtaa.
- Kun olet valmis, käynnistä tietokoneesi uudelleen ottaaksesi muutokset käyttöön.
Poista Xbox Game Bar käytöstä:
- paina Windows + I avaimet avataksesi asetukset.
- Napsauta nyt Pelaaminen > Siirry osoitteeseen Pelibaari.
- Sammuta Tallenna pelileikkeitä, kuvakaappauksia ja lähetä pelipalkin avulla vaihtoehto.
- Kun olet valmis, tallenna muutokset ja ota muutokset käyttöön käynnistämällä tietokone uudelleen.
Poista Nvidia GeForce Experience Overlay käytöstä:
- Käynnistä Nvidia GeForce Experience sovellus > Siirry asetukset.
- Klikkaa Kenraali > Poista käytöstä the Pelin sisäinen peittokuva vaihtoehto.
- Kun olet valmis, käynnistä tietokone uudelleen ottaaksesi muutokset käyttöön.
Poista Steam Overlay käytöstä:
- Avaa Steam asiakas > Napsauta Kirjasto.
- Oikealla painikkeella päällä Slime Rancher 2 > Napsauta Ominaisuudet.
- Klikkaa Kenraali > Sammuttaa the Ota Steam Overlay käyttöön pelin aikana vaihtoehto.
- Kun olet valmis, käynnistä tietokone uudelleen muuttaaksesi tehosteita.
Jotkut PC-pelaajat tai edistyneet käyttäjät käyttävät myös joitain muita peittosovelluksia, kuten MSI Afterburner, Rivatuner, RGB-ohjelmisto jne. Jos käytät myös mitä tahansa muuta hiiri- tai näppäimistöohjelmistoa tai mitä tahansa RGB-työkalua, jota ei tarvita niin paljon pelaamisen aikana, on parempi sammuttaa ne.
11. Sammuta Windowsin palomuuri ja virustorjuntaohjelmisto
Todennäköisyys on, että käytät oletusarvoista Windowsin palomuurin suojausta tietokoneellasi, mutta joskus sen poistaminen väliaikaisesti käytöstä ennen pelin käynnistämistä saattaa vähentää käynnistyksen kaatumisongelmia huomattavasti. Tehdä tämä:
- Klikkaa Aloitusvalikko > Tyyppi Windows Defenderin palomuuri ja avaa se.
- Napsauta seuraavaksi Ota Windows Defenderin palomuuri käyttöön tai poista se käytöstä vasemmasta ruudusta.
- Valitse Poista Windows Defenderin palomuuri käytöstä (ei suositella) vaihtoehto kaikille verkkotunnuksille.
- Kun olet valmis, napsauta OK tallentaaksesi muutokset > Ota muutokset käyttöön käynnistämällä tietokoneesi uudelleen.
Muista lisäksi sammuttaa Windows Defender -virustorjuntaohjelma tietokoneeltasi varmistaaksesi, että mikään virustorjuntaohjelmisto ei estä pelitiedostoja. Tehdä niin:
- paina Windows + I avaimet avataksesi asetukset.
- Klikkaa Päivitys ja suojaus > Napsauta Windowsin suojaus.
- Klikkaa Avaa Windowsin suojaus > Siirry osoitteeseen Virus- ja uhkien suojaus.

- Napsauta nyt Hallinnoi asetuksia > Vain sammuttaa the Reaaliaikainen suojaus vaihtaa.
- Napsauta pyydettäessä Joo jatkaaksesi eteenpäin.
Huomautus: Jos käytät jotain muuta kolmannen osapuolen virustorjuntaohjelmaa tietokoneellasi, varmista, että sammutat sen asetusvalikosta.
12. Säädä virranhallinta-asetuksia
On parempi asettaa korkean suorituskyvyn virtavaihtoehto tietokoneellesi ennen pelien pelaamista, jotta saat täyden potentiaalin irti järjestelmä, koska Windows käyttää mieluummin oletusarvoista tasapainotettua virrankäyttöä säästääkseen virtaa ja tarjotakseen keskimääräistä suorituskykyä päivittäiseen käyttöön tehtävä. Mutta raskaat pelit tai sovellukset vaativat korkean suorituskyvyn tilan, joka kuluttaa ylimääräistä virtaa, mutta tarjoaa upean suorituskyvyn. Tehdä se:
- Klikkaa Aloitusvalikko > Tyyppi Ohjauspaneeli ja avaa se.
- Klikkaa Laitteisto ja ääni > Valitse Virta-asetukset.
- Valitse Korkea suorituskyky ja olet valmis.
- Lopuksi käynnistä tietokone uudelleen, jotta muutokset otetaan käyttöön.
13. Asenna Microsoft Visual C++ Runtime uudelleen
Jos Windows-järjestelmässäsi ei ole asennettuna Microsoft Visual C++ Redistributablesia tai jopa jo asennettu, varmista, että asennat sen uudelleen manuaalisesti seuraamalla alla olevia ohjeita.
- Avaa Aloitusvalikko > Tyyppi sovellukset ja ominaisuudet ja avaa se.
- Klikkaa Microsoft Visual C++ ohjelma(t) luettelosta yksitellen.
- Klikkaa Poista asennus ja seuraa näytön ohjeita.
- Kun kaikki Visual C++ -ohjelmat on poistettu, käynnistä tietokone uudelleen.
- Mene nyt kohtaan Microsoftin virallinen verkkosivusto ja lataa uusin Microsoft Visual C++ Runtime.
- Muista asentaa se tietokoneellesi ja käynnistää järjestelmä uudelleen tehosteiden muuttamiseksi.
14. Suorita puhdas käynnistys
Useat käyttäjät väittivät, että puhtaan käynnistyksen suorittaminen tietokoneessa korjasi järjestelmän käynnistysongelman, koska jotkin sovellukset tai tehtävät alkavat heti alusta. Nämä tehtävät suoritetaan koko ajan ja kuluttavat paljon järjestelmäresursseja. Toimi seuraavasti:
- paina Windows + R avaimet avataksesi Juosta valintaikkuna.
- Tyyppi msconfig ja osui Tulla sisään avata Järjestelmän asetukset.
- Mene Palvelut > Napsauta Piilota kaikki Microsoftin palvelut ottaaksesi sen käyttöön.

- Napsauta nyt Poista kaikki käytöstä jotta muut palvelut suljetaan.
- Klikkaa Käytä ja sitten OK tallentaaksesi muutokset.
- Siirry seuraavaksi kohtaan Aloittaa > Napsauta Avaa Tehtävienhallinta.
- Klikkaa Aloittaa -välilehti > Varmista, että valitset tietyn tehtävän, jolla on suurempi käynnistysvaikutus.
- Napsauta nyt Poista käytöstä sammuttaaksesi sen.
Huomautus: Tee samat vaiheet jokaiselle ohjelmalle, jolla on suurempi käynnistysvaikutus, paitsi ääni- tai grafiikkapalvelua varten.
- Muista lopuksi käynnistää tietokoneesi uudelleen, jotta muutokset otetaan käyttöön.
15. Palauta oletusarvo ylikellotettuun prosessoriin tai GPU: hun
Joskus tietokoneen ylikellotettu prosessori tai grafiikkasuoritin voi aiheuttaa ristiriitoja toisen laitteiston kanssa, mikä voi laukaista pullonkaulaongelman. On parempi poistaa ylikellotettu CPU/GPU tilapäisesti käytöstä tai palauttaa tehdasasetuksiin, jotta voit tarkistaa mahdollisen syyn kaatumisongelmaan. Verkosta on saatavilla useita työkaluja ylikellotetun CPU: n tai GPU: n säätämiseen PC: ssä, kuten MSI Afterburner, Riva Tuner, AMD Ryzen Master, EVGA Precision X jne.
Siinä se, kaverit. Oletamme, että tästä oppaasta oli sinulle apua. Lisäkysymyksiä varten voit kommentoida alla.