Korjaus: Asus Zephyrus G14 hidas latausnopeus
Miscellanea / / April 29, 2023
Käyttäjät näyttävät kohtaavan Zephyrus G14:n latausnopeuksiin liittyvän ongelman. Kannettava tietokone tarjoaa myös hitaita latausnopeuksia sovelluksissa, kuten Chrome, Steam, Battlenet ja muut alustat. Tässä artikkelissa sukeltamme syvälle tähän ongelmaan ja tarjoamme ratkaisuja, jotka voivat ratkaista vallitsevan hitaan latausnopeuden ongelman Asus Zephyrus G14 -kannettavassasi.
Asus markkinoi Zephyrus G14 maailman tehokkaimpana 14 tuuman Windows 10 Home -pelikannettavana, joka on saatavilla markkinoilla; se saa virtansa AMD: n Ryzen 9 4900HS -suorittimesta, jossa on 8 ydintä 16 säietenä, jotka voivat tehostaa jopa 4,3 GHz, kannettava tietokone käyttää myös GPU: n 2060 Max-Q -versiota. Siinä on 120hz 1080p-paneeli tai 60hz 1440p-paneeli, jotta asiakkaat voivat valita vaihtoehdoista.

Sivun sisältö
-
Korjaus: Asus Zephyrus G14 hidas latausnopeus
- Tapa 1: Käynnistä kannettava tietokone uudelleen (Windows 10/11)
- Tapa 2: Poista käytöstä kaikki taustalla toimivat VPN: t
- Tapa 3: Tarkista Tehtävienhallinnasta paljon kaistanleveyttä käyttäviä sovelluksia
- Tapa 4: Käynnistä reititin uudelleen tai vaihda verkko
- Tapa 5: Muuta verkon DNS
- Tapa 6: Ota Boost Throughput käyttöön Laitehallinnasta
- Tapa 7: Lataa uusin verkkoohjain Intelin verkkosivustolta
- Tapa 8: Käytä SG TCP Optimizer -sovellusta
- Tapa 9: Tarkista laitteistovikojen varalta
- Johtopäätös
Korjaus: Asus Zephyrus G14 hidas latausnopeus
Hitaaseen latausnopeuteen liittyvät ongelmat ovat melko yleisiä ja niitä esiintyy joka kerta. Ongelma johtuu yleensä hitaasta Internet-yhteydestä, mutta se voi johtua myös useista tekijöistä. Alla olemme maininneet muutamia vianetsintämenetelmiä saman korjaamiseksi. Mutta ennen kuin seuraat niitä, tarkista Internet-nopeus ja tee vianmääritys Internet-palveluntarjoajaltasi.
Tapa 1: Käynnistä kannettava tietokone uudelleen (Windows 10/11)
Usein kannettavan tietokoneen nopea uudelleenkäynnistys ratkaisee pienet ongelmat, kuten hitaat lataus-/internet-nopeudet. Voit käynnistää Zephyrus G14:n uudelleen seuraavasti:
- Napsauta näytön vasemmassa alakulmassa olevaa Windows-logoa.
- Virtapainikkeen kuvakkeen pitäisi näkyä, kun olet napsauttanut Windows-logoa; avaa useita vaihtoehtoja valitsemalla virtapainikkeen kuvake.
- Valitse useista vaihtoehdoista uudelleenkäynnistyspainike ja odota, että uudelleenkäynnistysprosessi on valmis.
Tapa 2: Poista käytöstä kaikki taustalla toimivat VPN: t
VPN: t tarkoittavat Virtuaaliset yksityisverkot. Ne peittävät IP-osoitteesi tehden sinut jäljittämättömäksi ja muuttaen sijaintiasi nykyisestä sijainnistasi. VPN: t voivat vaikuttaa merkittävästi Internetin nopeuteen, kun se siirtää verkkoasi. Jos haluat poistaa käytöstä kaikki taustalla toimivat VPN: t, suosittelemme, että noudatat näitä ohjeita -
Mainokset
- Valitse pieni nuoli näytön oikeasta alakulmasta; tämä on laatikko, joka näyttää kaikki taustallasi käynnissä olevat sovellukset.
- Napsauta hiiren kakkospainikkeella mitä tahansa taustalla käynnissä olevaa VPN-sovellusta ja napsauta Lopeta/Lopeta-vaihtoehtoa sulkeaksesi sovelluksen.
Tapa 3: Tarkista Tehtävienhallinnasta paljon kaistanleveyttä käyttäviä sovelluksia
Jotkut sovellukset käyttävät yleensä paljon kaistanleveyttä taustaprosessissa, tämä voi johtua joko virheestä sovellus itse, tai se voi ladata jotain taustalla, mikä johtaa hitaampiin latausnopeuksiin muissa alustat. Jos haluat tarkistaa, mikä sovellus saattaa aiheuttaa tämän ongelman, sinun kannattaa noudattaa näitä ohjeita:
- Lehdistö Ctrl + Shift + Esc kannettavan tietokoneen näppäimistöllä samanaikaisesti. Tämä tuo esiin Task Managerin.
- Valitse 'Lisätietoja' Tehtävienhallinnan alareunassa.

- Valitse Suorituskyky-välilehti ja etsi Verkko-rivi. Jos jokin sovellus käyttää paljon kaistanleveyttä, napsauta sovellusta hiiren kakkospainikkeella ja valitse Lopeta tehtävä -vaihtoehto.
Tapa 4: Käynnistä reititin uudelleen tai vaihda verkko
Reitittimen signaali saattaa olla hyvin heikko. Suosittelemme kokeilemaan joitain tässä luetelluista menetelmistä -
- Käynnistä reititin uudelleen ja odota muutama minuutti ennen kuin yhdistät uudelleen.
- Yritä katkaista Wi-Fi-yhteys nykyisestä verkosta ja muodostaa yhteys uudelleen muutaman minuutin kuluttua.
- Kokeile toista reititintä tai liitä kannettava tietokone Ethernet-kaapelilla.
Tapa 5: Muuta verkon DNS
DNS: n muuttaminen esimerkiksi Cloudflareen tai Googleen voi parantaa nopeuksia verrattuna DNS: n automaattiseen asettamiseen. DNS: n vaihtamiseksi meidän on noudatettava näitä vaiheita -
Mainokset
- Avaa Zephyrus G14:n ohjauspaneeli.
- Valitse Verkko ja Internet -vaihtoehto.

- Valitse Verkko- ja jakamiskeskus.

- Valitse yhteystyyppi.
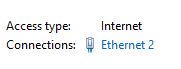
Mainokset
- Napsauta Ominaisuudet-painiketta ja kaksoisnapsauta Internet-protokollan versio 4 (TCP/IPv4)
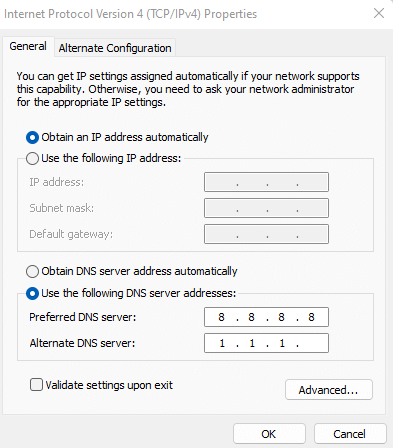
- Ota mukautettu DNS-vaihtoehto käyttöön ja kirjoita 8.8.8.8 ja 1.1.1.1 laatikoissa, kuten alla olevissa kuvissa näkyy.
- Tallenna muutokset ja poistu valintaikkunasta
Tapa 6: Ota tehostus käyttöön Suorituskyky Laitehallinnasta
Boost Throughput on NIC-kortille (Network Interface Card) saatavilla oleva vaihtoehto laitehallinnassa. Tämän ottaminen käyttöön saattaa tehostaa Zephyrus G14:n verkon signaalia, mikä korjaa vallitsevan ongelman. Tämän käyttöönottovaiheet ovat seuraavat:
- Napsauta hiiren kakkospainikkeella Windows-logoa työpöydälläsi.
- Avaa kannettavaan tietokoneeseen liitettyjen laitteiden luettelo valitsemalla Laitehallinta.
- Napsauta Network Adapters -kohdan vasemmalla puolella olevaa nuolta paljastaaksesi Zephyrus G14:n verkkokortin.

- Avaa Intel NIC: n ominaisuudet, etsi Throughput Booster -vaihtoehto ja ota se käyttöön.
Tapa 7: Lataa uusin verkkoohjain Intelin verkkosivustolta
Kannettavan tietokoneen verkko-ohjainten pitäminen ajan tasalla on erittäin tärkeää, koska se voi aiheuttaa ongelmia, kuten alhaisia nopeuksia surffauksessa ja lataamisessa. Verkkoohjaimen päivittämiseksi meidän on vierailtava Intelin verkkosivustolla ja noudatettava näitä ohjeita:
- Zephyrus G14 käyttää Intelin verkkokorttia, siirry tähän linkki avataksesi Intelin NIC-ohjainosion.
- Lataa uusin saatavilla oleva ohjainpäivitys ja anna sille muutama minuutti latauksen loppuun saattamiseksi.
- Suorita Intelin verkkosivustolta ladattu .exe-asennus.
- Kun päivitys on asennettu onnistuneesti, suosittelemme käynnistämään kannettavan tietokoneen uudelleen muutoksia varten.
Tapa 8: Käytä SG TCP Optimizer -sovellusta
Jos mikään yllä olevista menetelmistä ei toimi, lopullinen ratkaisumme on kokeilla SG TCP Optimizer -sovellusta. Tämä sovellus optimoi verkkoasetuksesi aiheuttamatta sivuvaikutuksia. Napsauta tätä linkki ladataksesi sovelluksen. Noudata näitä ohjeita käyttääksesi sovellusta -
- Avaa sovellus, kun olet ladannut sen heidän verkkosivustoltaan.
- Kun sovellus avataan, käyttäjää tervehditään useilla asetuksilla.
- Valitse oikeasta alakulmasta Optimaalinen vaihtoehto ja paina Käytä muutokset -painiketta.
Mainos
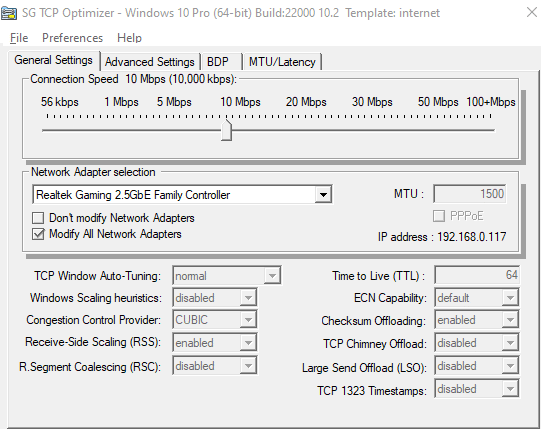
- Tämä voi kestää muutaman sekunnin, ja käyttäjä saa viestin, kun se on valmis.
Tapa 9: Tarkista laitteistovikojen varalta
Jos mikään yllä olevista ratkaisuista ei näytä ratkaisevan vallitsevaa ongelmaa, Zephyrus G14:ssä saattaa olla laitteistoon liittyviä ongelmia, joita käyttäjä ei voi ratkaista itse. Siksi suosittelemme, että käyt lähimmässä Asus-huoltokeskuksessa kannettavan tietokoneen, sen laatikon ja kannettavan tietokoneen laskukopion kanssa.
Asus tarjoaa takuun kaikille tuotteilleen ja vaihtaa tai korjaa kannettavan tietokoneesi ongelman vakavuudesta riippuen. Muista siis hyödyntää takuupolitiikkaa.
Johtopäätös
Tämä vie meidät tämän Asus Zephyrus G14 Slow Download Speedin korjaamista koskevan oppaan loppuun. Huomaa, että latausnopeus riippuu myös latauspalvelimesta. Jos lataat heikkolaatuiselta palvelimelta, nopeus voi olla hidas, vaikka sinulla olisi henkilökohtaisesti nopea internetyhteys. Jos lataat nopealta palvelimelta ja kohtaat edelleen hitaaseen lataukseen liittyvän ongelman, voit tehdä ongelman vianetsintänä yllä olevien menetelmien avulla.



