Netflix ei toimi NordVPN: n kanssa, kuinka korjata?
Miscellanea / / April 29, 2023
Muu hyödyllinen opas
NordVPN on ohjelmisto, jonka avulla voit muodostaa yhteyden eri maiden palvelimiin, jotta näet kyseisen maan paikallisen Internetin. Ihmiset ovat käyttäneet NordVPN: ää Netflixin kanssa katsoakseen eri maiden ohjelmia ja verkkosarjoja vaihtamalla palvelinta yhdellä napsautuksella. Mutta joskus nämä temput eivät toimi. Jos yrität yhdistää NordVPN: si maapalvelimeen ja Netflix ei toimi. Olet oikeassa paikassa.
Tässä artikkelissa aiomme korjata Netflix ongelma NordVPN: n kanssa joukolla vaiheita. Alla mainitut vaiheet ovat niin helppoja, etkä tarvitse teknistä asiantuntemusta niiden soveltamiseen. Seuraa vain jokaista vaihetta, niin voit suoratoistaa suosikkiohjelmasi maasi ulkopuolella.

Sivun sisältö
-
Kuinka korjata NordVPN, joka ei toimi Netflixin kanssa?
- Tapa 1: Poista sovellusevästeet
- Tapa 2: Kokeile toista palvelinta
- Tapa 3: Vaihda laitteesi DNS-palvelimet
- Tapa 4: Ota yhteyttä NordVPN-tukeen
- Tapa 5: Kokeile toista VPN: ää
- Johtopäätös
Kuinka korjata NordVPN, joka ei toimi Netflixin kanssa?
Jos Netflix on lakannut toimimasta sinulle NordVPN: n kanssa. Saattaa olla mahdollista, että Netflix on tunnistanut NordVPN: n sinulle antaman IP-osoitteen ja estänyt sen puolestasi. Älä huoli, me korjaamme sen puolestasi. Pysy vain kanssamme
Tapa 1: Poista sovellusevästeet
Selaimesi tai sovellus tallentaa evästeitä ja välimuistitietoja. Nämä tiedot tallennetaan, jotta voit suoratoistaa sisältöäsi saumattomasti. Mutta joskus ne luovat myös ristiriitoja. Juutti tyhjennä evästeet ja välimuisti.
Älypuhelimessa
Mainokset
- Siirry asetuksiin ja etsi sovellus.
- Etsi nyt Netflix kaikkien sovellusten luettelosta.

- Napauta Netflixiä, näet tyhjentävän välimuistin / evästeet -vaihtoehdon. Napauta sitä.
- Välimuisti ja evästeet tyhjennetään sovelluksesta.
Työpöydän Chrome-selaimessa
- Avaa Chrome-selain.
- Napsauta kolmea vaakasuoraa viivaa ja etsi tyhjiä evästeitä asetuksista.

- Kun olet löytänyt, napsauta tyhjentää.
- Evästeet poistetaan selaimesta.
Tapa 2: Kokeile toista palvelinta
Jos kohtaat ongelman toistuvasti samalla palvelimella, ongelma saattaa olla nykyisessä palvelimessa. Kokeile vaihtaa palvelinta ja katso, auttaako se sinua suoratoistamaan sisältöäsi vai saatko edelleen virheitä.
Mainokset
- Avaa NordVPN-sovellus/ohjelmisto.
- Vaihda nykyinen palvelin johonkin muuhun.

- Avaa Netflix ja katso, onko se korjattu vai ei.
Tapa 3: Vaihda laitteesi DNS-palvelimet
Varmista, että käytät NordVPN: n DNS-palvelimia, koska tämä on hyödyllinen lisästrategia. Näin se tehdään.
- Jos käytät mobiililaitetta, sulje Netflix-sovellus. jos käytät pöytätietokonetta, tyhjennä selaimen välimuisti.
- Käynnistä NordVPN-ohjelma uudelleen.
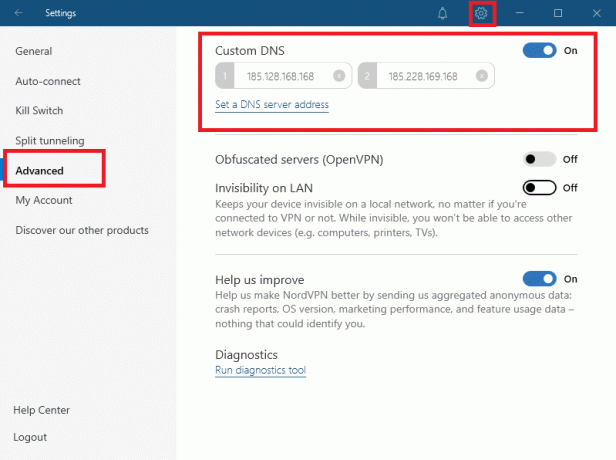
Mainokset
- Aseta laitteesi manuaalisesti käyttämään DNS-palvelimia osoitteessa 103.86.96.100 ja 103.86.99.100. Eri järjestelmissä tämä selitetään NordVPN-verkkosivustolla.
- Tarkista DNS-palvelimesi, kun olet käynnistänyt laitteen uudelleen.
Tapa 4: Ota yhteyttä NordVPN-tukeen
Jos olet kokeillut kaikkia vaiheita ja saat edelleen virheitä Netflixissä, voit yrittää ottaa yhteyttä NordVPN: n asiakaspalveluun. NordVPN-chat-tuki on aktiivinen 24/7 ja on erittäin tukeva. Yritä ottaa heihin yhteyttä ja kertoa heille ongelmasi. He auttavat sinua varmasti.
Tapa 5: Kokeile toista VPN: ää
Jos mikään ei toimi etkä edelleenkään pysty suoratoistamaan Netflixiä NordVPN: lläsi. Voit kokeilla toista VPN-palvelinta katsoaksesi Netflixiä. On olemassa useita yrityksiä, jotka tarjoavat VPN-palveluita, joiden avulla voit muodostaa yhteyden palvelimiin kaikkialla maailmassa.
Johtopäätös
Yksi parhaista saatavilla olevista VPN-verkoista on NordVPN. Sen tarjoama turvallisuustaso on edelleen vertaansa vailla. Se on huipulla, koska sen avulla voit muodostaa yhteyden. Mutta jos jokin ei toimi sinulle, se on turhaa. Voit testata näitä strategioita itse selvittääksesi, ovatko ne tehokkaita. Nämä tekniikat ovat voittaneet suurimman osan ajasta. Voit yrittää käyttää useita VPN-palveluntarjoajia, jos et edelleenkään näe Netflixiä NordVPN: ssä.


![Stock ROM: n asentaminen Firefly Aurii Delightiin [laiteohjelmistotiedosto / pura]](/f/b0157c458b53b83511112b9757f76970.jpg?width=288&height=384)
![Stock ROMin asentaminen Vertex EO: lle [laiteohjelmistotiedosto / pura]](/f/a5338b2a6fd85e72e0d5302f91fd242a.jpg?width=288&height=384)