Korjaus: Steam Deck ei synkronoidu pilven kanssa
Miscellanea / / April 29, 2023
The Steam Deck on suunniteltu uskomattomiin kädessä pidettäviin PC-peleihin käyttämällä peukalotikuja tai ohjauslevyjä, joissa on täysikokoiset ohjausasennot, jotta käyttäjät voivat tuntea olonsa riittävän mukavaksi. Parasta on, että Valve tarjoaa Steamia Pilvi synkronointi sisäänkirjautuneiden Steam Deck -käyttäjien pääsy, joka sisältää täyden Steam-kirjaston, jotta asennetut pelit voidaan näyttää missä tahansa ja milloin tahansa. Mutta näyttää siltä, että monet käyttäjät kohtaavat satunnaisesti Steam Deck ei synkronoida pilven kanssa -ongelman.
Nyt, jos olet myös yksi uhreista, jotka kohtaavat tällaisen ongelman, varmista, että noudatat tätä vianetsintäopasta kokonaan ratkaistaksesi sen. Valve on tehnyt yhteistyötä AMD: n kanssa luodakseen Steam Deckin mukautetun APU: n, joka on todella optimoitu kädessä pidettäviin PC-peleihin. Sisäänrakennettu AMD Zen 2 + RDNA 2 tarjoaa hämmästyttävän suorituskyvyn lähes jokaisen uusimman AAA-videopelin suorittamiseen melko tehokkaasti. Pilven synkronointiongelma on kuitenkin turhauttava.
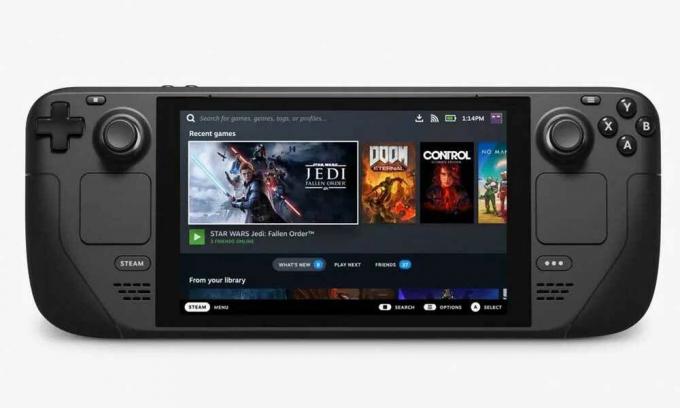
Sivun sisältö
-
Korjaus: Steam Deck ei synkronoidu pilven kanssa
- 1. Käynnistä Steam Deck uudelleen
- 2. Tarkista Steam-palvelimen tila
- 3. Tarkista SteamOS-päivitykset
- 4. Tarkista tietyt pelipäivitykset
- 5. Ota Steam Cloud -synkronointi käyttöön
- 6. Yritä pilvisynkronointia uudelleen
- 7. Korjaa Steam-kirjastokansio
Korjaus: Steam Deck ei synkronoidu pilven kanssa
Useiden verkossa olevien raporttien mukaan Steam Deck -käyttäjät kohtaavat Steam Cloud -synkronointivirheen, joka osoittaa, että palvelinpuolen tallennuspelin tietojen synkronoinnissa saattaa olla ongelma. On myös suuri mahdollisuus, että Steam Cloud Synchronization voidaan poistaa käytöstä jostain syystä. Virheilmoitus sanoo "Steam ei pystynyt synkronoimaan Steam Input Configs -tiedostojasi Steam Cloudin kanssa." joka saattaa näkyä, jos olet avannut sovelluksen toisella tietokoneella.
No, tämä erityinen virhe voi ilmetä Steam Deck -synkronoinnin kanssa virheellisten asetusten, kokoonpanojen tai käyttäjädatatiedostojen vuoksi. Jopa se voi johtua vioittuneista tai puuttuvista pelitiedostoista, jotka on asennettu Steam Deckiin. Vaihtoehtoisesti ongelmat Internet-yhteydessä, Steam-palvelimen katkos, vanhentuneen SteamOS: n ongelmat, vanhentunut peliversio jne. Onneksi olemme maininneet pari mahdollista kiertotapaa, joiden avulla voit helposti korjata tämän ongelman.
1. Käynnistä Steam Deck uudelleen
On erittäin suositeltavaa käynnistää Steam Deck uudelleen manuaalisesti varmistaaksesi, ettei tilapäinen järjestelmähäiriö häiritse sinua. Tehdä niin:
Mainokset
- paina Steam-painike > Valitse Tehoa.
- Valita Uudelleenkäynnistää ja Steam Deck käynnistyy automaattisesti uudelleen.
Huomautus: Jos Steam Deck on päällä, mutta se ei reagoi, voit pakottaa uudelleenkäynnistyksen painamalla virtapainiketta pitkään kolmen sekunnin ajan. Jos se ei edelleenkään vastaa, järjestelmäohjelmistoon liittyvä ongelma saattaa vaivata sinua paljon. Joten voit yrittää painaa virtapainiketta pitkään noin 10 sekunnin ajan pakottaaksesi sen uudelleen.
2. Tarkista Steam-palvelimen tila
Tarkista myös, onko Steam-palvelimen tila päällä steamstat (piste) meille ja DownDetector Steam Status verkkosivulta, jotta voit tarkistaa seisokki- tai huoltoongelmat. Jos palvelimen tilassa on ongelma, odota muutama tunti ja yritä uudelleen. Jos alueellasi ei ole ongelmia Steam-palvelimen kanssa, voit siirtyä seuraavaan menetelmään.
3. Tarkista SteamOS-päivitykset
Voit myös tarkistaa SteamOS-päivitykset manuaalisesti noudattamalla alla olevia ohjeita varmistaaksesi, ettei odottavia ohjelmistopäivityksiä ole saatavilla. Vanhentunut järjestelmäohjelmisto voi lopulta laukaista useita ongelmia. Tehdä tämä:
- paina Steam-painike > Siirry osoitteeseen asetukset.
- paina Nappi > Valitse Järjestelmä.
- Mene Järjestelmän päivityskanava > Valitse tietty kanava Beta tai Esikatselu. [Oletus on vakaa kanava]
- saat Käynnistä uudelleen nyt vaihtoehto > Käynnistä Steam Deck uudelleen valitsemalla se.
- Se ottaa käyttöön uuden järjestelmäkanavan > Toista samat vaiheet vielä kerran ja valitse Tarkista päivitykset.
- Jos uusi päivitys on saatavilla, aloita järjestelmän uudelleenkäynnistys valitsemalla Käytä.
- Laiteohjelmistopäivityksen asennus alkaa > Odota sen valmistumista.
4. Tarkista tietyt pelipäivitykset
On myös suositeltavaa tarkistaa tietty pelipäivitys, joka häiritsee sinua pilvisynkronoinnin kanssa. Joskus vanhentuneen peliversion ongelmat voivat aiheuttaa ristiriitoja. Tehdä niin:
Mainokset
- Avaa sinun Steam kirjasto > Valitse pelin kirjastosivulta Hallitse.
- Valita Ominaisuudet > Valitse Päivitykset -välilehti.
- Muista valita Automaattiset päivitykset > Käynnistä Steam Deck uudelleen.
5. Ota Steam Cloud -synkronointi käyttöön
Jos poistit Cloud Synchronization -ominaisuuden käytöstä aiemmin, sen käyttöönotto saattaa korjata Steam Cloudiin liittyvät virheet kaikissa Steam Deckin PC-peleissä. Tehdä tämä:
- paina Steam-painike > Valitse Steam valikko vasemmassa yläkulmassa.
- Mene asetukset luettelosta > Navigoi kohteeseen Pilvi -välilehti.
- Merkitse ota käyttöönSteam Cloud -synkronointi laatikko.
- Valitse OK tallentaaksesi muutokset.
- Kun olet valmis, käynnistä Steam Deck uudelleen ottaaksesi muutokset käyttöön.
6. Yritä pilvisynkronointia uudelleen
Voit myös yrittää pilvisynkronointia uudelleen manuaalisesti noudattamalla alla olevia ohjeita varmistaaksesi, että Steam-tili ei ole synkronoitu pilven tilan kanssa.
- paina Steam-painike > Valitse tietty peli, joka huolestuttaa sinua.
- Valitse Epätahdissa alla Pilven tila vaihtoehto.
- Valitse Yritä synkronointia uudelleen painiketta ponnahdusikkunasta.
- Odota, että prosessi on valmis ja pilven tilan pitäisi näkyä Ajantasalla.
7. Korjaa Steam-kirjastokansio
Jos mikään menetelmistä ei toiminut sinulle, noudata alla olevia ohjeita ja yritä vahvistaa ja pelitiedostojen korjaaminen (Steam Library Folder), joka sisältää kaikki Steamiin asennetut pelit Kansi. Joskus ongelmat vioittuneiden tai puuttuvien pelitiedostojen kanssa Steam Deckissä voivat aiheuttaa useita ristiriitoja. Tehdä tämä:
Mainokset
- paina Steam-painike avataksesi sen > Valitse Steam valikosta.
- Mene asetukset > Siirry kohtaan Lataukset -välilehti.
- Valitse Steam-kirjaston kansiot painike > Valitse tietty peli.
- Valita Korjauskansio asetusvalikosta.
- Muista valita pyydettäessä Joo vahvistaa.
- Odota korjausprosessin valmistumista.
- Kun olet valmis, Steam pystyy synkronoimaan tiedostot pilveen helposti.
Siinä se, kaverit. Oletamme, että tästä oppaasta oli sinulle apua. Lisäkysymyksiä varten voit kommentoida alla.



