Kuinka palauttaa pysyvästi poistetut videot tietokoneeltasi?
Miscellanea / / April 29, 2023
Tiedätkö mitä tapahtuu, kun vahingossa poistat tiedostoja tietokoneeltasi? On helppo olettaa, että tällaisia tiedostoja ei koskaan palauteta. Mutta älä huoli; monet tietojen palautustyökalut auttavat sinua saamaan tiedostot takaisin. Jos mietit, miten palauttaa poistetut videot tietokoneeltasi, olet tullut oikeaan paikkaan.
Tässä artikkelissa näytämme, kuinka voit palauttaa poistetut videot tietokoneeltasi ja jaamme myös parhaat ratkaisut niiden poistamiseen pysyvästi.

Sivun sisältö
-
Osa 1: Kuinka palauttaa poistetut videot pysyvästi Tenorshare 4DDiG: llä?
- Vaihe 1: Valitse paikallinen levy
- Vaihe 2: Skannaa paikallinen levy
- Vaihe 3: Esikatsele ja palauta tiedostoja paikalliselta levyltä
-
Osa 2: Kuinka palauttaa poistetut videot ilman ohjelmistoa?
- Ratkaisu 1: Palauta poistetut videot varmuuskopioimalla tietokoneesta
- Ratkaisu 2: Palauta poistetut videot tiedostohistoriaominaisuudesta
- Ratkaisu 3: Poistettujen videoiden palautus edellisellä versiolla
- Ratkaisu 4: Palauta poistetut videot komentokehotteen avulla
- Osa 3: Kuinka suojata tärkeitä videoita?
- Johtopäätös
- Tenorshare 4DDiG -myynti kouluun 2022
Osa 1: Kuinka palauttaa poistetut videot pysyvästi Tenorshare 4DDiG: llä?
Jos olet poistanut videoita pysyvästi tietokoneeltasi, voit palauttaa ne. Tenoreshare 4DDiG on ohjelmisto, jota suosittelemme käyttämään tätä ohjelmistoa niiden palauttamiseen. Tämä ohjelmisto voi palauttaa poistetut videot eri tallennuslaitteilta, kuten kiintolevyiltä, USB-muistitikuilta ja muistikorteilta. Se tukee kaikkia Windows-käyttöjärjestelmiä, kuten Windows ja MAC. Sillä on yksinkertainen käyttöliittymä, ja voit palauttaa videoita hetkessä. Joten jos haluat tietää, kuinka palauttaa poistetut videot Tenoreshare 4DDiG: n avulla, noudata alla olevia ohjeita:
Vaihe 1: Valitse paikallinen levy
Ensinnäkin lataa ja asenna ohjelmisto. Kun Tenorshare 4DDiG Windows Data Recovery on asennettu ja käynnistetty, sinulle esitetään alla kotikäyttöliittymä, joka sisältää tietojen palautuksen ja lisäasetukset. Meidän on valittava kiintolevyluettelosta paikallinen asema, johon menetimme videomme, ja napsauta sitten Käynnistä. Voit valita kohdetiedostotyypit näytön oikeasta yläkulmasta.
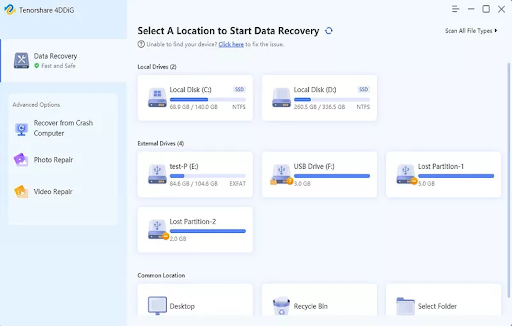
Mainokset
Vaihe 2: Skannaa paikallinen levy
Heti kun 4DDiG toteaa, että valitussa asemassa on puuttuvia tietoja, se tutkii puuttuvien tietojen varalta. Jos olet löytänyt tiedostoja, jotka haluat palauttaa, voit keskeyttää tai lopettaa haun milloin tahansa. Puunäkymästä löydät luokat, kuten Poistetut tiedostot, Olemassa olevat tiedostot, Kadonnut sijainti, RAW-tiedostot ja Tunnistetiedostot. Tiedostonäkymässä voit myös nähdä tiedostotyyppejä, kuten valokuvat, videot, asiakirjat, äänet ja sähköpostit. Vasemman paneelin avulla voit myös suodattaa hakuasi Suodattimen avulla tai etsiä kohdetiedostoja.

Vaihe 3: Esikatsele ja palauta tiedostoja paikalliselta levyltä
Kohdetiedostoja on mahdollista esikatsella ja palauttaa niiden löytämisen jälkeen. Tallenna tiedot toiseen osioon, jos levy on ylikirjoitettu tai tietoja on hävinnyt pysyvästi.

Mainokset
Osa 2: Kuinka palauttaa poistetut videot ilman ohjelmistoa?
Jos olet poistanut videon, voit silti palauttaa sen. Vaikka tietokoneesi kiintolevy olisi pyyhitty, on aina mahdollista, että poistetut tiedostot ovat edelleen siellä. Jos haluat saada ne takaisin, älä panikoi. Voit kokeilla seuraavia ratkaisuja:
Ratkaisu 1: Palauta poistetut videot varmuuskopioimalla tietokoneesta
Jos varmuuskopioit tiedostot säännöllisesti, poistetut videot voidaan palauttaa kopioimalla ja liittämällä ne tietokoneellesi.
Voit kopioida videotiedostosi takaisin tietokoneellesi ulkoiselta kiintolevyltä, jos olet varmuuskopioinut ne.
Mainokset
Voit myös ladata tiedostot tietokoneellesi napsauttamalla hiiren oikeaa painiketta ja valitsemalla niiden lataamisen, jos olet varmuuskopioinut tietosi pilvitallennuspalveluun, kuten Google Driveen.
Ratkaisu 2: Palauta poistetut videot tiedostohistoriaominaisuudesta
Windowsin Tiedostohistoria-ominaisuus varmuuskopioi tiedostojesi versiot automaattisesti. On kuitenkin tärkeää huomata, että tiedostohistorian varmuuskopiointi on jo määritettävä tietokoneellesi, jotta tämä menetelmä toimisi. Olettaen, että se on käytössä puolestasi, tässä on prosessi poistettujen videoiden palauttamiseksi tiedostohistorian avulla:
- Etsi Käynnistä-valikosta Tiedostohistoria ja valitse paras haku.
- Valitse vasemmanpuoleisesta valikosta Palauta henkilökohtaiset tiedostot.
-
Varmuuskopioitujen kansioiden luettelo tulee näkyviin. Valitse palautettavan videotiedoston sijainti.
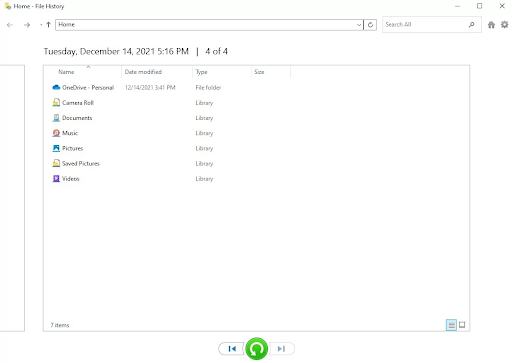
4.Voit palauttaa videotiedoston (tai koko kansion) sivun alalaidasta valitsemalla sen ja napsauttamalla vihreää palautuspainiketta.

Mainos
Voit hakea videotiedostot niiden alkuperäisestä sijainnista. On tärkeää muistaa, että palautettu videotiedosto ei välttämättä ole uusin versio, joten kaikki äskettäin tekemäsi muokkaukset voivat kadota.
Ratkaisu 3: Poistettujen videoiden palautus edellisellä versiolla
Tiedostohistorian avulla voit palauttaa tiedoston aiemman version:
- Poistettu tiedosto löytyy avaamalla Windowsin Resurssienhallinta ja napsauttamalla sitä hiiren kakkospainikkeella.
- Voit palauttaa aiemmat versiot valitsemalla Palauta aiemmat versiot.
- Voit esikatsella tiedostohistorian varmuuskopion sisältöä valitsemalla sopivimman ja napsauttamalla Avaa.
- Varmista, että palautettava tiedosto on valittuna.
- Jos haluat palauttaa sen, napsauta vihreää Palauta-painiketta esikatseluikkunan alaosassa.

Ratkaisu 4: Palauta poistetut videot komentokehotteen avulla
Voit käyttää Microsoftin Windows File Recovery -työkalua tiedostojen palauttamiseen Windowsissa. Sinun on kuitenkin perehdyttävä komentokehotteen käyttöön, koska apuohjelmassa on komentorivikäyttöliittymä.
Se on myös rajoitettu Windows 10:n toukokuun päivitykseen, uudempiin versioihin ja Windows 11:een.
Windows File Recovery -ohjelman käytön vaiheet ovat seuraavat:
-
Lataa Microsoft Storesta Windows File Recovery.

2. Valitse paras haku Käynnistä-valikon Windowsin tiedostojen palautus -kohdasta, kun se on asennettu. Napsauta Kyllä, jos UAC-kehote tulee näkyviin.
3. Tässä tapauksessa oletetaan, että D: on kohdeasema ja E: on lähdeasema: winfr E: D: /säännöllinen

Voit suodattaa palautustulokset, jos tiedät videon tiedostotunnisteen kytkimellä winfr E: D: /regular /n *.mp4
4. Kun olet valmis, näet kansion nimeltä "Palautus-[päivämäärä]-[aika]", joka sisältää palautetut tiedostot kohdeasemassa.

Osa 3: Kuinka suojata tärkeitä videoita?
Jos tietokoneellasi on tärkeitä videoita, on aina parempi suojata ne. Jos video poistetaan vahingossa, saatat menettää tietosi. Joten on aina parempi suojata tärkeät videot varmistamalla, että niitä ei poisteta.
Tässä on muutamia vinkkejä tärkeiden videoiden suojaamiseen:
Varmuuskopioi videosi säännöllisesti, jotta voit palauttaa ne, jos niille tapahtuu jotain. Mitä tulee videoidesi suojaamiseen, on erittäin tärkeää pitää ne turvassa. Useimmat ihmiset tallentavat videonsa tietokoneilleen, mutta jos tietokoneellesi tapahtuu jotain, se voi tarkoittaa videoidesi katoamista. Pilvipalveluiden, kuten Dropboxin tai Google Driven, avulla voit tallentaa tiedostosi pilveen ja käyttää niitä mistä tahansa. Pilvipalveluiden avulla voit myös jakaa tiedostojasi muiden kanssa, mikä tekee yhteistyöstä helppoa.
Johtopäätös
Jos menetit arvokkaita videotiedostoja vahingossa poistamisen seurauksena, älä panikoi. Voit aina saada tiedostosi takaisin hyvän tiedonpalautusohjelman avulla, kuten Tenoreshare 4DDiG. Toivomme, että tämä viesti oli hyödyllinen. Voit vapaasti jakaa sen muiden kanssa.
Tenorshare 4DDiG -myynti kouluun 2022
Tenorshare on yksi parhaista ohjelmistoyrityksistä, jotka tarjoavat laajan valikoiman tuotteita tiedostojen hallintaan ja varmuuskopiointiin. Heidän 4DDiG-videopalautusohjelmistonsa on yksi parhaista työkaluista kadonneiden tai poistettujen videoiden palauttamiseen tietokoneeltasi. Se on helppokäyttöinen, nopea ja luotettava. Tenoreshare (Back-to-School Sales) on tulossa, joka alkaa syyskuusta. 7 - lokakuuta 10. Tänä aikana voit hyödyntää valtavia alennuksia Tenoreshare 4DDiG: stä. Älä siis missaa tätä mahdollisuutta ja nappaa ohjelmisto vuoden alennettuun hintaan.




