Netflix ei toimi ExpressVPN: n ja SurfSharkin kanssa, kuinka korjata?
Miscellanea / / April 29, 2023
Netflixistä on nyt tullut yksi modernin maailman perustarpeista, jossa saatat haluta katsoa suosikkiohjelmiasi maantieteellisten rajojesi ulkopuolella. VPN-palvelut, kuten ExpressVPN ja SurfShark VPN, auttavat meitä saavuttamaan juuri tämän. Monet käyttäjät kohtaavat kuitenkin ajoittain pieniä ongelmia. Ja yksi yleinen ongelma, jota käyttäjät kohtaavat usein, on, että Netflix ei toimi ExpressVPN: n ja SurfShark VPN: n kanssa. Tässä viestissä aiomme keskustella joistakin näistä ongelmista ja mahdollisista ratkaisuista niihin.
VPN tulee sanoista Virtual Private Network, ja se voi auttaa sinua avaamaan joitain Netflixin ominaisuuksia katsoessasi ohjelmia tai elokuvia nykyisen maantieteellisen alueesi ulkopuolella. Yleensä Netflix sallii sinun katsoa ohjelmia/elokuvia vain alueeltasi. Esimerkiksi jos olet Isossa-Britanniassa, et voi käyttää ohjelmia, jotka ovat vain Yhdysvaltojen tai Euroopan alueella. Mutta ExpressVPN: n ja ShurfSharkin avulla voit käyttää kaikkia alueen mediasisältöjä helposti.
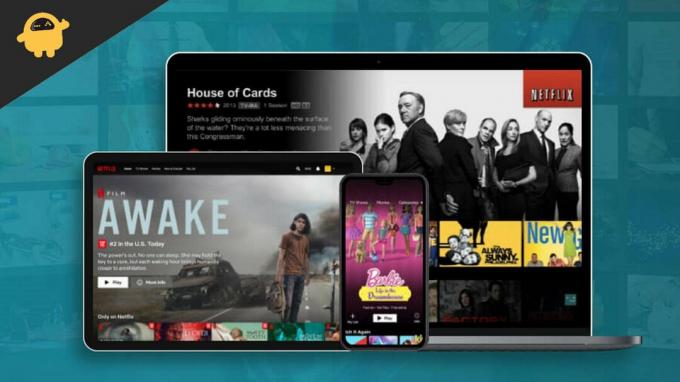
Sivun sisältö
-
Netflix ei toimi ExpressVPN: n ja SurfSharkin kanssa, kuinka korjata?
- Tapa 1: Käynnistä VPN ja Netflix uudelleen
- Tapa 2: Vaihda VPN-palvelin
- Tapa 3: Muuta VPN-protokollaa
- Tapa 4: Poista WebRTC käytöstä
- Tapa 5: Tyhjennä evästeet ja välimuisti
- Tapa 6: Käytä incognito-tilaa
- Tapa 7: Poista Chrome-laajennukset
- Tapa 8: Hanki oma IP-osoite
- Tapa 9: Vaihda DNS-palvelu
- Tapa 10: Ota yhteyttä tukeen
- Johtopäätös
Netflix ei toimi ExpressVPN: n ja SurfSharkin kanssa, kuinka korjata?
Syitä Netflixin toimimattomuuteen on monia, ja alla on joitain vianetsintämenetelmiä, jotka auttavat sinua tunnistamaan ja korjaamaan ne yksitellen. Ennen kuin seuraat alla olevia vianetsintämenetelmiä, varmista, että tarkistat, onko Netflix- ja VPN-tilauksesi aktiivinen. Jos näin ei ole, tee tarvittava alusta alkaen.
Tapa 1: Käynnistä VPN ja Netflix uudelleen
Useimmissa tapauksissa Netlfix- tai VPN-palvelut eivät ehkä toimi oikein teknisten ongelmien vuoksi. Tämän korjaamiseksi on ihanteellinen käynnistää sekä Netflix- että VPN-palvelut uudelleen nähdäksesi, auttaako se. Suosittelemme myös käynnistämään laitteesi uudelleen (joko Android, iPhone tai PC).
Tapa 2: Vaihda VPN-palvelin
Jokainen VPN-palvelu, mukaan lukien ExpressVPN ja Surfshark VPN, antaa mahdollisuuden vaihtaa VPN-palvelua alueelta toiselle. Heillä on yleensä useita palvelimia alueella. Joten jos yksi palvelin on hidas tai ei toimi, käyttäjät voivat vaihtaa muihin palvelimiin keskeytymättömän Netflix-kokemuksen saamiseksi.
Mainokset
Riippuen käyttämästäsi VPN-palvelusta, siirry asetuksiin ja alueasetuksiin.

Valitse tästä toinen alue ja vahvista asetus. VPN: ltä voi kestää minuutin tai kaksi, ennen kuin se muodostaa yhteyden uudelleen uuteen palvelimeen.
Tapa 3: Muuta VPN-protokollaa
Jokaisessa VPN-palvelussa on erilaisia protokollia, joita voidaan myöhemmin konfiguroida tarpeiden ja vaatimusten mukaan. Yleensä VPN ja valitse automaattisesti sinulle sopivin protokolla, mutta voit myös muuttaa sitä, jos protokolla ei toimi tai on huomattavasti hidas.
Mainokset
Protokollaosio saattaa löytyä VPN-asetuksista. Tässä oletusasetukset ovat Automaattinen, mutta voit valita Lightway-yhteyden paremman suoratoiston nopeuden saavuttamiseksi.
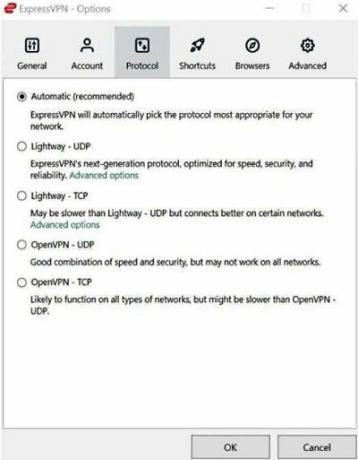 Suosittelemme käyttämään Lightway (UDP) -protokollaa, koska ne ovat luotettavampia Netflixille ja muille suoratoistoalustoille.
Suosittelemme käyttämään Lightway (UDP) -protokollaa, koska ne ovat luotettavampia Netflixille ja muille suoratoistoalustoille.
Tapa 4: Poista WebRTC käytöstä
WebRTC tai joka tunnetaan myös nimellä Web Real-Time Communication on algoritmi, jota selaimet käyttävät kommunikoidakseen muiden selausistuntojen kanssa. Tämä on erityisen hyödyllistä, kun olet kirjautunut useisiin selaimiin Netflix-tilillesi. Tämä voi kuitenkin aiheuttaa ongelmia, koska kaikki selaimet eivät välttämättä ole samassa VPN-yhteydessä. Voit siis poistaa ominaisuuden käytöstä seuraavasti:
Mainokset
- Lataa ja asenna Helppo WebRTC-lohko laajennus.
- Kun laajennus on asennettu, ota laajennus käyttöön selaimessasi.
- Tämä laajennus toimii myös Edgen, Firefoxin ja muiden Chromium-pohjaisten selaimien kanssa.
Tapa 5: Tyhjennä evästeet ja välimuisti
Evästeet ja välimuisti ovat ongelma, miksi Netflix ei toimi. Netflix käyttää usein vanhaa välimuistia varmistaakseen, että verkkosivusto toimii nopeammin. Kuitenkin, kun vaihdat usein VPN-palveluiden välillä, välimuisti saattaa vioittua. Voit korjata ongelman seuraavasti:
- Siirry selaimen asetuksiin > Historia > tyhjennä kaikki selaustiedot -vaihtoehto.

- Valitse ajanjakso. Voit myös tarkistaa muut vaihtoehdot, kuten lataushistoria, evästeet, selaushistoria jne.
- Vahvista napsauttamalla Tyhjennä tiedot -painiketta. Tämä poistaa kaikki evästeet ja välimuistitiedostot.
- Kun olet valmis, käynnistä selain uudelleen nähdäksesi, onko ongelma korjattu.
Tapa 6: Käytä incognito-tilaa
Joskus incognito-tilan käyttäminen auttaa myös korjaamaan ongelman. Kirjaudu sisään VPN: ään ja avaa incognito-ikkuna painamalla CTRL + CHIFT + N näppäimiä yhdessä. Kirjaudu nyt Netflix-tilillesi ja katso, onko ongelma korjattu.
Tapa 7: Poista Chrome-laajennukset
Jos ongelma on korjattu käyttämällä incognito-tilaa, se tarkoittaa, että ongelman aiheuttaa ei-toivottu Chrome-laajennus. On suositeltavaa poistaa kaikki laajennukset, jotka voivat aiheuttaa ongelman. Yleensä nämä laajennukset tulevat nimellä Dark mode ja lupaavat tarjota hyvän suoratoistokokemuksen.
Tapa 8: Hanki oma IP-osoite
Jokaisella VPN: llä on premium-palvelu, jossa se tarjoaa käyttäjilleen omistetun IP-osoitteen, joka auttaa heitä työhön tai viihteeseen liittyvissä toimissa. Koska Netflix estää aktiivisesti satunnaisen VPN-IP-osoitteen, oma IP-osoite auttaa korjaamaan Netflixin, joka ei toimi ExpressVPN- ja SurfShark-ongelman kanssa. Löydät ominaisuuden vastaavasta VPN-asetuspaneelistasi.
Tapa 9: Vaihda DNS-palvelu
Mainos
DNS on lyhenne sanoista Domain Name Service ja se auttaa Netflixin ja muiden Internetiin liittyvien palvelujen suorittamisessa. Jos DNS ei kuitenkaan toimi tai hidas, Netflix ei ehkä toimi laitteessa. Joten voit muuttaa DNS-palvelua seuraavasti:
DNS-muutosvaiheet ovat lähes samat kaikissa laitteissa. Siirry kohtaan Asetukset > Verkko ja asetukset > DNS

Tässä vaihda DNS-palvelin. Voit valita Google DNS: n, Open VNP DNS: n tai minkä tahansa VPN: n tarjoaman asiakkaan DNS-palvelun.
Tapa 10: Ota yhteyttä tukeen
Jos mikään yllä olevista menetelmistä ei toimi, on aika muodostaa yhteys kunkin VPN-palvelun asiakastukeen. Koska Netflixillä on anti-VPN-käytäntö ja ne seuraavat ja estävät aktiivisesti VPN-IP-osoitteita. Joten kun pyydät, että Netflix ei toimi kunnolla, VPN-tukipalvelu saattaa pystyä antamaan sinulle uuden IP-osoitteen ja se ratkaisee ongelman.
Johtopäätös
Tämä vie meidät tämän oppaan loppuun, kun käsitellään Netflixin korjaamista, joka ei toimi ExpressVPN: n ja SurfShark VPN: n kanssa. Huomaa, että yllä olevat menetelmät auttavat sinua korjaamaan ongelman useimmissa tapauksissa. Mutta monta kertaa ongelma voi olla käsistä, kun joko VPN-palvelut ovat poissa tai Netflix-palvelin on katkaistu. Tällaisissa tapauksissa on yleensä parasta odottaa, kunnes palvelut ovat taas verkossa.


![Stock ROM -levyn asentaminen Unihertz Atomiin [Firmware Flash File]](/f/d72fe75649cf207517b078fcef75f814.jpg?width=288&height=384)
