Google Pixel 7:n ja 7 Pron poistaminen Fastboot-menetelmällä
Miscellanea / / April 29, 2023
Pixel 7 ja Pixel 7 Pro ovat uusimmat lisäykset Google Pixel -valikoimaan. Älypuhelimet toimitetaan Android 13 -käyttöjärjestelmällä ja reilulla muokauksella. Google Pixel -puhelimet ovat aina olleet yksi suosituimmista Android-laitteista räätälöidyn kehityksen yhteydessä. Se voi olla mukautettujen ROM-levyjen, ytimien asentaminen, suorittimen ylikellotus tai laitteen juurruttaminen järjestelmänvalvojan oikeuksien saamiseksi.
Android-puhelimella voi tehdä paljon. Mutta joskus asiat eivät välttämättä mene sinun eduksesi. Tällaisia asioita suoritettaessa on aina olemassa riski, että puhelimesi saattaa päätyä käynnistyssilmukaan tai muurattuun tilaan. Onneksi on olemassa helppoja tapoja korjata se. Tässä oppaassa keskustelimme vaiheittaisesta prosessista a Google Pixel 7 tai Pixel 7 Pro Fastboot-menetelmän kautta.

Sivun sisältö
-
Näin poistat Google Pixel 7:n ja 7 Pron käytöstä Fastbootin kautta
- Vaihe 1: Varmuuskopioi Google Pixel
- Vaihe 2: Asenna Android SDK
- Vaihe 3: Lataa vaadittu laiteohjelmistotiedosto
- Vaihe 3: Käynnistä Google Pixel Fastboot-tilaan
- Vaihe 4: Flash-laiteohjelmisto Fastboot-komentojen kautta
- Kokeile näitä vaiheita, jos ongelma jatkuu
Näin poistat Google Pixel 7:n ja 7 Pron käytöstä Fastbootin kautta
Jos noudatat tätä vaiheittaista ohjetta, Google Pixelin lohkon poistamisen ei pitäisi olla vaikeaa. Hyppääkäämme ilman pitkiä puheita työvaiheisiin.
Vastuuvapauslauseke:
Me GetDroidTipsissä emme ole vastuussa luurillesi aiheutuneista vaurioista/virheistä oppaan noudattamisen aikana. Ota täydellinen varmuuskopio puhelimestasi odottamattomien tilanteiden välttämiseksi.
Vaihe 1: Varmuuskopioi Google Pixel
Vältä tietojen menetys varmuuskopioimalla Google Pixel -puhelimesi. Voit ottaa varmuuskopion puhelimestasi, vaikka se olisi muuratussa tai käynnistyssilmukassa. Käynnistä vain Google Pixel TWRP-palautukseen ja käytä Varmuuskopioida mahdollisuus ottaa varmuuskopio.
Vaihe 2: Asenna Android SDK
Lataa ja pura Android SDK -alustan työkalut tietokoneellesi ja pura tiedosto sopivaan paikkaan. Se vaaditaan Fastboot-komentojen suorittamiseen. Kun purat ladatun tiedoston, saat alustan työkalut -kansion. Muista tämän kansion sijainti, sillä käytämme sitä koko prosessin ajan.
Mainokset
Vaihe 3: Lataa vaadittu laiteohjelmistotiedosto
Lataa seuraavaksi kiinteä laiteohjelmistotiedosto (tehdaskuva) tietokoneellesi Google Pixel -laitteellesi. Käytä alla olevia linkkejä siirtyäksesi suoraan lataussivulle:
- Google Pixel 7 [panther] – Lataa sivu
- Google Pixel 7 Pro [gepardi] – Lataa sivu
Kun olet nappannut laiteohjelmistotiedoston, pura se alustan työkalut-kansiossa.
Vaihe 3: Käynnistä Google Pixel Fastboot-tilaan
Fastboot-komentojen suorittamiseksi meidän on käynnistettävä Google Pixel Fastboot-tilaan. On havaittu, että kun Android-puhelin on pehmeästi muurattu, se käynnistyy automaattisesti Fastboot-tilaan. Jos näin ei ole Google Pixelin kohdalla, anna akun tyhjentyä, jotta laite sammuu. Liitä nyt laturi ja pidä virtapainiketta ja äänenvoimakkuuden vähennyspainiketta painettuna nopeasti käynnistääksesi laitteen Fastboot-tilaan.
Vaihe 4: Flash-laiteohjelmisto Fastboot-komentojen kautta
1. Pura laiteohjelmisto alusta-työkalut-kansiosta. Ohita, jos olet jo tehnyt vaiheessa 3.
Mainokset
2. Nimeä käynnistyslataustiedosto, radiotiedosto ja kuvatiedosto uudelleen alla mainitulla tavalla prosessin helpottamiseksi:
- Nimeä bootloader-[laitteen_koodinimi]-koodinimi-x.x-xxxxxxx.img uudelleen muotoon bootloader.img.
- Nimeä kuva-[laitteen_koodinimi]-xxxx.xxxxxx.xxx.xx.zip uudelleen muotoon image.zip.
- Nimeä radio-[laitteen_koodinimi]-xxxxxx-xxxxx-xxxxxx-x-xxxxxxx uudelleen muotoon radio.img.
3. Liitä Google Pixel 6 tai Pixel 6 Pro tietokoneeseen USB-kaapelilla. Varmista, että puhelin on käynnistetty Fastboot-tilaan.
4. Siirry tietokoneesi alusta-työkalut-kansioon ja kirjoita CMD osoitepalkissa ja avaa painamalla Enter-painiketta Komentokehote.
Mainokset

5. Suorita seuraava komento käynnistääksesi käynnistyslataustiedoston:
fastboot flash bootloader bootloader.img
Mainos
6. Suorita nyt seuraava komento käynnistääksesi laite takaisin Fastboot-tilaan:
fastboot reboot-bootloader
7. Flash-radiotiedosto suorittamalla seuraava komento:
fastboot flash radio radio.img
8. Jälleen sinun on käynnistettävä Google Pixel Fastboot-tilaan, joten suorita seuraava komento:
fastboot reboot-bootloader
9. Suorita seuraava komento päivittääksesi kaikki muut image.zip-tiedoston sisällä olevat osiotiedostot:
pikakäynnistyspäivitys image.zip
10. Käynnistä Google Pixel järjestelmään suorittamalla seuraava komento:
pikakäynnistys uudelleenkäynnistys
Kun olet suorittanut yllä olevan komennon, odota muutama minuutti, jotta laite käynnistyy järjestelmään.
Kokeile näitä vaiheita, jos ongelma jatkuu
Toivon, että voit purkaa Google Pixel 7:n tai Pixel 7 Pron käytön yllä olevien vaiheiden jälkeen. Jos ongelma kuitenkin jatkuu, meidän on alustettava laite.
1. Siirry tietokoneesi alusta-työkalut-kansioon ja kirjoita CMD osoitepalkissa ja avaa painamalla Enter-painiketta Komentokehote.
2. Suorita seuraava komento käynnistääksesi käynnistyslataustiedoston:
fastboot flash bootloader bootloader.img
3. Suorita nyt seuraava komento käynnistääksesi laite takaisin Fastboot-tilaan:
fastboot reboot-bootloader
4. Flash-radiotiedosto suorittamalla seuraava komento:
fastboot flash radio radio.img
5. Jälleen sinun on käynnistettävä Google Pixel Fastboot-tilaan, joten suorita seuraava komento:
fastboot reboot-bootloader
6. Nyt sinun on alustettava laite ja päivitettävä image.zip-tiedosto. Molemmat tehtävät voidaan suorittaa suorittamalla seuraava komento:
fastboot -w päivitys image.zip
7. Suorita lopuksi seuraava komento käynnistääksesi puhelimesi järjestelmään:
pikakäynnistys uudelleenkäynnistys
Näin voit poistaa Google Pixel 7:n tai Pixel 7 Pron estot Fastboot-menetelmällä. Toivottavasti tästä oppaasta oli sinulle hyötyä. Onko sinulla kysyttävää tai epäilyksiä? Kirjoita ne alla olevaan kommenttiosioon, ja yritän vastata mahdollisimman pian.


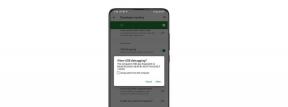
![Lataa MIUI 11.0.4.0 Global Stable ROM Redmi Note 8 Prolle [V11.0.4.0.QGGMIXM]](/f/910b4cb3023329aec35a6c241a45fd75.jpg?width=288&height=384)