Kuinka korjata Overwatch 2 Aim and Input Lag?
Miscellanea / / April 29, 2023
Overwatch 2 on vihdoin julkaistu, se on jatko-osa Overwatchille, joka julkaistiin jo vuonna 2016, ja se on futuristinen 5v5 Team-pohjainen toimintapeli. Sen on kehittänyt ja julkaissut Blizzard Entertainment. Peli on kokenut paljon menestystä sen julkaisun jälkeen 4. lokakuuta, pelaajat ovat nauttineet tästä pelistä paljon. Joillakin pelaajilla on kuitenkin ongelmia Overwatch 2 Aim -viiveen vuoksi tai valtava syöttöviive tai viive. Tässä oppaassa pyrimme korjaamaan tämän ongelman ehdottamalla pelaajille erilaisia tapoja yrittää ratkaista tämä ongelma.
Olemme saaneet viime viikolla lukuisia raportteja, joissa pelaajat kokevat liikkeen viivästymisen, huonon tähtäyksen, pelaajien hitaita syötteitä jne. Overwatch 1:ssä ei ollut tällaisia ongelmia, mutta Overwatch 2:ssa näyttää olevan jotkin asetukset valmiiksi käytössä, jotka aiheuttavat nämä tavoitteeseen ja syöttöviiveeseen liittyvät ongelmat.

Sivun sisältö
-
Kuinka korjata Overwatch 2 Aim and Input Lag?
- Tapa 1: Ota High Precision Mouse Input käyttöön asetuksista
- Tapa 2: Poista Dynamic Render Scale käytöstä asetuksista
- Tapa 3: Poista Vsynciin liittyvät asetukset käytöstä asetuksista
- Tapa 4: Poista Pointer Precision käytöstä Windowsin asetuksista
- Tapa 5: Poista Vsync käytöstä Nvidian ohjauspaneelista (vain Nvidia GPU: t)
- Tapa 6: Ilmoita ongelmasta Overwatch-foorumeilla/tuella
- Johtopäätös
Kuinka korjata Overwatch 2 Aim and Input Lag?
Käymme ensin läpi asetukset, jotka ovat saatavilla pelin sisällä, ja siirrymme joihinkin Windows-asetuksiin, jotka saattavat ratkaista tämän ongelman.
Tapa 1: Ota High Precision Mouse Input käyttöön asetuksista
Ensimmäinen ja tärkein korjaus, jota pelaajat suosittelevat, on "Enable High Precision Mouse Input", joka on käytettävissä pelin asetuksista. Tätä varten pelaajien on noudatettava näitä ohjeita.
- Kun peli on auki, paina 'POISTU' näppäimistön painike –> Valitse "Vaihtoehdot".

Mainokset
- Suuntaa kohti Peliasetukset Välilehti näytön yläreunasta.
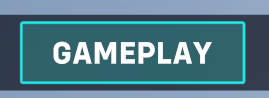
- Valitse Yleiset asetukset näytön vasemmasta reunasta.

- Etsi Muut-välilehti -> Ota käyttöönTarkka hiiren syöttö" vaihtoehto.
Tapa 2: Poista Dynamic Render Scale käytöstä asetuksista
Toinen tapa olisi kytkeä Dynamic Render Scale pois päältä asetuksista. Tämän vaihtoehdon avulla peli voi tarjota tasaisen kuvanopeuden, mikä saattaa heikentää sen resoluutiota, joten suosittelemme, että poistat tämän vaihtoehdon käytöstä. Jos haluat poistaa sen käytöstä, pelaajien on noudatettava näitä ohjeita.
Lue myös: Overwatch 2 Hero Tier List
Mainokset
- Paina pelissä näppäimistön Esc-näppäintä –> Valitse Asetukset
- Tällä kertaa suuntaa kohti Videoasetukset Välilehti näytön yläreunasta.

- Etsi Video-kohdasta "Dynaaminen renderöintiasteikko" asetusta ja sammuta se.
Tapa 3: Poista Vsynciin liittyvät asetukset käytöstä asetuksista
Kolmas syyllinen pelin asetuksissa saattaa olla Vsync. Vsync pakottaa pelisi lukitsemaan kehystaajuuden näytön virkistystaajuuteen. Näin vältetään ongelmia, kuten näytön repeytymistä jne. Jos haluat poistaa sen käytöstä, pelaajien on noudatettava näitä ohjeita.
- Paina pelissä näppäimistön Esc-näppäintä –> Valitse Asetukset
- Siirry nyt kohti Videoasetukset Välilehti näytön yläreunasta.
- Etsi Video-kohdasta "Vsync‘, ‘Kolminkertainen puskurointi', ja 'Vähennä puskurointia' asetukset ja sammuta ne kaikki.

Mainokset
- Jos Nvidia Reflex on saatavilla, suosittelemme, että asetat sen On + Boost -tilaan sulavamman kokemuksen saamiseksi.
Tapa 4: Poista Pointer Precision käytöstä Windowsin asetuksista
Monet pelaajat unohtavat, että Pointer Precision pystyy myös aiheuttamaan tällaisen tunteen. Jos haluat poistaa tämän käytöstä, pelaajien on noudatettava näitä ohjeita. Tämä toimii sekä Windows 10/11:ssä.
- Ikkunoiden hakupalkissa. Hae "Hiiren asetukset"
- Valitse avautuvasta välilehdestä "Hiiren lisäasetukset".
- Siirry ylhäältä "Osoittimen asetukset" -välilehteen.
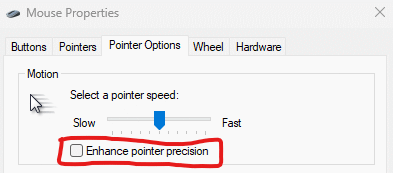
- Poista valinta ruudusta, jossa lukee "Paranna osoittimen tarkkuutta".
Tapa 5: Poista Vsync käytöstä Nvidian ohjauspaneelista (vain Nvidia GPU: t)
Lopuksi, jos kaikki yllä olevat ratkaisut eivät toimi, Vsyncin poistaminen käytöstä Nvidian ohjauspaneelista näyttää olevan ainoa ratkaisu. Pelaajien on noudatettava näitä ohjeita.
- Napsauta työpöydällä hiiren kakkospainikkeella ja valitse Nvidia Control Panel.
- Valitse vasemmasta reunasta "Hallinnoi 3D-asetuksia".
- Etsi Yleiset asetukset -välilehdestä Vertical Sync -> Valitse Off-vaihtoehto.
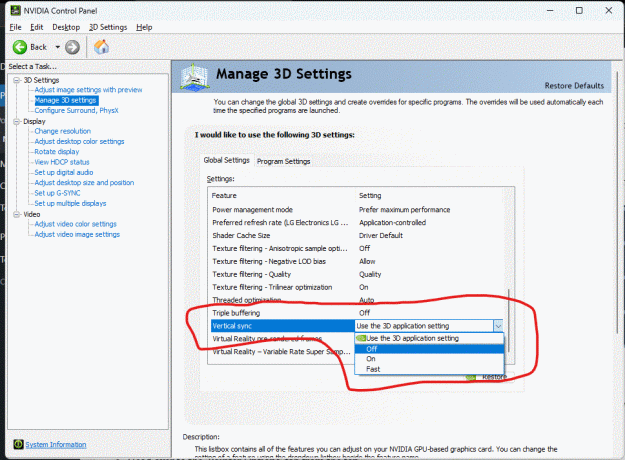
- Ota asetukset käyttöön ja sulje Ohjauspaneeli.
Tapa 6: Ilmoita ongelmasta Overwatch-foorumeilla/tuella
Jos kaikki yllä ehdotetut menetelmät eivät toimi. Suosittelemme, että ilmoitat ongelmasta Overwatchin foorumeille tai tukitiimille. Peli on äskettäin julkaistu ja siinä saattaa olla paljon bugeja. Saattaa kestää muutaman päivityksen ennen kuin kaikki tärkeimmät viat korjataan.
Mainos
Lue myös: Korjaus: Overwatch 2 kaatuu jatkuvasti käynnistyksen yhteydessä PC: llä
Suosittelemme odottamaan kärsivällisesti, kunnes Blizzard Entertainment julkaisee jatkuvat päivitykset tällaisten ongelmien korjaamiseksi.
Johtopäätös
Tämä vie meidät tämän Overwatch 2 Aimin ja Input Lag -viiveen korjaamista koskevan oppaan loppuun. Huomaa, että yllä olevien menetelmien pitäisi ehdottomasti auttaa sinua korjaamaan tämän ongelman, mutta jos ei, suosittelemme asentamaan pelin uudelleen ja katsomaan, auttaako se.



![Stock ROM -levyn asentaminen Cherry Mobile Spin 3G Plus -ohjelmaan [laiteohjelmistotiedosto]](/f/38fea6902e08ceb5673192d245ae525d.jpg?width=288&height=384)