Korjaus: Rainbow Six Siege Screen Tearing PS4:llä, PS5:llä, Xbox Onella, Xbox Series X: llä ja S: llä
Miscellanea / / April 29, 2023
Tom Clancyn Rainbow Six Siege on Ubisoftin vuonna 2015 lanseeraama online-taktinen ensimmäisen persoonan räiskintäpeli. Se on saanut runsaasti myönteisiä arvosteluja useilla alustoilla, mutta todennäköisyys on, että niin monet pelaajat raportoivat siitä Rainbow Six Siege Screen Tearing -ongelma PS4-, PS5-, Xbox One-, Xbox Series X & S -konsoleissa yhtäkkiä pelin aikana istuntoja. No, se näyttää todella turhauttavalta pelaajien kannalta.
Jos olet yksi uhreista, jotka kohtaavat tällaisen ongelman millä tahansa pelikonsolillasi, kuten PlayStationilla tai Xboxilla, älä huoli. Tässä olemme jakaneet sinulle pari mahdollista kiertotapaa, joista pitäisi olla hyötyä. The näytön välkkymistä tai näytön repeytymisongelmasta tulee nykyään melko yleinen videopeleissä riippumatta siitä, käytätkö tietokonetta tai konsolia. Pelin sisäiset asetukset, virheet tai näytön virkistystaajuuteen liittyvät syyt voivat kuitenkin olla olemassa.
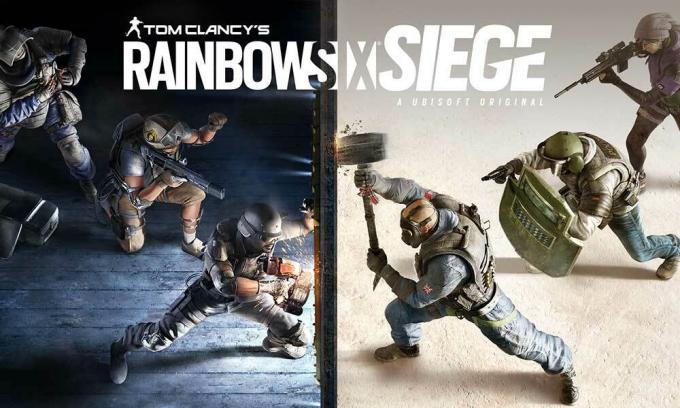
Sivun sisältö
-
Korjaus: Rainbow Six Siege -näytön repeäminen PS4:llä ja PS5:llä
- 1. Käytä toista grafiikkatilaa
- 2. Käynnistä PS4/PS5-konsoli uudelleen
- 3. Päivitä PlayStation Firmware
- 4. Päivitä Rainbow Six Siege
- 5. Käynnistä PS4/PS5
- 6. Säilytä PS4/PS5 hyvin ilmastoidussa tilassa
- 7. Tarkista televisio tai näyttö
- 8. Tarkista HDMI-portti
- 9. Tarkista vapaa kiintolevytila
- 10. Poista pelilevy ja puhdista se varovasti
- 11. Kokeile pelata toista peliä PS4/PS5:llä
- 12. Tyhjennä Rainbow Six Siege -pelitiedot
- 13. Rakenna tietokanta uudelleen
- 14. Hard Reset konsoli
- 15. Älä laita lepotilaan
-
Korjaus: Rainbow Six Siege Screen Tearing Xbox Onessa, Xbox Series X: ssä ja S: ssä
- 1. Tarkista Järjestelmäpäivitykset
- 2. Päivitä Rainbow Six Siege
- 3. Käynnistä Xbox-konsoli
- 4. Asenna peli uudelleen
- 5. Nollaa konsoli
Korjaus: Rainbow Six Siege -näytön repeäminen PS4:llä ja PS5:llä
Useiden raporttien mukaan Rainbow Six Siege -pelaajilla on melko usein joitain pelin sisäisiä graafisia häiriöitä tai visuaalisia hohtaa, mikä lopulta vaikuttaa pelikokemukseen. Onneksi alla on joitain menetelmiä, jotka voivat helposti ratkaista ongelman puolestasi. Joten, hukkaamatta enempää aikaa, hyppääkäämme asiaan.
1. Käytä toista grafiikkatilaa
Sen odotetaan kohdattavan joissain peleissä satunnaisia kehysten pudotuksia, vaikka käytät PS4/PS5-konsolia. Muista kokeilla toista grafiikkatilaa pelin asetusvalikossa tarkistaaksesi, ovatko korkeammat grafiikkaasetukset ristiriidassa järjestelmän suorituskyvyn kanssa vai eivät. Joskus grafiikkatilan muuttaminen tai grafiikan laadun heikentäminen jossain määrin (tarpeesi mukaan) voi korjata tällaisen ongelman.
2. Käynnistä PS4/PS5-konsoli uudelleen
Jos tapauksessa, olet yksi PlayStation 4- tai PlayStation 5 -konsolin käyttäjistä ja sinulla on ongelmia järjestelmän kanssa suorituskyvyn tai jopa pelin sisäisen suorituskyvyn ja varmista, että käynnistät PS4/PS5-konsolin uudelleen päivittääksesi järjestelmä. Joskus pelkkä konsolin uudelleenkäynnistys voi korjata ongelman, joka liittyy pelin kaatumisiin tai viiveisiin, pätkimiseen, näytön välkkymiseen jne.
Mainokset
3. Päivitä PlayStation Firmware
On suositeltavaa päivittää PS4/PS5-järjestelmäohjelmisto graafisten häiriöiden tai viiveiden välttämiseksi. Voit asentaa päivityksen noudattamalla alla olevia ohjeita.
- Suuntaa kohti asetukset > osuma Järjestelmä.
- Valitse Järjestelmäohjelmisto > osuma Järjestelmäohjelmiston päivitys ja asetukset.
- Valitse Päivitä järjestelmäohjelmisto > Valitse Päivitä Internetin avulla.
4. Päivitä Rainbow Six Siege
Jos et ole päivittänyt Rainbow Six Siege -videopeliä PlayStation 4- tai PlayStation 5 -konsolillasi vähään aikaan, muista päivittää se noudattamalla alla olevia ohjeita:
- Käynnistä PS4/PS5-konsoli > Siirry kohtaan Aloitusnäyttö.
- Siirry nyt yläreunaan päävalikkoon.
- Suuntaa kohti Pelit -välilehti.
- Vieritä alas kohtaan Rainbow Six Siege ja korosta se.
- paina Vaihtoehdot -painiketta ohjaimessasi.
- Lopuksi valitse Tarkista päivitykset avattavasta valikosta.
5. Käynnistä PS4/PS5
Näyttää siltä, että joskus mikä tahansa järjestelmähäiriö tai välimuistiongelma voi aiheuttaa virheitä, kaatumisia, viiveitä, näytön välkkymistä jne. Kytkemällä konsolin virran päälle voit yksinkertaisesti tyhjentää väliaikaisen välimuistin tai häiriön parantaaksesi suorituskykyä.
- Sammuta ensin konsoli kokonaan.
- Irrota seuraavaksi virtajohto konsolista.
- Odota noin 30 sekuntia ja kytke kaapeli takaisin.
- Käynnistä lopuksi PS4/PS5-konsoli ja tarkista ongelma uudelleen.
6. Säilytä PS4/PS5 hyvin ilmastoidussa tilassa
Joissakin tilanteissa PS4/PS5-konsoli voi aiheuttaa useita järjestelmän suorituskykyongelmia tai pelin viiveitä ylikuumenemisen vuoksi. Joskus kunnollisen ilmanvaihdon puute huoneessa voi aiheuttaa laitteiston rasitusta, joka vaikuttaa suoraan pelaamiseen tai pelin suorituskykyyn. Joten sinun tulee säilyttää PS4/PS5-konsoli hyvin ilmastoidussa paikassa tarkistaaksesi, onko ylikuumenemisongelma vai ei.
Mainokset
Oikea ilmavirta ja viileämpi paikka tai lämpötila huoneen sisällä voivat auttaa PS4/PS5-konsolia toimimaan paremmin. Konsolin pitäminen ruuhkaisessa paikassa tai suoraan auringonvalossa voi aiheuttaa ongelmia.
7. Tarkista televisio tai näyttö
Toinen mahdollinen syy Rainbow Six Siege -pelin viivästymiseen PS4/PS5-konsolissa on se, että televisiossasi tai näytössäsi saattaa olla ongelmia näytön virkistystaajuudessa. Ehkä PS4/PS5-konsolissa on väliaikainen häiriö tai virkistystaajuusongelma, joka voi laukaista joitain ongelmia.
8. Tarkista HDMI-portti
On myös suositeltavaa tarkistaa sekä konsolin että näyttölaitteen HDMI-portti oikein, koska kohdistusvirhe tai jopa pölyhiukkaset voivat helposti aiheuttaa yhteysongelmia. Kokeile varovasti irrottaa HDMI-kaapeli ja puhaltaa sitten hieman ilmaa, jotta lika/pöly poistuu HDMI-portista.
Mainokset
9. Tarkista vapaa kiintolevytila
Joskus kiintolevyn vähäinen tallennustila voi myös aiheuttaa sovelluksen käynnistysongelmia, paitsi häiriöt, hidas lataus, viiveet, graafiset ongelmat jne. Sinun tulee aina tarkistaa vapaata kiintolevytilaa ennen kuin teet muita johtopäätöksiä. Jos vapaata tallennustilaa on liian vähän, poista tarpeettomat pelit tai muut sovellukset PlayStation-konsolista ja tarkista näytön repeytymisongelma uudelleen.
10. Poista pelilevy ja puhdista se varovasti
Jos käytät PlayStation-konsolin levyversiota, fyysisten levyjen säilyttäminen ja käyttäminen on melko vaikeaa. työ, koska kaikenlaiset naarmut tai fyysiset vauriot tai jopa pölyhiukkaset voivat helposti pilata levyn ja pelikokemuksesi liian. Joten on suositeltavaa poistaa pelilevy ja puhdistaa se varovasti mikrokuituliinalla tahrojen ja lian poistamiseksi. Yritä sitten asettaa levy uudelleen sisään tarkistaaksesi ongelman.
11. Kokeile pelata toista peliä PS4/PS5:llä
Joskus PlayStation-pelit eivät välttämättä toimi kunnolla, mikä on hieman pettymys. Varmista, että pelaat toista peliä PS4/PS5-konsolilla tarkistaaksesi ongelman tai odota hetki ennen kuin yrität uudelleen.
12. Tyhjennä Rainbow Six Siege -pelitiedot
Näyttää siltä, että pelin tallennettujen tietojen tyhjentäminen konsolista voi myös korjata useita pelin käynnistymiseen tai pelaamiseen liittyviä ongelmia. Voit kokeilla sitä:
- Mene asetukset > Valitse Sovelluksen tallennettujen tietojen hallinta.
- Valitse jompikumpi Järjestelmän tallennus tai Online-tallennus tai USB-muisti > Valitse Poistaa.
- Valitse Rainbow Six Siege peli > Valitse tiedostot, jotka haluat poistaa tai vain Valitse kaikki.
- Lopuksi valitse Poistaa > Valitse OK vahvistaaksesi tehtävän.
- Kun olet valmis, käynnistä konsoli uudelleen tarkistaaksesi Rainbow Six Siege -näytön välkkymisongelman PS4/PS5-konsolissa.
13. Rakenna tietokanta uudelleen
PlayStation-konsolin tietokannan uudelleenrakentaminen voi ratkaista mahdolliset ongelmat tai virheet nopeasti. Tehdä niin:
- Sammuta konsoli kokonaan. Irrota virtajohto konsolista ja odota noin 2-3 minuuttia.
- Liitä nyt virtajohto ja kytke se päälle tyhjentääksesi välimuistissa olevat tiedot automaattisesti järjestelmästä.
Mainos
Tarkista, onko tämä ongelma korjattu Rainbow Six Siege -pelissä vai ei. Jos ei, noudata alla olevia ohjeita.
- Pidä nyt PlayStation-konsolin virtapainiketta painettuna, kunnes kuulet kaksi piippausta. [Toinen piippaus kuuluu seitsemän sekunnin kuluttua]
- Konsoli käynnistyy vikasietotilassa > Liitä ohjain USB-liitäntään konsolin avulla ja paina ohjaimen PS-painiketta.
- Seuraavaksi saat vaihtoehdon nimeltä Rakenna tietokanta uudelleen.
- Valitse Rakenna tietokanta uudelleen ja vahvista tehtävä.
- Se voi kestää jonkin aikaa kiintolevyn tietojen koosta riippuen. Ole kärsivällinen.
- Kun olet valmis, käynnistä järjestelmä uudelleen normaalisti.
14. Hard Reset konsoli
Useimmissa tapauksissa konsolin hard resetin suorittaminen voi korjata järjestelmähäiriöitä tai välimuistin tietoongelmia itse pelistä. Tehdä niin:
- Sammuta ensin PlayStation 4- tai PlayStation 5 -konsoli.
- Kun konsoli on sammutettu, paina ja pidä painettuna Tehoa -painiketta, kunnes kuulet kaksi piippausta muutaman sekunnin sisällä.
- Tässä näet kaksi nollausvaihtoehtoa, joista voit valita.
- Valitse haluamasi vaihtoehto PlayStation-konsolin nollaamiseksi.
- Odota prosessin valmistumista ja kirjaudu sitten PlayStation-tilille.
- Asenna lopuksi Rainbow Six Siege -peli ja yritä käyttää sitä.
15. Älä laita lepotilaan
Bonusmenetelmänä varmista, että et aseta konsoliasi lepotilaan, koska se voi aiheuttaa järjestelmän häiriöitä tai siirtyä kokonaan lepotilaan. Joten älä laita lepotilaan pelisessioiden aikana. Tehdä niin:
- Siirry PS5:lle asetukset valikko > Avaa Virransäästö -välilehti.
- Valitse Aseta aika, kunnes PS4/PS5 siirtyy lepotilaan.
- Asetettu Älä laita lepotilaan > Käynnistä konsoli uudelleen ottaaksesi muutokset käyttöön.
Korjaus: Rainbow Six Siege Screen Tearing Xbox Onessa, Xbox Series X: ssä ja S: ssä
Jos käytät Xbox-pelikonsolia ja kohtaat näytön repeytymisongelman Rainbow Six Siege -pelissä, noudata alla olevia menetelmiä.
1. Tarkista Järjestelmäpäivitykset
Suosittelemme, että tarkistat Xbox-konsolin järjestelmäpäivitykset ennen kuin siirryt muihin ryhtyä muihin ratkaisuihin, koska vanhentunut järjestelmäversio voi laukaista näyttöön liittyviä ongelmia mitä tahansa. Tehdä niin:
- paina Koti näppäin Xbox-konsolissa avataksesi Dashboard-valikon.
- Valitse nyt asetukset valikon alareunasta > Valitse Kaikki asetukset.
- Valitse Järjestelmä > Valitse Päivitykset.
- Valitse Päivitä konsoli (jos saatavilla) > Suorita päivitys loppuun noudattamalla näytön ohjeita.
- Kun olet valmis, muista käynnistää konsoli uudelleen, jotta muutokset otetaan käyttöön.
2. Päivitä Rainbow Six Siege
Sinun tulee myös päivittää konsolin peliversio varmistaaksesi, että pelitiedostoissa ei ole ongelmia. Vanhentunut tai vioittunut peli voi helposti laukaista useita ongelmia. Tehdä niin:
- Siirry kohtaan Omat pelit ja sovellukset Hallintapaneeli-valikon osiota.
- Valitse Hallitse > Siirry osoitteeseen Päivitykset.
- Jos sinun Rainbow Six Siege Pelissä on saatavilla päivityksiä, löydät ne helposti.
- Muista valita päivitysprosessi ja paina A -painiketta ohjaimen käynnistämiseksi.
Huomaa: Kannattaa suositella käymistä asetukset sivu > Valitse Järjestelmät > Valitse Päivitykset päivittääksesi pelisi automaattisesti aina, kun konsoli on yhteydessä Internetiin.
3. Käynnistä Xbox-konsoli
On syytä mainita, että suoritat Xbox-konsolin virrankatkaisumenetelmän varmistaaksesi, että laitteen laiteohjelmistossa tai häiriössä ei ole ongelmia. Normaali uudelleenkäynnistys ei välttämättä toimi useimmissa tapauksissa, ja se vaatii virrankatkaisuprosessin tilapäisten häiriö- tai välimuistitietojen poistamiseksi. Tehdä tämä:
- Katkaise Xbox-konsolin virta > Irrota virtajohto konsolista ja virtalähteestä.
- Odota nyt noin 30 sekuntia ja kytke sitten virtajohto takaisin.
- Muista käynnistää Xbox-konsoli ja tarkistaa, onko näytön välkkymisongelma korjattu vai ei.
4. Asenna peli uudelleen
Kokeile myös Rainbow Six Siege -pelin poistamista ja uudelleenasentamista Xbox-konsolillesi. Kun olet valmis, muista asentaa se uudelleen Xbox-konsoliin välttääksesi peleihin liittyvät ongelmat. Tehdä tämä:
- paina Xbox-painike ohjaimesta avataksesi Guide-valikon.
- Valitse Omat pelit ja sovellukset > osuma Näytä kaikki > Valitse Pelit.
- Valitse sitten Valmis asennettavaksi -välilehti > Valitse Jonottaa.
- Valitse Rainbow Six Siege peli, jota yrität asentaa uudelleen.
- Paina nyt Valikko-painike ohjaimessasi.
- Valitse Hallitse pelejä ja lisäosia tai Hallinnoi sovellusta.
- Valita Rainbow Six Siege > Valitse Poista kaikki.
- Muista valita Poista kaikki vahvistaaksesi tehtävän.
- Odota, että asennuksen poistoprosessi on valmis.
- Ota muutokset käyttöön käynnistämällä järjestelmä uudelleen.
- Paina sitten Xbox-painike ohjaimesta avataksesi Guide-valikon uudelleen.
- Osuma Omat pelit ja sovellukset > Valitse Näytä kaikki > Siirry osoitteeseen Pelit.
- Valitse Valmis asennettavaksi välilehti > Osuma Asentaa varten Rainbow Six Siege.
- Odota asennusprosessia ja käynnistä sitten konsoli uudelleen.
5. Nollaa konsoli
Jos yllä olevat menetelmät eivät toimineet sinulle, noudata alla olevia ohjeita yksinkertaisesti nollataksesi konsolin manuaalisesti. Näin voit helposti poistaa järjestelmähäiriöt tai välimuistin tietoongelmat konsolistasi. Tehdä niin:
- paina Xbox-painike ohjaimesta avataksesi Guide-valikon.
- Valitse Profiili ja järjestelmä > Siirry osoitteeseen asetukset > Valitse Järjestelmä.
- Mene Konsolin tiedot > Valitse Nollaa konsoli.
- Saat tykkäyksen Nollataanko konsoli?
- Tässä kannattaa valita Nollaa ja poista kaikki. [Tämä poistaa kaikki käyttäjätiedot, mukaan lukien tilit, tallennetut pelit, asetukset, kaikki asennetut sovellukset ja pelit jne.]
- Vaikka voit valita Nollaa ja säilytä pelini ja sovellukseni, se ei välttämättä ratkaise ongelmaa useimmissa tapauksissa.
- Kun olet valinnut vaihtoehdon, Xbox-konsoli alkaa poistaa ja palauttaa järjestelmän tehdasasetukset.
- Odota prosessin valmistumista ja käynnistä sitten konsoli uudelleen.
Siinä se, kaverit. Oletamme, että tästä oppaasta oli sinulle apua. Lisäkysymyksiä varten voit kommentoida alla.



