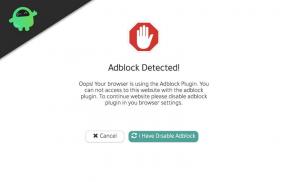Inside The Backrooms VR ei toimi, kuinka korjata?
Miscellanea / / April 29, 2023
MrFatCat ja Dropsiick lanseerattiin Takahuoneiden sisällä kesäkuussa 2022 kauhuselviytymismoninpelinä, joka on menestynyt todella hyvin markkinoilla. Se sisältää erilaisia mekaniikkoja, jotka saavat sinut tuntemaan olosi epätavalliseksi viettäessäsi yötä ystävien kanssa tutkimalla ja vuorovaikutuksessa. Mutta odottamattomat kokonaisuudet ovat myös siellä viemässä sinut alas, mikä on mielenkiintoista. Nyt näyttää siltä, että Inside The Backrooms VR ei toimi useille pelaajille, mikä on turhauttavaa.
Peli on tällä hetkellä Steamin varhaiskäyttötilassa vain PC-versiolle, ja se on jo saanut tuhansia myönteisiä arvosteluja pelaajilta ja kriitikoilta, mikä on erittäin arvostettua. No, katsotaan, että varhaisen pääsyn videopelit ovat alttiita virheille ja vakausongelmille. Useiden Steam Community -foorumin raporttien mukaan Inside The Backrooms VR ei käynnisty tai sitä ei ole Oculus-kuulokkeissa on paljon graafisia häiriöitä PC: n kanssa.

Sivun sisältö
-
Inside The Backrooms VR ei toimi, kuinka korjata?
- 1. Käynnistä VR-kuulokkeet ja PC uudelleen
- 2. Tarkista yhteysasetukset
- 3. Suorita Steam järjestelmänvalvojana
- 4. Sulje kaikki Steam-sovellukset Steam VR: llä
- 5. Liitä liitäntäkaapelit ja virtakaapeli uudelleen
- 6. Kytke USB-virranhallinta pois päältä
- 7. Päivitä laiteohjaimet
- 8. Aseta virransäästöasetuksille korkea suorituskyky
- 9. Säädä Nvidian virtaasetuksia
- 10. Poista SteamVR-lisäosat käytöstä
- 11. Poista Steam Overlay käytöstä
- 12. Poista SteamVR Beta käytöstä
Inside The Backrooms VR ei toimi, kuinka korjata?
Näyttää siltä, että VR-toiminnallisuus on tällä hetkellä melko rajoitettu tiettyyn peliin, ja sitä saatetaan parantaa sekä paljon bugeja korjataan lähitulevaisuudessa. Mitään virallista ilmoitusta tai vahvistusta ei kuitenkaan ole vielä saapunut kehittäjiltä. Onneksi olemme jakaneet sinulle pari mahdollista kiertotapaa, joiden pitäisi auttaa korjaamaan pelin, joka ei toimi VR-tilassa tai VR-kuulokkeilla PC: n kautta. Joten, ilman pitkiä puheita, mennään asiaan.
1. Käynnistä VR-kuulokkeet ja PC uudelleen
On erittäin suositeltavaa käynnistää uudelleen VR kuulokemikrofoni sekä tietokone varmistaaksesi, että yhteyshäiriöitä tai väliaikaisia välimuistitietoja ei häiritse. Vaikka tämä on melko yksinkertainen vianetsintämenetelmä, se voi olla hyödyllinen useimmissa skenaarioissa. Käynnistääksesi uudelleen SteamVR Kuulokkeet, voit seurata alla olevia ohjeita:
- Käynnistä omasi SteamVR > Oikealla painikkeella päällä kuulokkeiden kuvake.
- Valitse Laitteet > Valitse Käynnistä kuulokkeet uudelleen.
- Odota, että prosessi on valmis, ja tarkista sitten ongelma uudelleen.
2. Tarkista yhteysasetukset
Joskus yhteysvaihtoehtoihin liittyvät ongelmat tai löysät portit voivat myös aiheuttaa ongelmia laitteissa. On erittäin suositeltavaa tarkistaa liitäntävaihtoehdot oikein ja onko SteamVR-kuulokkeet kytketty tietokoneeseen tai muihin laitteisiin oikein vai ei. Voit varmistaa sen noudattamalla paria alla olevaa vaihetta:
Mainokset
- Liitä Link Box tietokoneesi UBS 2.0 -porttiin, koska joissakin porteissa on USB 3.0- tai USB 3.1 -liitäntä, mikä voi aiheuttaa yhteysongelmia.
- Sinun tulisi myös käyttää USB- tai HDMI-kaapelia suoraan SteamVR-kuulokkeista tietokoneeseen. Voit myös kytkeä virtalähteen Link Boxiin tai valita toisen virtalähteen.
- Varmista, että Link Box on kytketty päälle irrottamalla kaikki SteamVR-kuulokkeiden kaapelit ja irrottamalla Link Box.
- Kokeile irrottaa USB-laitteet SteamVR-kuulokkeista (jos ne on aiemmin liitetty) ja liitä se sitten uudelleen. Tee näin: Käynnistä SteamVR > Siirry osoitteeseen asetukset > Valitse Kehittäjä > Valitse Poista kaikki SteamVR USB -laitteet ja odota prosessin valmistumista > Kun olet valmis, kytke kaapelit takaisin.
3. Suorita Steam järjestelmänvalvojana
Steam-sovelluksen PC: n käyttäjätilin hallintaan liittyvät ongelmat voivat laukaista useita ristiriitoja. Sinun tulee myöntää järjestelmänvalvojan lupa Steam-käynnistimellesi seuraavasti:
- Oikealla painikkeella päällä Steam-sovellus tietokoneellasi > Napsauta Ominaisuudet.
- Valitse Yhteensopivuus -välilehti > Napsauta Suorita tämä ohjelma järjestelmänvalvojana valintaruutu ottaaksesi sen käyttöön.
- Napsauta sitten Käytä ja OK tallentaaksesi muutokset > Kun olet valmis, voit vain kaksoisnapsauttaa Steamia käynnistääksesi sen järjestelmänvalvojan käyttöoikeuksilla tästä lähtien.
4. Sulje kaikki Steam-sovellukset Steam VR: llä
On suositeltavaa sulkea kaikki tietokoneellasi käynnissä olevat Steam-sovellukset Task Managerista, mukaan lukien SteamVR-sovellus. Näin voit avata SteamVR- ja Steam-sovellukset uudelleen tietokoneellasi, mikä poistaa väliaikaiset häiriöt tai välimuistin tietoongelmat. Tehdä niin:
- Lehdistö Ctrl + Shift + Esc avaimet avataksesi Tehtävienhallinta.
- Napsauta nyt Prosessit -välilehti > Napsauta Steam tai SteamVR tehtävä.
- Valitse Lopeta tehtävä sulkeaksesi sen. [Varmista, että teet samat vaiheet jokaiselle tehtävälle yksitellen]
- Kun olet valmis, käynnistä järjestelmä uudelleen ottaaksesi muutokset käyttöön.
5. Liitä liitäntäkaapelit ja virtakaapeli uudelleen
Yritä kytkeä USB- tai HDMI-kaapelit sekä virtakaapeli uudelleen SteamVR: ään ja PC: hen oikein varmistaaksesi, että molemmat päät on liitetty tarpeeksi hyvin. Joskus tietokoneen HDMI- ja USB-liitäntäongelmat voivat laukaista toimimattomuuden. Tällaisia virheitä voi esiintyä myös irrallisen virtajohdon kanssa pistorasiaan.
6. Kytke USB-virranhallinta pois päältä
Joissakin tapauksissa SteamVR Power Management -ominaisuus saattaa estää kuulokkeiden tunnistamisen helposti. On suositeltavaa sammuttaa USB-virranhallinta manuaalisesti ongelman tarkistamiseksi. Tehdä se:
Mainokset
- Avata SteamVR > Siirry kohtaan asetukset paneeli.
- Valitse Kehittäjä -välilehti > Napsauta Poista Virranhallinta käytöstä.
- Muista tallentaa muutokset ja tarkistaa sitten Inside The Backroom Steam VR Not Working -ongelma.
7. Päivitä laiteohjaimet
Sinun tulee aina tarkistaa asennettujen laiteajureiden saatavilla olevat päivitykset tietokoneelta, koska vioittunut tai vanhentunut laiteohjain voi lopulta laukaista useita ongelmia. Ajurit ovat varsin hyödyllisiä luotaessa viestintäsiltaa useiden tietokoneiden laitteiden kanssa. Joten on tärkeää asentaa uusin ohjainpäivitys (jos saatavilla). Tehdä niin:
- Oikealla painikkeella päällä Aloitusvalikko avaamaan Pikakäyttövalikko.
- Klikkaa Laitehallinta luettelosta.
- Nyt, tuplaklikkaus päällä erityinen sovitin luokkaa laajentaaksesi luetteloa. [Kuten grafiikkaohjain, USB-ohjain]
- Sitten oikealla painikkeella omistetussa laitteessa.
- Valitse Päivitä ohjain > Valitse Hae ohjaimia automaattisesti.
- Jos päivitys on saatavilla, se lataa ja asentaa uusimman version automaattisesti.
- Varmista, että teet samat vaiheet jokaiselle laiteohjaimelle, jonka haluat päivittää. [Jos päivitystä ei ole saatavilla, jätä se]
- Kun olet valmis, muista käynnistää tietokoneesi uudelleen tehosteiden muuttamiseksi.
8. Aseta virransäästöasetuksille korkea suorituskyky
Jos tietokoneesi käyttää oletusarvoisesti tasapainotettua tai virransäästösuunnitelmaa, varmista, että asetat High Performance for Power Options -asetuksen noudattamalla alla olevia ohjeita. Se tarjoaa paremman PC-suorituskyvyn pelatessasi pelejä. Tehdä niin:
- paina Win+R näppäimistön näppäimiä avataksesi Juosta valintaikkuna.
- Muista sitten kirjoittaa powercfg.cpl ja klikkaa OK avata Virta-asetukset.
- Valitse Korkea suorituskyky > Kun olet valmis, voit tarkistaa ongelman uudelleen.
Huomautus: Jos et näe vaihtoehtoa, muista klikata vieressä olevaa alanuolikuvaketta Näytä lisäsuunnitelmat laajentamaan sitä.
Mainokset
9. Säädä Nvidian virtaasetuksia
Jos käytät NVIDIA-näytönohjainta tietokoneessa, varmista, että asetat virranhallintatilan oikein Nvidia Control Panel -sovelluksen kautta välttääksesi suorituskykyongelmia SteamVR: n kanssa. Tehdä niin:
- Oikealla painikkeella työpöydällä (tyhjä tila) > Napsauta NVIDIA Ohjauspaneeli.
- Valitse 3D-asetukset > Napsauta Hallitse 3D-asetuksia vasemmasta ruudusta.
- Klikkaa Ohjelma-asetukset -välilehti > Napsauta Lisätä valita Steam muokata sitä.
- Varmista, että löydät asetusluettelosta Virranhallintatila.
- Aseta seuraavaksi se Suosi maksimaalista suorituskykyä.
10. Poista SteamVR-lisäosat käytöstä
Jotkut pelaajat ovat ilmoittaneet, että Steam-lisäosien poistaminen käytöstä korjasi ongelman heille. Tehdä se:
- Tuoda markkinoille SteamVR > Napsauta kuvaketta vasemmassa yläkulmassa.
- Klikkaa asetukset > Valitse Käynnistys/Sammutus -välilehti.
- Klikkaa HALLITSE LIITÄNNÄISIÄ.
- Poista käytöstä kaikki haluamasi lisäosat ja tarkista sitten ongelma uudelleen.
11. Poista Steam Overlay käytöstä
On myös syytä mainita, että Steam-pelin sisäinen peittoominaisuus tulee kytkeä pois päältä tietokoneella, jotta varmistetaan, ettei SteamVR-pelin kanssa tapahdu ristiriitoja. Tehdä niin:
- Käynnistä Steam asiakas > Napsauta Steam vasemmassa yläkulmassa.
- Klikkaa asetukset > Valitse Pelissä -välilehti.
- Muista poistaa valinta "Ota Steam-peittokuva käyttöön pelin aikana" valintaruutu.
- Napsauta sitten OK tallentaaksesi muutokset.
12. Poista SteamVR Beta käytöstä
Jos mikään menetelmistä ei toiminut sinulle, sinun tulee valita SteamVR Beta -ohjelma suoraan Steam-sovelluksesta. Joskus beta-versio sisältää lisäominaisuuksia, joista voi olla hyötyä. Tehdä niin:
- Käynnistä Steam asiakas tietokoneessa > Siirry Kirjasto.
- Klikkaa Työkalut > Oikealla painikkeella päällä SteamVR.
- Klikkaa Ominaisuudet > Valitse BETAT -välilehti vasemmasta paneelista.
- Valita Beta – SteamVR Beta-päivitys avattavasta luettelosta.
- Kun olet valmis, käynnistä Steam-asiakasohjelma uudelleen tarkistaaksesi ongelman.
Huomautus: Jos käytät jo SteamVR Beta -versiota, varmista, että sammutat sen valitsemalla EI MITÄÄN – Poista kaikki beta-ohjelmat käytöstä. Jotkut raportit viittaavat myös siihen, että SteamVR Beta -profiilin käytöstä poistaminen korjasi ohjaimet eivät toimineet.
Mainos
Siinä se, kaverit. Oletamme, että tästä oppaasta oli sinulle apua. Lisäkysymyksiä varten voit kommentoida alla.