Kuinka palauttaa poistetut Outlook-kansiot
Miscellanea / / April 29, 2023
Teknologian kehittyessä meille ei ole vaikeaa keskustella sähköpostitse kollegoiden, ystävien ja liikekumppaneiden kanssa, vaikka ylitämme valtameren ja useat aikavyöhykkeet. Ja kun puhutaan sähköpostiohjelmistosta, Microsoft Outlook tulee heti mieleen, koska se on tehokas ja kattava työkalu sähköpostien lähettämiseen ja vastaanottamiseen, päiväsuunnitelmamme ajoittamiseen ja yhteyshenkilöiden nimien tallentamiseen, jne.

Usein kuitenkin tapahtuu, kun poistamme vahingossa tärkeitä Outlook-kansioita siirtäessämme tietoja ja haluamme hakea ne uudelleen. Tuntuuko äärimmäisen ahdistuneelta? Ihmettele kuinka palauttaa poistetut Outlook-kansiotvaivattomasti? Rentoutua. Tämä artikkeli sisältää luettelon tätä ongelmaa koskevista usein kysytyistä kysymyksistä ja tarjoaa kolme tapaa helpottaa sinua pääsemään yli tästä ongelmasta.
Kannattaa lukea 5 minuuttia saadaksesi lisätietoja seuraavista:
Tapa 1: Palauta poistetut Outlook-kansiot WorkinTool Data Recovery -sovelluksella
Tapa 2: Palauta poistetut Outlook-kansiot ytimen avulla PST-korjausta varten
Mainokset
Tapa 3: Palauta poistetut Outlook-kansiot palvelimelta
Bonus: Usein kysytyt kysymykset poistettujen Outlook-kansioiden palauttamisesta
Sivun sisältö
-
Tapa 1: Palauta poistetut Outlook-kansiot WorkinTool Data Recovery -sovelluksella
- Kuinka palauttaa poistetut Outlook-kansiot WorkinTool Data Recovery -sovelluksella
-
Tapa 2: Palauta poistetut Outlook-kansiot ytimen avulla PST-korjausta varten
- Poistettujen Outlook-kansioiden palauttaminen ytimen avulla PST-korjaukseen
-
Tapa 3: Palauta poistetut Outlook-kansiot palvelimelta
- Kuinka noutaa poistetut Outlook-kansiot palvelimelta
- Bonus: Usein kysytyt kysymykset poistettujen Outlook-kansioiden palauttamisesta
- Johtopäätös
Tapa 1: Palauta poistetut Outlook-kansiot WorkinTool Data Recovery -sovelluksella
On katastrofi poistaa vahingossa Outlook-kansioita, kun varmuuskopioit tai siirrät tietoja uuteen laitteeseen. Ikävämpää on, että se on yli 30 päivää, joten se poistetaan automaattisesti Outlook-tililtäsi. Kuitenkin, WorkinTool Data Recovery käyttää teknistä etua auttaakseen sinua ratkaisemaan päänsärkyongelman.
Se on a 100% ilmainen ja kaikki yhdessä Windows-järjestelmien kanssa yhteensopiva tietojen palautustyökalu. Sen avulla voit nopeasti palauttaa kaikki .pst- ja .ost-tiedostot poistetuista Outlook-kansioista muutamassa minuutissa. Tämän lisäksi se voi vaivattomasti palauttaa puuttuvat Outlook-viestisi. Tästä ohjelmistosta on muita hyödyllisiä työkaluja ja opetusohjelmia WorkinTool. Saat lisätietoja vain yhdellä klikkauksella.
Mainokset
Plussat:
+ Erilaisia tuettuja formaatteja: Outlookin PST- ja OST-tiedostojen lisäksi voit nopeasti palauttaa muita sähköpostimuotoisia tiedostoja, kuten MSG, EML, EMLX, MBOX jne.
+ Intuitiiviset palautuskohtaukset: Se toimii hyvin kehittyneissä kohtauksissa, kuten poistaminen, alustus, kadonnut levy ja osio, kadonneet USB-/muistikortit ja syväpalautus.
Mainokset
+ Tehokkaat palautustoiminnot: Se voi nopeasti palauttaa asiakirjoja, videoita, valokuvia ja äänitiedostoja.
+ Helppo käyttää: Siinä on käyttäjäystävällinen käyttöliittymä ja intuitiivinen navigointi, jota on helppo käyttää kuin ammattilainen.
Haittoja:
– Yhteensopivuus: Se tukee vain Windowsia.
Kuinka palauttaa poistetut Outlook-kansiot WorkinTool Data Recovery -sovelluksella
Vaihe 1. Avaa ilmainen työkalu.
Mainos
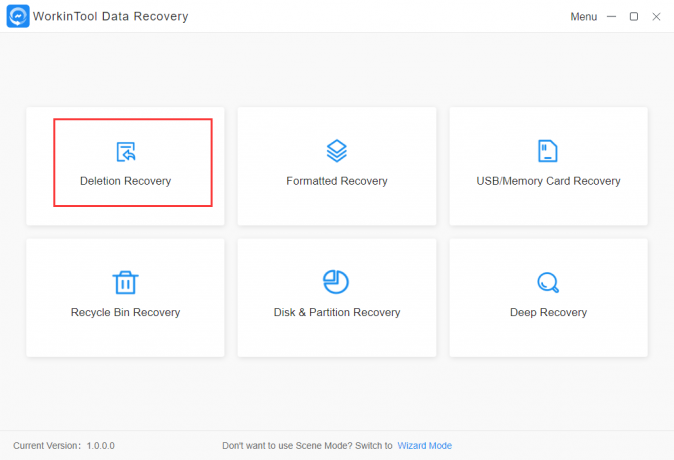
Lataa ja käynnistä tämä käytännöllinen ohjelmisto ilmaiseksi. Napauta sitten Poiston palautus kohtaustila. (Voit tietysti valita Format Recovery, Disk Partition Recovery ja Deep Recovery.)
Vaihe 2 Valitse sijaintiosio.
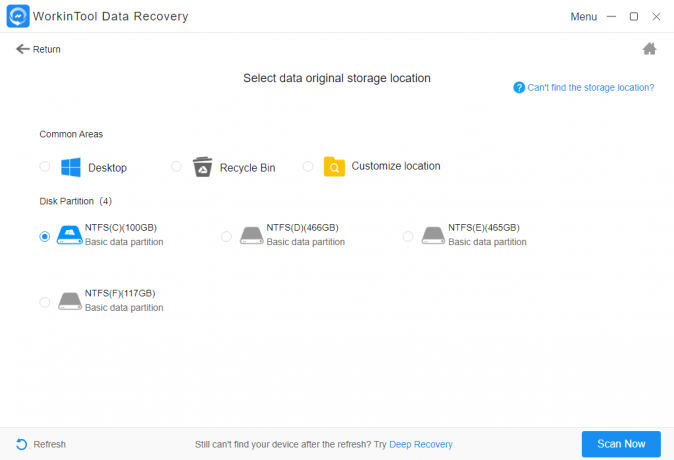
Napsauta sijaintia, johon tallennat tarkistettavat Outlook-kansiot.
Vaihe 3. Suodata, esikatsele ja lataa haluamasi tulokset.
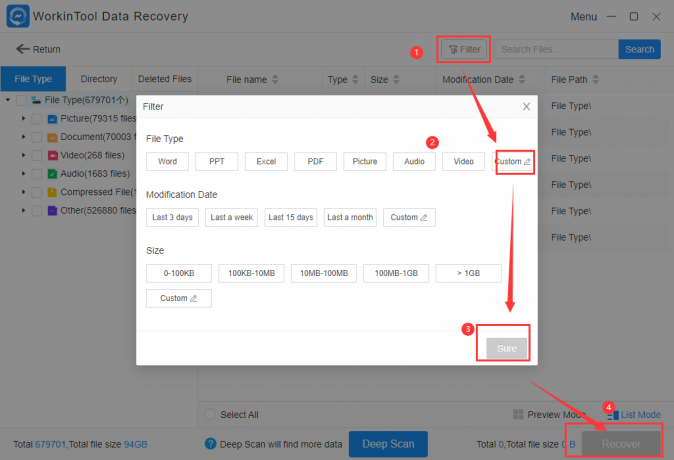
Klikkaa Suodattaa -painiketta valitaksesi haluamasi muokkauspäivämäärä ja -koko. Ja napauta Tiedostotyyppi > Mukautettu syöttääksesi PST tai OST. Napsauta sitten Varma ja valitse kansiot, jotka haluat palauttaa. Napsauttamalla Palauta -kuvaketta, saat haluamasi tulokset.
Tapa 2: Palauta poistetut Outlook-kansiot ytimen avulla PST-korjausta varten
Jos haluat palauttaa poistetun Outlook-kansion tietokoneeltasi, kannattaa myös suositella toista Kernel for PST Repair -ohjelmaa. Se on kattava ja arvokas palautustyökalu, joka on erikoistunut Windows-järjestelmien kanssa yhteensopivaan PST-korjaukseen. Se voi palauttaa Outlook-kansiot, mukaan lukien yhteystiedot, luonnokset, päiväkirjat, tehtävät, poistetut kohteet jne.
Plussat:
+ Korjaa suuret PST-tiedostot: Voit helposti hakea PST-tiedostoja, vaikka niiden koko on yli 2 Gt.
+ Vienti eri muodoissa: Kun olet palauttanut PST-tiedostot, voit viedä ne eri muodoissa, kuten DBX, XBOX, MSG, EML jne.
+ Tallenna PST-sähköposti verkkosähköpostiin: Voit tallentaa palautetut PST-tiedostot suoraan verkkopohjaisiin sähköpostiviesteihin, kuten Yahoo Mail, Gmail, AOL jne.
+ Ilman mainoksia: Mikään ponnahdusikkuna ei tarjoa sinulle lopulta käyttökokemusta.
Haittoja:
– Vain sähköpostiin liittyvien tiedostojen palautus: Sähköpostiin liittyviä tiedostoja lukuun ottamatta se ei voi palauttaa valokuvia, videoita tai äänitiedostoja muista lähteistä.
– Vain 25 tuotteen ilmainen kokeilu: Voit käyttää sitä ilmaiseksi vain 25 ensimmäiselle palautetulle kohteelle. Muussa tapauksessa sinun on maksettava 49 dollaria ostaaksesi kotilisenssin.
Poistettujen Outlook-kansioiden palauttaminen ytimen avulla PST-korjaukseen
Vaihe 1. Avaa ja valitse tiedoston sijainti.

Avaa ohjelmisto ja napsauta Valitse tiedosto. Napauta ponnahdusikkunassa Selaa löytääksesi kansiot, joissa Outlook PST- tai OST-tiedostot sijaitsevat.
Vaihe 2 Valitse haluamasi suodattimet.

Voit valita tietoalueen, alkion tyypin ja kansion nimen ponnahdusikkunassa mieltymystesi mukaan. Ja klikkaa Varma. Ja sitten voit valita, jaetaanko tiedostot vai liitetäänkö etuliite myymälän nimeen. Kun olet päättänyt, napsauta Seuraava.
Vaihe 3. Palauta poistetut Outlook-kansiot haluamallasi tavalla.

Valitse tallennuspolku napsauttamalla Selaa -kuvaketta ja napsauta sitten Tallennusasetukset > Tallenna kaikki sähköpostit (myös poistetut). Lopuksi napauta Suorittaa loppuun -painiketta voit hakea haluamasi.
Tapa 3: Palauta poistetut Outlook-kansiot palvelimelta
Jos poistat Outlook-kansioita 30 päivän kuluessa käyttäessäsi Outlookia Microsoft Exchange Serverin kanssa, voit palauttaa poistetut Outlook-kansiot suoraan palvelimelta.
Kuinka noutaa poistetut Outlook-kansiot palvelimelta
Vaihe 1. Avaa Outlook.

Kirjaudu sisään Outlook-tiliisi ja etsi sähköpostikansioluettelosi vasemmalla ja napsauta sitä Poistetut kohteet.
Vaihe 2 Napauta Palauta poistetut kohteet palvelimelta.

Klikkaa Koti -painiketta ja napauta Palauta poistetut kohteet palvelimelta palauttaaksesi poistetut kansiot automaattisesti.
Vaihe 3. Palauta poistetut Outlook-kansiot.
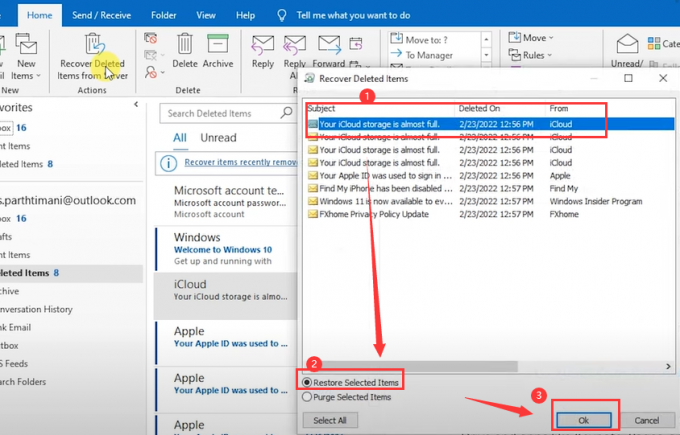
Valitse kansiot, jotka haluat palauttaa, ja napauta Palauta valitut kohteet ja Ok kuvakkeita saadaksesi haluamasi kansion muutamassa minuutissa. Palautuksen päätyttyä löydät ne Poistetut kohteet -kansiosta ja voit siirtää ne toiseen kansioon.
Bonus: Usein kysytyt kysymykset poistettujen Outlook-kansioiden palauttamisesta
K: Missä Outlook-kansiot tallennetaan?
V: Heillä on kaksi tallennettua sijaintia. Toinen on tietokoneesi henkilökohtaisessa tallennuskansiossa, jonka nimi on .pst- tai .ost-tiedosto. (.pst on tiedostopääte varmuuskopiointia tai tietojen vientiä varten. Vertailun vuoksi .ost on tiedostopäätenimi, joka tallentaa joitakin tilitietoja offline-käyttöä varten. Toinen on palvelimen postilaatikossa, jos käytät Outlookia Microsoft Exchange Serverin kanssa. Molemmat kaksi tilannetta on mainittu yllä.
K: Mitä tapahtuu poistetuille kansioille Outlookissa?
V: Kun poistat yhdellä napsautuksella, poistetut kansiot siirretään Poistetut-kansioon. Jos tyhjennät tämän kansion, kaikki sisältö poistetaan tililtäsi.
K: Kuinka kauan poistetut sähköpostit pysyvät poistetussa Outlook-kansiossa?
V: Se säilyy automaattisesti 30 päivää Poistokohteet-kansiossasi.
Johtopäätös
On katastrofi poistaa Outlook-kansiot vahingossa. Mutta ei hätää. Tässä artikkelissa on kolme tapaa ratkaista kaikki Outlookiin liittyvät palautukset. Joitakin usein kysyttyjä kysymyksiä käsitellään myös, jotta voit paremmin hallita poistettuja Outlook-kansioita. Mikään ratkaisu ei ole täydellinen, kuten timantti. Niissä kaikissa on hyvät ja huonot puolensa. Sinun on kuitenkin valittava sellainen, joka sopii mieltymyksiisi. Kokeile vain ja näe taika itse.



