KORJAUS: Apple Watch Ultra ei näytä korkeutta
Miscellanea / / April 29, 2023
Monet ilmoittivat, että Apple Watch Ultra ei näytä korkeutta. Käyttäjät ovat sanoneet, että luku pysyy nollaan riippumatta siitä, kuinka korkealle he nousevat. Samaan aikaan Watch Ultran muut ominaisuudet toimivat moitteettomasti. Korkeusluku pysyy vakiona, kun käyttäjät vaeltavat tai pyöräilevät vuoristossa. Olemme ehdottaneet muutamia syitä ja ratkaisuja Watch Ultra -ongelmien ratkaisemiseen.

Sivun sisältö
-
Miksi Apple Watch Ultrani ei näytä korkeutta?
- KORJAUS: Apple Watch Ultra ei näytä korkeutta
- Sammuta iPhone ja Watch Ultra
- Yhdistä Apple Watch Ultra uudelleen
- Ota sijaintipalvelut käyttöön
- Ota Motion & Fitness -toiminto käyttöön
- Kytke liikkeen ja kompassin kalibrointi päälle/pois päältä
- Asenna Compass App uudelleen
- Ota käyttöön Käytä todellista pohjoista
-
Tyhjennä Watch Ultra ja yhdistä uudelleen
- Bottom Line
Miksi Apple Watch Ultrani ei näytä korkeutta?
Lue ehdotukset, koska voit ratkaista Watch Ultran korkeusongelmat, jos tiedät perimmäisen syyn. Monet käyttäjät eivät osaa käyttää kellon lisäominaisuuksia. Apple teki parhaansa suunnitellakseen plug & play -älylaitteen.
watchOS Bugs:
Cupertinossa toimiva yritys julkaisee vuosittain uuden painoksen Apple Watch Ultralle. Ohjelmiston vakaus on iso kysymys, kun yritys keskittyy julkaisemaan uutta joka vuosi. En koskaan suosittele ketään päivittämään ohjelmistoa ensimmäisen viikon aikana. Olen käsitellyt ratkaisun ohjelmistoon liittyvien ongelmien ratkaisemiseen.
Yhteysvirheet ja häiriöt:
Mainokset
Tarvitset iPhonen, jotta voit käyttää Watch Ultraa.
Tiedätkö kuinka iPhone luo yhteyden älykelloon?
IPhone riippuu yhteyden Wi-Fi- ja Bluetooth-tekniikasta. Minulla oli vaikeuksia yhdistää Bluetooth-kuulokkeitani kannettavaan Linux-tietokoneeseen. BT- ja Wi-Fi-tekniikassa on virheitä ja häiriöitä.
Korkeusasetukset poistettu käytöstä:
Sinun on otettava käyttöön muutama vaihtoehto Apple Watch Ultrassa, jotta korkeusominaisuus toimii. Olen näyttänyt sinulle, kuinka löydät kaksi vaihtoehtoa iPhonesta.
Mainokset
Seurantaasetukset poistettu käytöstä:
Apple Watch Ultra on kätevä terveystietoisille henkilöille. Käytän 30-40 minuuttia harjoitteluun joka päivä. Älykello seuraa askelten määrää ja poltettuja kaloreita liikeseurannan avulla. Älykello ei kuitenkaan voi seurata kehosi liikkeitä ilman iPhonen apua.
Palauta kompassi ja kalibroi uudelleen:
Mainokset
Kompassisovellus seuraa laitteen suuntaa ja tallentaa liikkeen. Nollaa kompassi watchOS: ssä ja kalibroi uudelleen. Olen näyttänyt sinulle, kuinka kompassisovellus nollataan ja kalibroidaan uudelleen.
KORJAUS: Apple Watch Ultra ei näytä korkeutta
Jotkut ratkaisut poistavat Apple Payn watchOS-tiedot. Luo varmuuskopio iCloudiin tai paikalliseen tallennustilaan. Älä kadu tekojasi myöhemmin. Käytä pilvipalvelua tai tallenna varmuuskopiotiedostot tietokoneelle iTunesin avulla.
Sammuta iPhone ja Watch Ultra
iPhonesi ja Watch Ultrasi eivät lepää. Melkein kaikki pitävät laitteitaan käynnissä kuukausia ilman unta. Sammuta älylaitteet ajoittain.
Anna minun näyttää, kuinka iPhone sammutetaan ilman rikkinäistä sivupainiketta.
1. Napauta "Asetukset" -sovellusta.
Mainos
2. Pyyhkäise alas.
3. Avaa "Yleiset" asetukset.
4. Pyyhkäise alas.
5. Napauta "Sammuta"-painiketta.
Anna laitteen nukkua vähintään kymmenen minuuttia.
1. Irrota laturi.
2. Pidä sivupainiketta painettuna.
3. Napauta vaihtoehdoista virtapainiketta.
4. Vedä virran liukusäädintä oikealle puolelle.
Anna Watch Ultran nukkua kymmenen minuuttia. Laitteiden sammuttaminen antaa aikaa haihtua lämpöä ja tyhjentää väliaikaiset tiedostot. Ohjelmisto käynnistää taustaprosessit, ohjaimet, palvelut ja sovellukset seuraavassa käynnistyksessä. Ratkaiset laitteisto- ja ohjelmisto-ongelmia yhdellä nuolella.
Yhdistä Apple Watch Ultra uudelleen
Kerroin kokemuksestani BT- ja Wi-Fi-laitteista. Irrota Watch Ultra iPhonesta ja yhdistä ne.
1. Nosta iPhonesi ja pidä Watch Ultra lähellä.
2. Avaa Watch-sovellus puhelimessasi.
3. Napauta "Kaikki kellot" -vaihtoehtoa.
4. Napauta (i) tietokuvaketta nähdäksesi lisää vaihtoehtoja.
5. Napauta "Poista Apple Watch Ultra" -painiketta alareunassa.
Irrota älylaite iPhonesta. Käynnistä iPhone ja Watch Ultra uudelleen. Yhdistä kello älypuhelimen kanssa. Olen näyttänyt sinulle toisen ratkaisun ja tyhjennä sitten älykello.
Ota sijaintipalvelut käyttöön
Apple Watch käyttää iPhonen paikannuspalveluita fyysisten liikkeiden seuraamiseen. Watch Ultra muodostaa pariliitoksen iPhonen kanssa hyödyntääkseen sisäänrakennettuja ominaisuuksia. Siirry Sijaintipalveluihin ja ota älykellon palvelu käyttöön.
1. Avaa "Asetukset" -sovellus.
2. Valitse "Tietosuoja"-vaihtoehto.
3. Napauta "Sijaintipalvelut" -vaihtoehtoa.
4. Ota sijaintipalvelut käyttöön iPhonessa.
5. Pyyhkäise alas.
6. Napauta "Apple Watch Workout" -vaihtoehtoa.
7. Sinulla on kolme vaihtoehtoa.
a. Ei koskaan
b. Kysy ensi kerralla
c. Sovellusta käytettäessä
8. Valitse valinnasta kolmas vaihtoehto, "Käytettäessä sovellusta".
9. Sulje "Asetukset" -sovellus.
Käynnistä Watch Ultra uudelleen ja tarkista korkeustoiminto. Korkeustoiminto toimii muutaman minuutin kuluttua.
Ota Motion & Fitness -toiminto käyttöön
Watch Ultrassa on monia ominaisuuksia laitteessa. Apple kuitenkin suunnitteli älykellon toimimaan iPhonen kanssa ja hyödyntämään toimintoja maksimikapasiteetilla. Salli liike- ja kuntotoiminto iPhonessa, ja se seuraa liikkeitä.
1. Avaa "Asetukset" -sovellus.
2. Valitse "Tietosuoja"-vaihtoehto.
3. Napauta "Sijaintipalvelut" -vaihtoehtoa.
4. Pyyhkäise alas.
5. Valitse "Motion & Fitness" -vaihtoehto.

6. Ota Fitness Tracking -toiminto käyttöön.

7. Ota "Terveys"-toiminto käyttöön.

Lopeta istunto käynnistämällä iPhone uudelleen ja Watch Ultra. Korkeuslukemat näkyvät näytöllä seuraavassa käynnistyksessä. Korkeustoiminto toimii muutaman minuutin kuluttua.
Kytke liikkeen ja kompassin kalibrointi päälle/pois päältä
Voit ottaa iPhonen kalibrointiasetukset käyttöön tai poistaa ne käytöstä. Haluan näyttää sinulle, kuinka löydät nämä vaihtoehdot ja pakotat järjestelmän kalibroimaan uudelleen kompassin ja liikkeen.
1. Avaa "Asetukset" -sovellus.
2. Valitse "Tietosuoja"-vaihtoehto.
3. Napauta "Sijaintipalvelut" -vaihtoehtoa.
4. Pyyhkäise alas.
5. Valitse "Järjestelmäpalvelut" -vaihtoehto.

6. Sammuta "Kompassin kalibrointi" ja "Liikekalibrointi ja etäisyys" -vaihtoehdot.

7. Ota käyttöön "Kompassin kalibrointi" ja "Liikekalibrointi ja etäisyys" -vaihtoehdot.

Tarkista Watch Ultran korkeuslukemat. Pyydän lukijoita odottamaan hetken, koska nousun toimiminen kestää muutaman minuutin.
Asenna Compass App uudelleen
Watch Ultra käyttää Compass-kalibrointia ympäristösi tunnistamiseen. Asenna Compass-sovellus uudelleen ja kalibroi uudelleen tarkkoja lukemia varten.
1. Laajenna aloitusnäytön Utility-kansio.
2. Napauta ja pidä alhaalla "Kompassi"-sovellusta.

3. Vapauta ja napauta "Poista sovellus" -vaihtoehtoa.

4. Napauta "Poista sovellus" -vaihtoehtoa.

5. Napauta "Poista sovellus" -vaihtoehtoa.

6. Asenna Compass uudelleen App Storesta.

7. Kalibroi sovellus uudelleen.

Käynnistä iPhone ja Watch Ultra uudelleen Compass-sovelluksen uudelleenkalibroinnin jälkeen.
Ota käyttöön Käytä todellista pohjoista
Maan luonnollinen magnetismijärjestys vaihtelee alueen ja sijainnin mukaan. Samaan aikaan True Noth viittaa pohjoisnavan maantieteelliseen sijaintiin. Kytke True North päälle, mutta se on hyödytöntä, jos alueen magneettikenttä on epävakaa.
1. Avaa "Asetukset" -sovellus.
2. Pyyhkäise alas.
3. Valitse "Kompassi"-sovellus.

4. Napauta "Käytä todellista pohjoista" -vaihtoehtoa.

5. True North on käytössä iPhonessa.
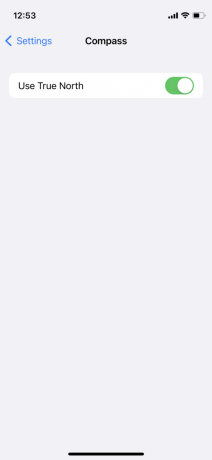
Selvitä, keskeyttääkö fyysisen sijaintisi magneettikenttä kompassin lukemat. Mikään ratkaisuista ei toimi, jos vuorten magneettikenttä on hullu.
Tyhjennä Watch Ultra ja yhdistä uudelleen
Tyhjennä Watch Ultra. Asennamme Apple Watchin uudeksi laitteeksi iPhonessa. Luo varmuuskopio älykellon tiedoista iOS-laitteella.
1. Olen näyttänyt sinulle, kuinka älykello poistetaan iPhonesta.
2. Avaa Watch Ultran lukitus ja avaa Asetukset-sovellus.
3. Valitse watchOS-asetuksista "Yleinen".
4. Pyyhkäise alas.
5. Napauta "Palauta" -vaihtoehtoa.
6. Näytöllä on kaksi vaihtoehtoa.
7. Napauta "Poista kaikki sisältö ja asetukset" -vaihtoehtoa.
8. Pyyhkäise alas.
Voit lukea, mitä watchOS poistaa prosessin aikana.
9. Napauta "Poista kaikki" -vaihtoehtoa.
10. Latauspalkki tulee näyttöön.
11. Edistymisympyrä tulee näkyviin näytölle.
12. Apple-logo tulee näkyviin.
13. Edistymisympyrä tulee jälleen näkyviin ja Apple-logo keskellä.
14. Odota, kunnes Watch Ultra kehottaa sinua tuomaan iPhonen lähelle.
15. Tuo iPhone ja Apple Watch lähemmäksi.
Yhdistä älykello iOS-laitteen kanssa. Aseta laitteet ja odota muutama minuutti, jotta korkeus näyttää lukemat.
Bottom Line
Voit pakottaa Apple Watch Ultran käynnistämään uudelleen, kun korkeuslukemat eivät näy näytöllä. Vieraile Applen palvelukeskuksessa, jos mikään ratkaisuista ei toimi sinulle. iPhonen tai Apple Watch Ultran anturissa täytyy olla ongelma. Kerro meille kommenttiosiossa, mikä ratkaisu ratkaisi ongelmasi.



