Korjaus: Amazon Prime Video App ei toimi Windows 11:ssä
Miscellanea / / April 29, 2023
Tässä artikkelissa aiomme puhua Amazon Prime -videosovelluksesta, joka ei toimi Windows 11:ssä. Aiomme löytää syyn ja myös korjata tämän puolestasi. Käy läpi jokainen osio korjataksesi.
Amazon Prime on Amazon INC: n tilauspohjainen OTT-video-on-demand -suoratoistosovellus. Amazon Prime -videon avulla voit suoratoistaa suosikkiohjelmasi yhdellä napsautuksella. Sovellus on saatavilla Androidille, iOS: lle ja Windowsille. Mutta joskus sovellus pilaa kokemuksesi jäämällä jumiin käynnistyksessä tai lopettamalla toiminnan kokonaan.
Suurimman osan ajasta ongelma on palvelimessa tai Internetissä, mutta joissain tapauksissa Amazon Prime -videossasi sovellus lakkaa toimimasta, koska sovelluksesi on vanhentunut tai ehkä ikkunasi ovat vanhentuneet Päivämäärä.

Sivun sisältö
-
Korjaus: Amazon Prime Video App ei toimi Windows 11:ssä
- Tapa 1: Tarkista Internet-yhteytesi
- Tapa 2: Tarkista, onko Prime Video pois päältä
- Tapa 3: Käyttäjän sisäänrakennettu vianmääritys
- Tapa 4: Päivitä näytönohjaimet
- Tapa 5: Palauta Prime Video App
- Tapa 6: Asenna sovellus uudelleen
- Johtopäätös
Korjaus: Amazon Prime Video App ei toimi Windows 11:ssä
Joskus joidenkin teknisten vikojen tai palvelinpuolen virheiden vuoksi Amazon Prime -videosovellus lakkaa toimimasta. Syitä voi olla monia, mutta tässä on muutamia korjauksia, joita voit kokeilla.
Tapa 1: Tarkista Internet-yhteytesi
Ensimmäinen vaihe ongelman korjaamisessa on Internet-yhteytesi tarkistaminen. Jos Internet ei toimi, et voi käyttää Amazon Prime -videota. Tässä on muutamia vaiheita, joita voit kokeilla.
Mainokset
- Sammuta wifi ja liitä tietokoneesi Ethernet-kaapeliin.
- Sammuta WiFi-reititin ja odota muutama sekunti.
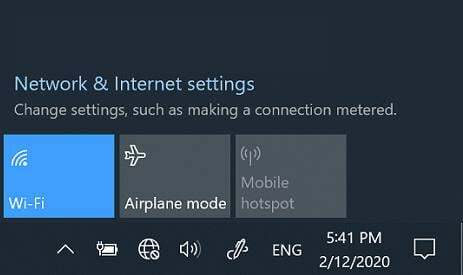
- Kytke se uudelleen päälle ja yritä suoratoistaa Amazon Prime -videota uudelleen.
- Jos se toimi, ongelma oli Internetissä.
Tapa 2: Tarkista, onko Prime Video pois päältä
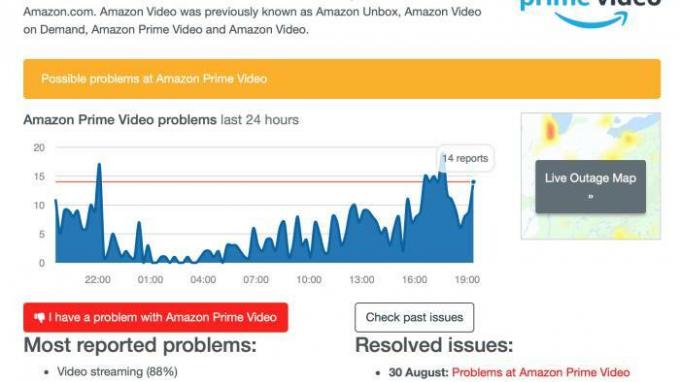
Ensisijainen videosi ei ehkä toimi, jos ensisijainen video ei ole käytössä. Sinun on tarkistettava, onko palvelin alhaalla vai ei. Voit käyttää matkapuhelinta tai televisiota ja avata Amazon Prime -videosovelluksen tarkistaaksesi, toimiiko palvelin vai ei.
Tapa 3: Käyttäjän sisäänrakennettu vianmääritys
Windows 11:ssä on sisäänrakennettu vianmääritys Microsoft Store -sovelluksille. Tämän ominaisuuden avulla voit korjata parhaan videosovelluksesi. Huomaa, että Windows 11 Insider Build 25169 tai uudempi näyttää Microsoft Store -sovellusten vianmääritystoiminnon Windows Store -sovelluksina. Näin voit tehdä sen.
Mainokset
Lue myös: Parhaat suoratoistoalustat Androidille elokuvien ja muiden katseluun
- Avaa asetukset Windows 11:ssä.
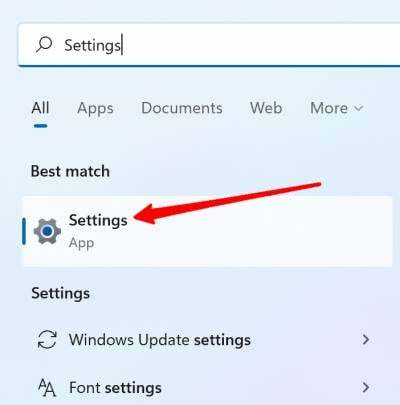
- Vieritä alas ja etsi vianetsintä, kun löydät sen, napsauta sitä.
- Napsauta alareunassa Muut vianetsintä.

Mainokset
- Napsauta Windows Store -sovellukset.
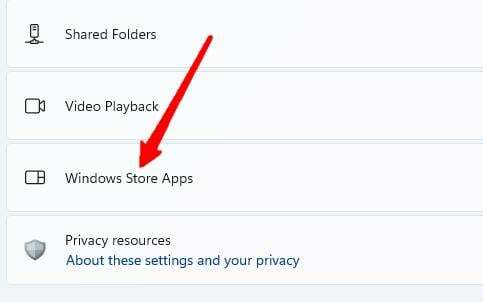
- Noudata näytön ohjeita ja suorita vianmääritys loppuun.
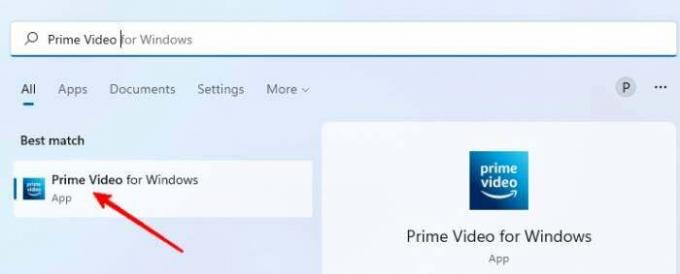
- Yritä avata Amazon Prime -videosovellus uudelleen ja katso, toimiiko se.
Tapa 4: Päivitä näytönohjaimet
Joskus videosi eivät toimi tietokoneellasi tai se voi aiheuttaa ongelmia tietokoneellesi, jos näytön ohjaimissa on ongelmia. Sinun tulee päivittää näytönohjain, jos uskot, että Amazon Prime -videosovelluksessa on samanlainen ongelma. Noudata näitä ohjeita.
Lue myös: Korjaa videon DRM-virheet Samsungissa Prime Videolle, Netflixille ja muille
- Avaa laitehallinta Windows 11:ssä.
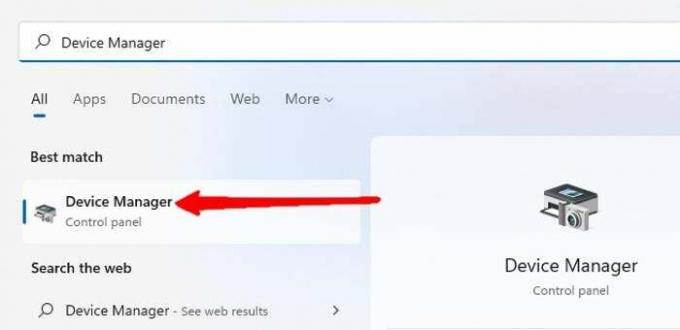
- Näet luettelon laitteista, napsauta näytön ohjaimia.
- Näytönohjain tulee esiin. Napsauta näyttöohjaimen nimeä hiiren kakkospainikkeella.
Mainos
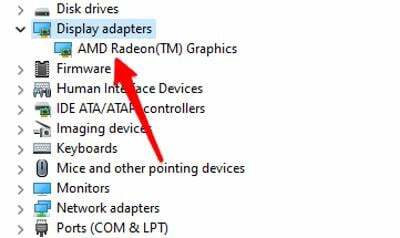
- Napsauta Päivitä ajurit.
- Napsauta Etsi automaattisesti ohjaimia.
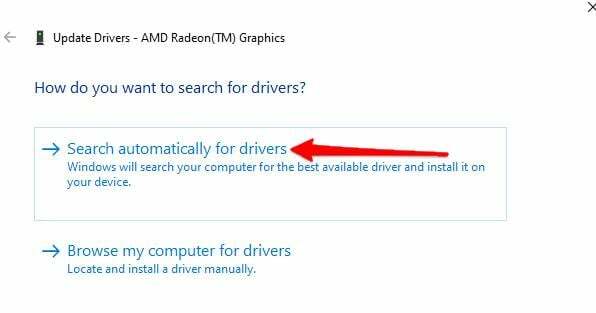
- Noudata näytön ohjeita.
Kokeile käynnistää Amazon Prime -videosovellus ja katso, toimiiko se nyt vai ei.
Tapa 5: Palauta Prime Video App
Jos ensisijainen videosovelluksesi aiheuttaa edelleen ongelmia sinulle. Yritä nollata kaikki sovelluksen asetukset. Kaikkien asetusten nollaaminen poistaa kaikki tiedot ja tilitiedot sovelluksesta. Mutta se voi korjata videosovellusongelmasi. Näin voit tehdä sen.
- Paina näppäimistön Win+I.
- Asetukset avautuvat, napsauta sovelluksia vasemmalta puolelta.
- Valitse Sovellukset ja ominaisuudet.
- Etsi Prime Video App luettelosta.
Korjaa Amazon Prime Video App, joka ei toimi Windows 11:ssä
- Napsauta kolmea pistettä tärkeimpien videosovellusten edessä.
- Napsauta lisäasetusta.
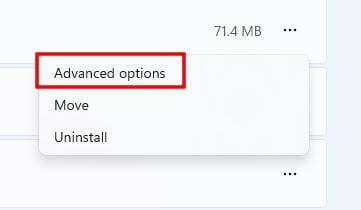
- Napsauta nollauspainiketta.

- Kerran tehty. Avaa hakemuksesi ja täytä tietosi uudelleen ja yritä avata sovellus uudelleen.
Tapa 6: Asenna sovellus uudelleen
Jos mikään ei auta, yritä asentaa sovellus uudelleen. Yksinkertainen uudelleenasennus korjaa kaikki sovellukseen liittyvät ongelmat. Näin voit tehdä sen.
- Avaa asetukset Windows 11:ssä.
- Napsauta Sovellukset vasemmalta puolelta.
- Etsi Amazon Prime Video -sovellus ja napsauta kolmea pistettä sen edessä.
- Napsauta Poista asennus.

- Avaa Microsoft Apps Store, etsi Amazon Prime Video ja napsauta asennuspainiketta.
- Kun olet valmis, täytä tietosi ja aloita suoratoisto.
Johtopäätös
Oma sovellus Amazon Prime -videoille tekee asioista helpompaa monille käyttäjille. Mutta nämä sovellukset aiheuttavat joskus ongelmia, ja voit kokeilla näitä korjauksia korjataksesi jatkuvan Amazon Prime -videosovelluksen ongelmasi. Jos mikään ei auta, voit aina mennä selaimeen ja aloittaa suoratoiston.



