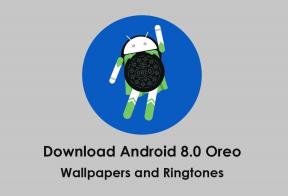Korjaus: Logitech G560 -kaiutin ei toista ääntä
Miscellanea / / April 29, 2023
Logitech G560 on loistava tuote ihmisille, jotka etsivät pelikeskeisiä kaiuttimia. Tämän kaiuttimen surround-äänitehoste vie pelikokemuksen uudelle tasolle. Mutta tällä kaiuttimella tiedetään olevan joitain ongelmia. Yksi yleisimmistä on se, että kaiutin ei tuota ääntä loppukäyttäjälle.
Ongelma voi johtua järjestelmästäsi tai kaiuttimestasi. Useimmat Windows-käyttäjät ilmoittavat tästä ongelmasta, joten oletamme, että ongelma voi liittyä Windows-alustaan. Tämä ei tarkoita, että Xbox- tai PS-käyttäjät eivät olisi tehneet samaa valitusta. No, mikä tahansa laitteesi tai ongelmasi on, tämä artikkeli auttaa sinua. Tässä on lueteltu kaikki standardiratkaisut, joilla voit yrittää korjata Logitech G560 -kaiuttimien äänettömän ongelman. Joten ilman pitkiä puheita mennään asiaan.

Sivun sisältö
-
Kuinka korjata Logitech G560 -kaiutin, joka ei toista ääntä?
- Päivitä ohjain:
- Käytä äänen vianmääritystä:
- Laiteohjelmiston päivitys:
- Poista kolmannen osapuolen äänityökalut:
- Asenna G Hub uudelleen:
- Tarkista mahdolliset fyysiset vauriot:
- Päivitä järjestelmäohjelmisto:
Kuinka korjata Logitech G560 -kaiutin, joka ei toista ääntä?
Joillekin käyttäjille ongelma oli yksinkertainen. Heillä oli vanhentuneet kaiuttimien ajurit. Mutta muiden kohdalla ongelma oli jossain muussa. Katsotaanpa kaikkia mahdollisia ratkaisuja tämän ongelman korjaamiseksi jokaiselle ongelmalliselle käyttäjälle.
Päivitä ohjain:
Windows tarvitsee ajan tasalla olevat ohjaimet pysyäkseen yhteensopivana kaikkien mahdollisten laitteiden kanssa. Joten jos käytät vanhentuneita ohjaimia, päivitä ääniohjaimet välittömästi. Tämä saattaa ratkaista ongelmasi, kun kaiuttimet eivät toista ääntä.
Ohjaimen päivittämiseen on kolme tapaa. Voit tehdä sen automaattisesti, manuaalisesti tai käyttämällä kolmannen osapuolen sovellusta.
Mainokset
Voit tehdä sen automaattisesti käyttämällä Windowsin laitehallintaa.
- Pidä Windows-näppäintä + X painettuna ja valitse vaihtoehtoluettelosta "Laitehallinta".
- Laajenna äänitulot ja -lähdöt laitehallintaikkunassa ja napsauta äänilaitteesi nimeä hiiren kakkospainikkeella.
- Valitse "Päivitä ohjain".
- Valitse "Etsi päivitetty ohjainohjelmisto automaattisesti".
- Seuraa näytön ohjeita ja asenna näkyviin tuleva ohjainpäivitys.
Sinun täytyy vierailla Logitechin tukisivusto manuaalista prosessia varten ja etsi ohjaimen asennustiedosto. Se on kuin mikä tahansa muu ohjelmiston asennustiedosto. Kun olet löytänyt asennustiedoston, asenna se tietokoneellesi kuten mikä tahansa muu sovellus.
Näiden kahden menetelmän lisäksi sinulla on myös kolmas vaihtoehto. Voit asentaa tietokoneellesi kolmannen osapuolen ohjaintyökalun, joka tarkistaa automaattisesti vanhentuneiden tai puuttuvien ohjainten varalta. Se myös asentaa uusimmat ohjaimet tietokoneellesi yhdellä napsautuksella. Näillä apuohjelmilla on kuitenkin yleensä hintalappu. Mutta hinta on sen arvoinen, koska sinun ei tarvitse enää huolehtia tietokoneesi ohjaimista.
Jos tietokoneen ääniohjainten päivittäminen ei ratkaise ongelmaa, kokeile seuraavaa ratkaisua.
Mainokset
Käytä äänen vianmääritystä:
Windowsissa on vianmääritystyökalu, joka voi skannata tietokoneen tunnettujen ongelmien varalta ja yrittää korjata ne käyttäjän puolesta. Jos vianmääritys ei pysty korjaamaan ongelmaa, se näyttää ainakin käyttäjälle tietoja siitä, mikä Windows-järjestelmässä on vialla. Joten voit käyttää äänen vianmääritystä Logitech G560 -kaiuttimien ääniongelmaan.
- Paina Windows Key + I ja valitse sitten vaihtoehtoluettelosta Päivitä ja suojaus.
- Napsauta sitten Vianmääritys-välilehteä vasemmassa ruudussa.
- Napsauta Muut vianetsintää.
- Napsauta seuraavassa valikossa "Ääni" -vaihtoehtoa. Tämä käynnistää äänen vianmäärityksen puolestasi. Muista pitää kuulokkeet kytkettynä, kun teet tämän.
- Anna vianmäärityksen suorittaa skannaus ja kokeilla korjaustoimenpiteitä esiin tuleviin ongelmiin.
Jos sekään ei auta ääniongelmaan, kokeile seuraavaa ratkaisua.
Laiteohjelmiston päivitys:
Logitech julkaisee laitteilleen maailmanlaajuisesti laiteohjelmistopäivityksiä, jotka sisältävät korjauksia useimpiin heidän laitteistaan julkaisun jälkeen löytyneisiin ongelmiin. Jopa Logitech G560 -kaiuttimien kanssa yksinkertainen laiteohjelmistopäivitys saattaa riittää korjaamaan äänen toimimattomuuden.
Mainokset
- Siirry Logitechin päivityksen lataussivulle selaimessasi.
- Lataa Windows-versio tietokoneesi mukaan.
- Lataa uusin versio napsauttamalla vaihtoehtoa.
- Suorita sitten päivitystyökalu tietokoneellasi.
- Valitse Jatka ja anna työkalun etsiä tietokoneeltasi Logitech-laitteita, jotka vaativat päivityksen.
- Työkalu asentaa myös päivityksen laitteellesi.
Laiteohjelmiston päivityksen jälkeen ääniongelman pitäisi ratketa. Jos se on edelleen olemassa, kokeile seuraavaa ratkaisua.
Poista kolmannen osapuolen äänityökalut:
Monet meistä käyttävät tietokoneissaan kolmannen osapuolen taajuuskorjaimen äänityökaluja parantaakseen äänikokemusta. Saamme oletuksena erilaisia ääniasetuksia ja profiileja ääniohjaimia asennettaessa. Jotkut käyttäjät haluavat kuitenkin säätää äänikokemustaan, ja etsiessään sitä he käyttävät erityisiä kolmannen osapuolen äänityökaluja tarpeidensa mukaan. Nämä kolmannen osapuolen äänityökalut voivat kuitenkin olla ongelmasi syynä.
Logitech G560 -kaiuttimet eivät ehkä ole yhteensopivia tietokoneessa käyttämäsi kolmannen osapuolen äänityökalun kanssa. Ainoa ratkaisu tässä on poistaa kolmannen osapuolen äänityökalu tietokoneeltasi kokonaan.
Kokeile seuraavaa ratkaisua, jos kolmannen osapuolen äänityökalun asennuksen poistaminen ei ratkaise ongelmaa.
Asenna G Hub uudelleen:
Myös Logitechin G Hub -sovellus on joskus viallinen. Jos sinulla on kyseinen sovellus tietokoneellasi, sinun on yritettävä asentaa se uudelleen.
- Napsauta hakupalkkia ja etsi Ohjauspaneeli. Kun se näkyy hakutuloksissa, napsauta sitä.
- Napsauta näkymän mukaan oikeasta yläkulmasta, niin avattava valikko tulee näkyviin. Valitse "Pienet kuvakkeet" tästä.
- Napsauta nyt Ohjelmat ja ominaisuudet. Tämä näyttää kaikki tietokoneellesi asennetut sovellukset.
- Napsauta Logitech G Hub ja napsauta sitten Uninstall.
- Käynnistä nyt tietokoneesi uudelleen.
- Lataa uusin versio uudelleen siirtymällä Logitech G Hubin lataussivulle ja napsauttamalla Lataa Windowsille.
- Kun lataus on valmis, avaa tiedosto ja asenna ohjelma tietokoneellesi.
- Käynnistä tietokone uudelleen ja irrota kaiuttimet.
- Uudelleenkäynnistyksen jälkeen avaa G Hub uudelleen ja liitä kaiuttimet tietokoneeseesi. Sen pitäisi näkyä näytöllä yhdistettynä.
Tarkista mahdolliset fyysiset vauriot:
Mainos
Jos mikään yllä mainituista ratkaisuista ei toiminut sinulle, ongelma saattaa liittyä laitteen fyysiseen vaurioitumiseen. Varmista, että kaapeli on kytketty oikein ja että yhteys ei ole estynyt. Sinun on myös varmistettava, että käytät oikeaa jatkokaapelia (jakajaa), jossa on erilliset kuulokkeet ja mikrofoniliitännät, joissa on asianmukaiset tulo- ja lähtöportit tietokoneessa.
Jos sekään ei auta ääniongelmaan, kokeile seuraavaa ratkaisua.
Päivitä järjestelmäohjelmisto:
Logitech G560 -kaiuttimia voidaan käyttää minkä tahansa pelikonsolin tai tietokoneen kanssa. Sinun on varmistettava, että käyttämäsi kone toimii uusimmalla versiolla välttääksesi yhteensopivuusongelmia kaiuttimien kanssa.
Windows-käyttäjille
Voit yrittää päivittää tietokoneesi Windowsin uusimpaan versioon. Windows julkaisee päivityksiä käyttäjilleen ajoittain, ja useimmat näistä päivityksistä ovat korjauksia järjestelmän olemassa oleviin ongelmiin. Se voi olla yhteensopivuusongelma jopa Logitech G560 -kaiuttimiesi kanssa. Tarkista siis, onko tietokoneellasi uusia Windows-päivityksiä, ja asenna ne, jos näet odottavan päivityksen.
- Avaa Windowsin asetusvalikko painamalla Windows Key + I -näppäimiä.
- Napsauta Päivitä ja suojaus.
- Napsauta Windows Update -osiossa "Tarkista päivitykset".
- Jos näet näytölläsi odottavan päivityksen, napsauta Lataa ja asenna.
Kun päivitys on ladattu, käynnistä tietokone uudelleen ja tarkista, onko kuulokkeiden ongelma ratkennut.
Xbox-käyttäjille:
- Avaa Dashboard-valikko painamalla Xbox-konsolin Koti-painiketta.
- Valitse valikon alareunasta Asetukset.
- Valitse Kaikki asetukset.
- Siirry nyt järjestelmään ja valitse Päivitä.
- Valitse Update Console -vaihtoehto. Tämä vaihtoehto tulee näkyviin vain, kun päivitys on odotustilassa.
- Asenna päivitys Xboxiin onnistuneesti noudattamalla näytön ohjeita.
Kun päivityksen asennus on valmis, käynnistä Xbox uudelleen.
PlayStation-käyttäjille:
- Siirry PlayStationin Asetukset-valikkoon.
- Valitse Järjestelmäohjelmiston päivitys.
- Tarkista saatavilla olevat päivitykset täältä. Jos näet odottavia päivityksiä, suorita päivitys loppuun noudattamalla näytön ohjeita.
Kun päivitys on valmis, käynnistä järjestelmä uudelleen.
Kun olet asentanut päivityksen järjestelmääsi, yritä käyttää kaiuttimia uudelleen. Sen pitäisi toimia hyvin tällä kertaa.
Joten nämä ovat kaikki ratkaisut, joita voit yrittää korjata Logitech G560:n äänentoistoon liittyvän ongelman. Jos sinulla on kysyttävää tästä artikkelista, kommentoi alle, niin otamme sinuun yhteyttä. Tutustu myös muihin artikkeleihimme aiheesta iPhone-vinkkejä ja temppuja,Android-vinkkejä ja temppuja, PC-vinkkejä ja temppujaja paljon muuta saadaksesi hyödyllistä tietoa.