Kuinka ohittaa Windows 10 -järjestelmänvalvojan salasana, kun se on lukittu
Miscellanea / / April 29, 2023
Unohdit Windows 10 -järjestelmänvalvojan salasanasi ja et pääse kirjautumaan tietokoneellesi. Tämä on ainoa järjestelmänvalvojan tili, joka sinulla on. Sinulla ei ole salasanan palautuslevyä tai muuta tapaa nollata salasanasi. Et halua menettää tietokoneellasi olevia tiedostoja. Joten mietit, onko olemassa keinoa ohittaa Windows 10 -järjestelmänvalvojan salasanan, kun se on lukittu tietokoneesta.
Nyt olet tullut oikeaan paikkaan. Tässä artikkelissa esitellään kaksi yksinkertaista mutta tehokasta tapaa ohittaa Windows 10 -järjestelmänvalvojan salasana ja avata lukittu tietokoneesi.
- Tapa 1: Ohita Windows 10 -järjestelmänvalvojan salasana ohjelmistolla
- Tapa 2: Ohita Windows 10 -salasana komentokehotteella
Sivun sisältö
-
Tapa 1: Ohita Windows 10 -järjestelmänvalvojan salasana ohjelmistolla
- Vaihe 1: Luo salasanan palautuslevy.
- Vaihe 2: Käynnistä lukittu tietokoneesi levyltä.
- Vaihe 3: Ohita Windows 10 -järjestelmänvalvojan salasana.
-
Tapa 2: Ohita Windows 10 -järjestelmänvalvojan salasana komentokehotteella
- Vaihe 1: Käynnistä Advanced Startup Options.
- Vaihe 2: Korvaa Utilman.exe tiedostolla CMD.exe.
- Vaihe 3: Ohita Windows 10 -järjestelmänvalvojan salasana.
- On helppo ohittaa Windows 10 -järjestelmänvalvojan salasana, kun se on lukittu
Tapa 1: Ohita Windows 10 -järjestelmänvalvojan salasana ohjelmistolla
Käyttämällä erikoistyökalua, kuten iSumsoft Windows Password Refixer Windowsin salasanaongelmien ratkaiseminen tuottaa tyypillisesti kaksinkertaisen tuloksen puolella vaivalla. Tämä on yksi parhaista Windows 10:n salasanan palautustyökaluista, jonka avulla voit ohittaa Windows 10 -salasanan muutamassa minuutissa ilman tietojen menetystä. Noudata vain alla olevia ohjeita.
Vaihe 1: Luo salasanan palautuslevy.
Koska tietokoneesi on lukittu, sinun on luotava sille salasanan palautuslevy käyttämällä iSumsoft Windows Password Refixeria toisessa toimivassa tietokoneessa. Jos sinulla ei ole toista tietokonetta, lainaa se ystävältäsi.
Lataa ja asenna iSumsoft Windows Password Refixer toiselle toimivalle tietokoneelle.
Suorita iSumsoft Windows Password Refixer ja valitse USB-laite.
Mainokset

Aseta USB-asema tietokoneeseen ja napsauta Aloita poltto -painiketta.

Napsauta Kyllä pyydettäessä, niin ohjelmisto luo onnistuneesti Windows-salasanan palautuslevyn sinulle sekunneissa.
Mainokset

Vaihe 2: Käynnistä lukittu tietokoneesi levyltä.
Aseta salasanan palautuslevy (USB) lukittuun tietokoneeseesi, jossa haluat ohittaa Windows 10 -järjestelmänvalvojan salasanasi.
Käynnistä tai käynnistä tietokone uudelleen, ja heti kun ensimmäinen näyttö tulee näkyviin, paina Boot Menu -painiketta pitkään -näppäin (yleensä Esc, F12, F11 tai F10, riippuen tietokoneen valmistajasta) päästäksesi käynnistykseen Valikko.
Mainokset
Valitse käynnistysvalikosta USB-laite ensisijaiseksi käynnistyslaitteeksi ja tietokoneesi käynnistyy USB-asemalta.

Vaihe 3: Ohita Windows 10 -järjestelmänvalvojan salasana.
iSumsoft Windows Password Refixer ilmestyy näytölle, kun koneesi on käynnistynyt salasanan palautuslevykkeeltä.
Valitse Windows 10 -järjestelmäsi, sitten järjestelmänvalvojan tili, jonka salasanan haluat ohittaa, ja napsauta sitten Reset Password.
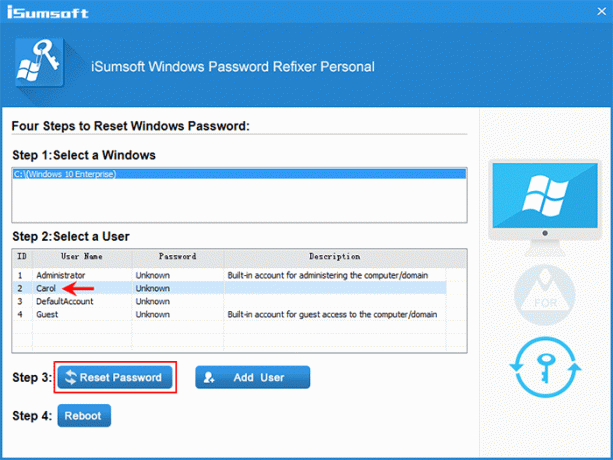
Mainos
Napsauta Kyllä pyydettäessä, ja Windows 10 -tilisi salasana poistetaan välittömästi.

Napsauta Käynnistä uudelleen ja napsauta pyydettäessä Kyllä ja poista USB-asema välittömästi. Tämän jälkeen tietokoneesi käynnistyy Windows 10:een.
Kun olet Windows 10 -kirjautumisnäytössä, voit kirjautua sisään antamatta salasanaa.
Tapa 2: Ohita Windows 10 -järjestelmänvalvojan salasana komentokehotteella
Jos haluat ohittaa Windows 10 -järjestelmänvalvojan salasanasi käyttämättä mitään kolmannen osapuolen ohjelmistoja, komentokehote on sinua varten. Olitpa kirjautunut sisään tai lukittu ulos, komentokehotteen avulla voit nollata tai ohittaa unohtuneet Windows-paikallisten tilien salasanat menettämättä tietoja. Näin voit ohittaa Windows 10 -järjestelmänvalvojan salasanan komentokehotteen avulla, kun olet lukittu ulos.
Vaihe 1: Käynnistä Advanced Startup Options.
Varmista, että tietokoneesi on sammutettu.
Käynnistä tietokone painamalla virtapainiketta ja heti kun näet Windows-logon, pidä virtapainiketta painettuna, kunnes tietokone sammuu.
Toista yllä oleva prosessi, ja tietokoneesi käynnistyy Valmistelee automaattista korjausta -näyttöön.
Valitse Lisäasetukset ja tietokoneesi käynnistyy Advanced Startup Options -näyttöön.

Vinkkejä: Jos tietokoneesi ei voi käynnistyä Advanced Startup Options -näyttöön yllä olevien vaiheiden avulla, sinun on käytettävä Windowsin asennuslevyä tietokoneen käynnistämiseen.
Vaihe 2: Korvaa Utilman.exe tiedostolla CMD.exe.
Valitse Käynnistyksen lisäasetukset -näytössä Vianmääritys > Lisäasetukset > Järjestelmän kuvan palautus.

Kun ohjattu "Kuva tietokoneesi uudelleen" -toiminto tulee näkyviin, valitse Peruuta ja sitten Seuraava.

Napsauta seuraavalla sivulla Lisäasetukset, valitse Asenna ohjain ja napsauta sitten OK.

Avaa-valintaikkuna tulee näkyviin. Valitse Tämä tietokone ja etsi ja avaa käyttöjärjestelmäasema, johon Windows 10 on asennettu.

Kun olet käyttöjärjestelmäasemassa, avaa Windows\System32-kansio, etsi tiedosto Utilman ja nimeä se uudelleen Utilman1:ksi. Jos haluat nähdä muutokset, sinun on päivitettävä kansio painamalla F5.

Etsi cmd-tiedosto ja nimeä se uudelleen Utilman. Tämä korvaa Utility Manager -sovelluksen Utilman.exe, jota käytetään esteettömyysasetusten määrittämiseen, komentokehotesovelluksella CMD.exe.

Napsauta Peruuta sulkeaksesi kaikki ikkunat ja palaat Valitse vaihtoehto -näyttöön. Tällä kertaa valitse Jatka, jotta tietokoneesi käynnistyy Windows 10:een.

Vaihe 3: Ohita Windows 10 -järjestelmänvalvojan salasana.
Kun olet Windows 10 -kirjautumisnäytössä, napsauta oikeassa alakulmassa olevaa käyttöoikeuden poistaminen (esteettömyys) -kuvaketta. Tämä tuo esiin Komentorivi-ikkunan esteettömyysvalikon sijasta.
Kirjoita komentokehote-ikkunaan net-käyttäjätunnuksen salasanaja paina Enter. Tämä ohittaa unohdetun Windows 10 -salasanasi ja asettaa uuden. Sinun on vaihdettava "käyttäjätunnus" komennossa järjestelmänvalvojan tilin todellisella nimellä ja "Salasana” halutulla uudella salasanalla, esimerkiksi verkon käyttäjä Carol 123456.

Tämän jälkeen voit kirjautua sisään Windows 10:een uudella järjestelmänvalvojan salasanallasi. Jos sinun on palautettava Easy of Access -apuohjelma entiselleen, siirry käyttöjärjestelmäaseman Windows\System32-kansioon ja nimeä Utilman-tiedosto uudelleen CMD: ksi ja Utilman1-tiedosto Utilmaniksi.
On helppo ohittaa Windows 10 -järjestelmänvalvojan salasana, kun se on lukittu
Kun unohdat Windows 10 -järjestelmänvalvojan salasanasi ja et pääse käyttämään tietokonettasi, sinun ei tarvitse huolehtia. Tämä johtuu siitä, että Windows 10 -salasanan ohittaminen on helppoa joko Windowsin sisäänrakennetuilla komentokehotteilla tai erityisellä ohjelmistotyökalulla, kuten iSumsoft Windows Password Refixer. Ohitus tarkoittaa myös salasanan vaihtamista tai poistamista tietämättä vanhaa salasanaa. Vielä tärkeämpää on, että se ei aiheuta tietojen menetystä tai vaurioita järjestelmälle.



